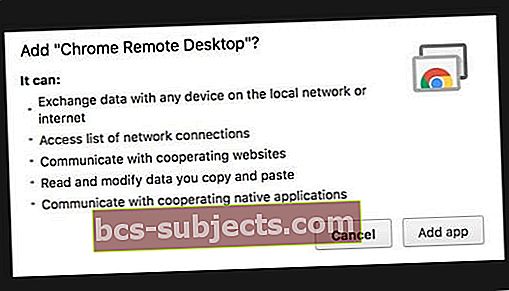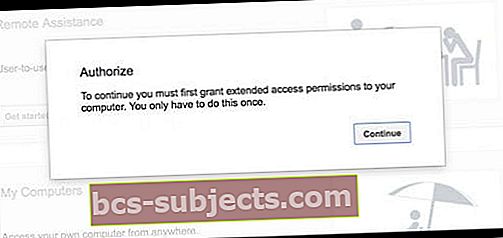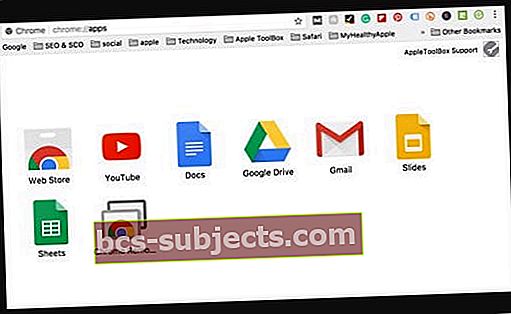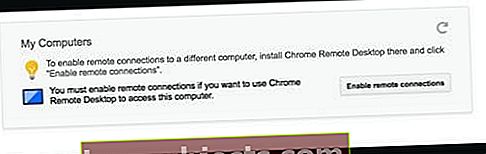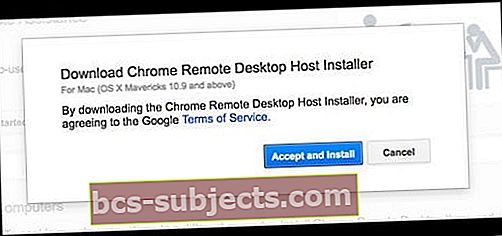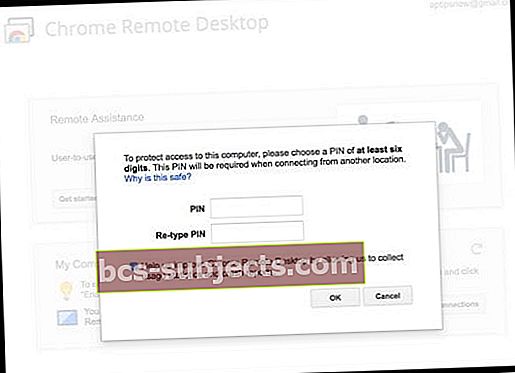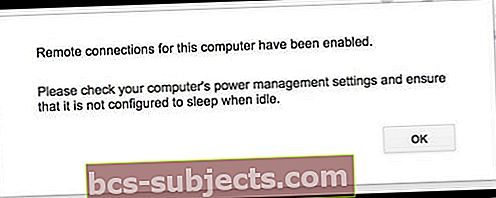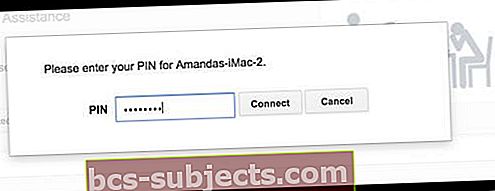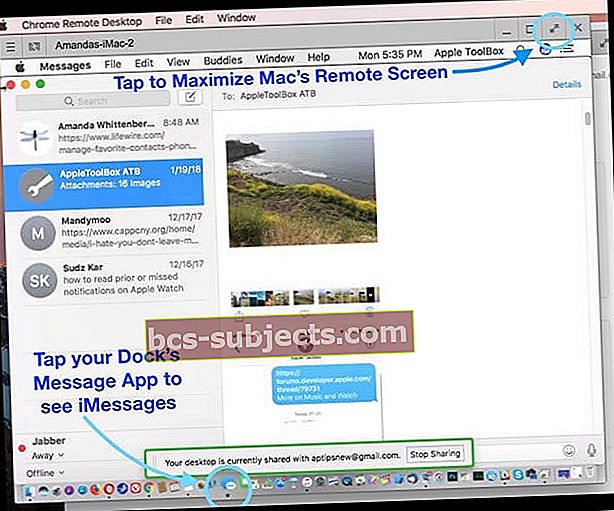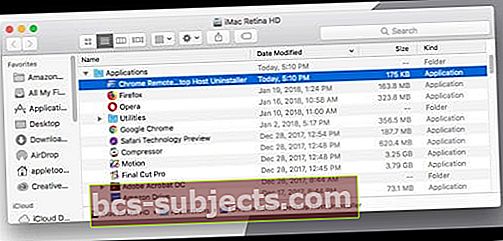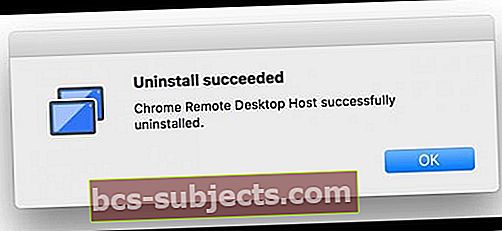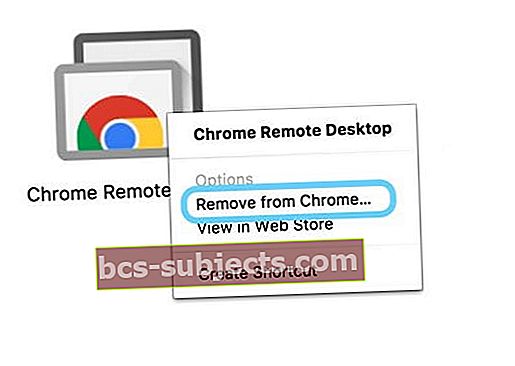Com as novas atualizações do iMessage, muitos usuários do iPhone e outros iDevice desejam acessar o iMessage em seus computadores pessoais ou de trabalho, portanto, o bate-papo com amigos e familiares continua em todos os tipos de dispositivos - em casa e no trabalho.
Muitos de nós, iFolks, temos computadores Apple, então acompanhar o iMessage é realmente fácil. Mas também existem alguns de nós que têm PCs com Windows, em casa e especialmente no trabalho. Então, como fazemos o iMessage falar em TODAS as nossas máquinas
- Instale a extensão de área de trabalho remota do Chrome em seu Mac e compartilhe iMessages com todos os computadores através do Chrome e da Internet
- Para iPhones desbloqueados, use o aplicativo de mensagens remotas
E um iMessage baseado em navegador?
Você pensaria que a Apple teria um serviço online baseado em navegador para o iMessage, portanto, é fácil verificar onde quer que estejamos. Mas, infelizmente, atualmente não há serviço para obter iMessages online!
O pensamento convencional é que a Apple deseja manter seus serviços limitados a seus próprios iDevices e computadores Mac. Isso deixa milhões de nós, talvez até bilhões de nós, no escuro, incapazes de acessar o iMessage quando estamos no trabalho ou usando nosso PC com Windows em casa.
Seguir essas etapas relativamente simples torna mais fácil do que nunca ficar em contato com as pessoas mais importantes em seu iPhone, iPad, iPod touch, Mac e até mesmo em seu próprio PC com Windows.
Então, sem mais delongas, aqui está como o fazemos.
O que você precisa
Em primeiro lugar, você precisará de pelo menos um Mac (trabalho, casa, escola ou outro), a menos que queira desbloquear seu telefone.
Uma palavra rápida para usuários de computadores pessoais Mac
Em 2012, a Apple lançou o iMessage como um aplicativo padrão do Mountain Lion (10.8.) A partir desse sistema operacional, o aplicativo Mensagens do Mac permite que você retome as conversas no computador de onde parou no iPhone, iPad e iPod touch. O Mensagens para Mac é totalmente gratuito e funciona com qualquer pessoa que tenha o iMessage ativado em seus dispositivos iOS, OS X e macOS.
Para obter o iMessage no seu computador Mac
Primeiro, verifique se o aplicativo está em sua máquina. Procure por “Mensagens” em Busca do Spotlight ou por meio de sua pasta de Aplicativos. Caso você não tenha o Mensagens instalado, verifique se está executando o OS Mountain Lion (10.8) ou superior. Caso contrário, baixe o sistema operacional mais recente permitido pelo seu computador Mac.
Supondo que seu sistema operacional esteja atualizado e você ainda não tenha Mensagens, visite a Mac App Store e baixe o aplicativo Mensagens de lá.
Assim que o Mensagens estiver no seu computador, abra o aplicativo e entre com seu ID Apple e senha. As mensagens funcionam apenas com o seu ID Apple e senha, portanto, você deve ter uma conta para usar o iMessage em qualquer dispositivo, incluindo iPhones, iDevices e computadores.
Se você não possui um ID Apple, verifique este link para criar o seu. Lembre-se de que cada Apple ID vem com 5 GB de armazenamento iCloud sem custo.
Depois de entrar com seu ID Apple e senha, o Mensagens baixa e sincroniza automaticamente todas as conversas anteriores usadas com esse ID Apple. Então, você continua de onde parou e a nova conversa é sincronizada com todos os seus iDevices e computadores associados ao mesmo ID Apple.
Você pode até mesmo enviar mensagens de texto SMS com o seu Mac usando o recurso chamado Continuity!
Assim que o Mensagens estiver configurado, você estará livre para enviar mensagens de texto, mensagens de voz, fotos e vídeos por toda a Internet.
E quanto a vários IDs Apple e iMessage
Você não pode entrar em várias contas de uma vez só. Você pode usar mais de um ID Apple com Mensagens e iMessage. Mas você deve alternar entre esses IDs da Apple e senhas manualmente sempre que quiser usar um ID da Apple diferente.
Como acessar o iMessage e as mensagens com o seu PC com Windows
iMessage através de acesso remoto ao Mac
Uma solução alternativa para obter o iMessage em seu PC é utilizar o excelente recurso de Área de Trabalho Remota do Chrome. Para fazer isso, você precisa de um computador Mac para configurar as coisas. O que a Área de Trabalho Remota do Chrome fornece é o acesso a iMessages conectando seu PC Windows ao computador Mac remotamente.
A principal desvantagem é que você só consegue acessar o iMessages quando o computador Mac está ligado (não em modo de hibernação) e conectado à Internet. E você precisa do seu ID Apple.
Com o Chrome Remote Desktop, todas as conexões são totalmente seguras. Acesse outros computadores ou até mesmo permita que outro usuário acesse seu computador com segurança pela Internet. Tudo é feito através do navegador Chrome.
Usando a Área de Trabalho Remota do Chrome
Nº 1: Configurar a Área de Trabalho Remota do Chrome
- Faça login no Google no navegador Chrome (ou crie uma nova conta do Google)
- Baixe o aplicativo Chrome Remote Desktop na Chrome App Store (DEVE USAR O CHROME COMO SEU NAVEGADOR!)
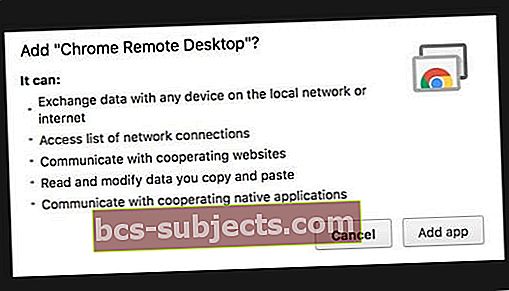
- Selecione Adicionar aplicativo ao Chrome
- Se estiver configurando pela primeira vez, você verá uma mensagem solicitando autorização. Clique em Continuar se vir esta mensagem:
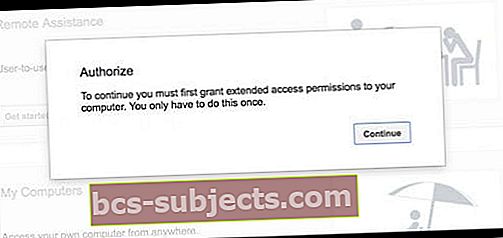
- Se estiver configurando pela primeira vez, você verá uma mensagem solicitando autorização. Clique em Continuar se vir esta mensagem:
- O aplicativo Chrome Remote Desktop aparece em sua lista de aplicativos chrome: //
- Clique no aplicativo
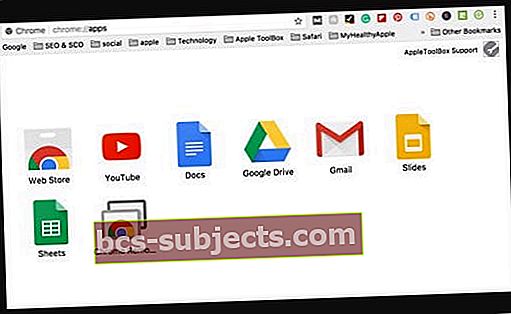
- Clique no aplicativo
- No pop-up, em Meus computadores, toque em Primeiros passos
- Escolha Habilitar conexões remotas
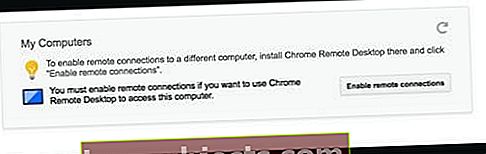
- Siga as instruções na tela para baixar o instalador de host remoto do Chrome
- Escolha Habilitar conexões remotas
- No download do instalador do host da área de trabalho remota do Chrome, escolha Aceitar e instalar
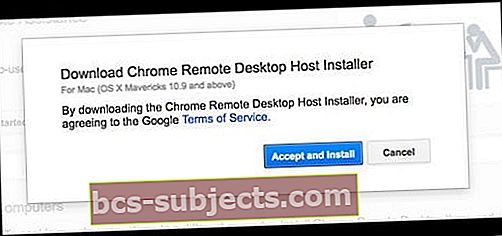
- Salve o arquivo chromremotesektop em sua área de trabalho, pasta de downloads ou destino preferido
- Após o download do arquivo, abra-o
- Clique duas vezes no pacote Chrome Remote Desktop Host
- Siga as instruções na tela para instalar
- Digite sua senha de administrador quando solicitado
- Após a instalação bem-sucedida, abra o aplicativo de área de trabalho remota do Chrome novamente
- Toque em Habilitar conexões remotas
- Crie um novo PIN de pelo menos 6 dígitos
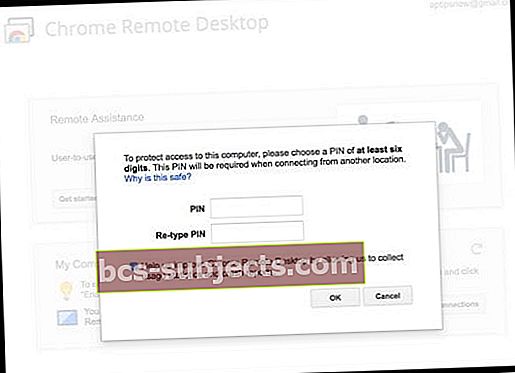
- Você precisará deste PIN para se conectar de outro computador
- Escolha algo de que você se lembrará ou anote e mantenha-o seguro
- Digite a senha de administrador do seu Mac, se solicitado
- Se for bem-sucedido, uma mensagem será exibida informando que a conexão remota está ativada
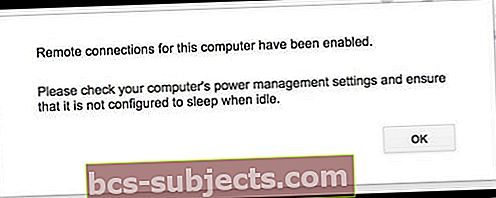
- Ao acessar seu Mac remotamente, certifique-se de que ele esteja LIGADO, conectado à internet e não configurado para hibernar quando ocioso para garantir o acesso
Nº 2: use a área de trabalho remota do Chrome em outro computador
- Para acessar seu Mac em outro computador, abra o Chrome e faça login usando o mesmo ID do Google que você usou para configurar a Área de Trabalho Remota do Chrome
- Abra o aplicativo de área de trabalho remota do Chrome ou digite chrome: // apps na barra de endereço para localizar o aplicativo
- Procure o seu Mac em Meus Computadores
- Clique duas vezes para estabelecer uma conexão
- Se você vir Primeiros passos, clique aqui primeiro e, em seguida, clique duas vezes no nome do computador remoto
- Digite seu PIN e toque em Conectar
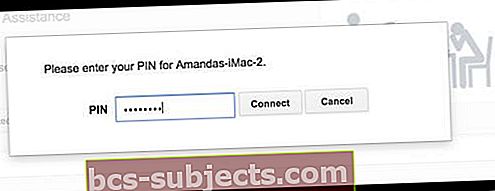
- Você verá a área de trabalho do seu Mac assim que uma conexão for estabelecida
- Maximize sua janela para tela inteira para ver melhor a área de trabalho do seu Mac
- Para verificar suas iMessages, toque no aplicativo de mensagens no Dock do seu Mac (se disponível) ou toque no Launchpad para localizar o aplicativo de mensagens
- Suas iMessages devem aparecer na tela do Chrome
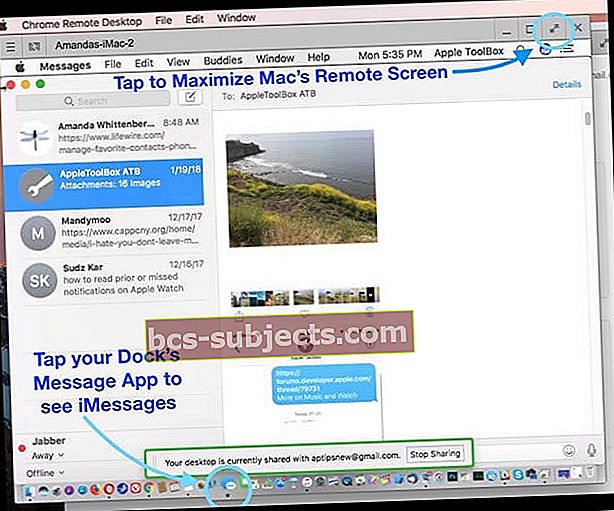
- Para encerrar a conexão com o Mac, toque no botão Parar de compartilhar localizado na parte inferior da tela compartilhada
- Se você acidentalmente encerrar uma sessão, escolha Reconectar (digite seu PIN novamente)
Remova a Área de Trabalho Remota do Chrome de seu Mac
- Primeiro, desinstale o aplicativo Chrome Remote Desktop Host
- Na pasta de aplicativos do seu Mac, encontre o aplicativo Desinstalador de host da área de trabalho remota do Chrome
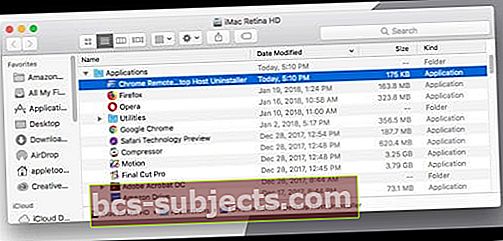
- Inicie o desinstalador e clique emDesinstalar
- Digite a senha de administrador do seu Mac, se solicitado
- Se for bem-sucedido, uma mensagem aparecerá confirmando a desinstalação
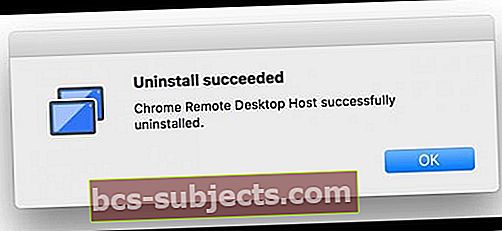
- Na pasta de aplicativos do seu Mac, encontre o aplicativo Desinstalador de host da área de trabalho remota do Chrome
- Em seguida, remova o aplicativo Chrome Remote Desktop de sua conta do Google
- No seu Mac, abra o Chrome
- Localize seu aplicativo Chrome Remote Desktop ou digite chrome: // apps na barra de endereço
- Clique com a tecla Control (ou clique com o botão direito) no aplicativo e escolhaRemover do Chrome
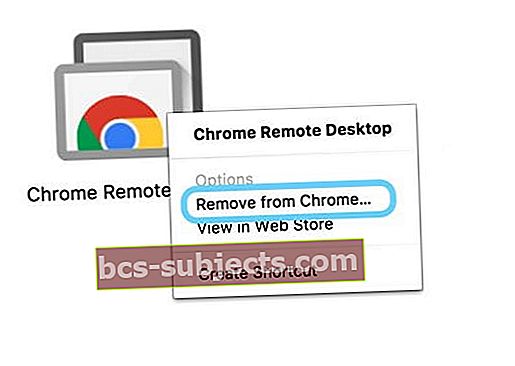
- Na caixa de diálogo, clique emRemover
Como um lembrete, você precisa acessar um computador Mac ao implementar este método. E esse Mac deve estar LIGADO e conectado à Internet Caso contrário; essa dica não vai funcionar.
A Área de Trabalho Remota do Chrome também é totalmente multiplataforma, fornecendo assistência remota para usuários do Windows, Mac e Linux e acesso a seus desktops Windows (XP +) e Mac (OS X 10.6+) a qualquer momento, tudo a partir do navegador Chrome.
Como acessar o iMessage e as mensagens por jailbreak
O que é Jailbreaking?
Atualmente, a única outra maneira de acessar o iMessage em um navegador é desbloquear seu iPhone. O jailbreak é basicamente substituir o iOS real por um novo sistema operacional que fornece mais flexibilidade.
Você muda a aparência do seu iDevice e pode escolher uma tonelada de aplicativos personalizados, ajustes e complementos que não estão disponíveis na App Store oficial da Apple.
O jailbreaking oferece o tipo de personalização a que os usuários do Android estão acostumados. E entre esses muitos ajustes está a capacidade de usar iMessages de qualquer lugar na Internet. Você ainda terá seu iPhone restaurado para as configurações de fábrica depois.
Uma palavra de cautela
NÃO recomendamos que a maioria dos usuários faça o jailbreak de seus iPhones ou outros iDevices. O desbloqueio anula automaticamente sua garantia e qualquer AppleCare + adquirido adicionalmente.
Você também corre o risco de “bloquear” seu iDevice, encontrando muitos bugs e um risco maior de violações de segurança e malware plantado.
Portanto, desbloquear seu iPhone é realmente para iFolks que se sentem muito confortáveis trabalhando e solucionando problemas em seus iPhones e outros iDevices.
Indo em frente
Para os corajosos de coração, prontos para dar o salto do jailbreaking, também há muitas vantagens. IPhones desbloqueados têm acesso ao Cydia, uma alternativa à App Store da Apple para iDevices “desbloqueados”.
Cydia não está disponível na app store. Em vez disso, ele é instalado no seu iPhone usando uma ferramenta de “desbloqueio”, como Pangu, TaiG e outros.
O jailbreaking permite que você personalize seu iPhone de acordo com sua preferência e até mesmo baixe aplicativos que a Apple atualmente proíbe. Este desbloqueio inclui coisas como personalizar sua tela de bloqueio, definir seus próprios aplicativos padrão, personalizar o centro de controle, adicionar Touch ID ou 3D Touch mesmo para dispositivos mais antigos e criar atalhos e outros ajustes para a interface do usuário.
E, claro, desbloquear seu iPhone ou outro iDevice dá acesso ao iMessage em todos os tipos de dispositivos.
Como desbloquear seu iPhone ou outro iDevice
Antes mesmo de considerar o desbloqueio do seu iPhone, certifique-se de fazer backups do seu iDevice atual, de preferência em pelo menos 2 locais (baseado na nuvem e local). Confira nosso artigo sobre backup seguindo nossa regra 2X2.
Depois de fazer seus backups, a prática recomendada é restaurar seu iDevice usando o iTunes. Ter seu iDevice limpo produz melhores resultados com o jailbreak.
O próximo passo é baixar o software jailbreak em seu computador, Windows ou Mac. Execute o software e siga as etapas para percorrer o processo de jailbreak.
Depois que o sistema operacional jailbreak for instalado, procure um ícone chamado Cydia. Se não estiver lá, faça o download. Cydia é basicamente sua loja de aplicativos desbloqueada.
Em seguida, você precisa comprar um aplicativo chamado Mensagens Remotas. Com este aplicativo, o iMessages está disponível online para todos os tipos de dispositivos e computadores, incluindo Windows.
Tudo o que você precisa fazer é fornecer credenciais de autenticação e, em seguida, usar o endereço IP do seu iPhone no navegador seguido por 333. Você deve fazer login para ter acesso total ao iMessages.
iMessage para usuários de Android
 fonte: imessageonandroid.com
fonte: imessageonandroid.com Esperávamos que o iOS 11 incluísse um lançamento do iMessage para usuários do Android. Mas, infelizmente, não! Portanto, para aquelas pessoas que usam telefones Android, existem algumas opções para você, incluindo aplicativos como iMessage Android e outros disponíveis na Google Play Store.
O uso desses aplicativos permite que você faça iMessage entre iPhones, outros iDevices, computadores Mac e seus telefones Android. Isso significa que você envia mensagens de texto para usuários do iDevice a partir de seu telefone Android - uma experiência de bate-papo genuinamente entre dispositivos.
Resumo
Esperamos que, em breve, a Apple lance uma versão multiplataforma do iMessage para todos os tipos de dispositivos e sistemas operacionais. Um serviço de mensagens online é ideal para que possamos acessar nossas iMessages e conversas a qualquer hora, de qualquer lugar, incluindo o trabalho.
Infelizmente, esse dia ainda não chegou, então temos que usar soluções alternativas como a Área de Trabalho Remota do Chrome.
No entanto, há uma tonelada de aplicativos de mensagens que não são da Apple que já cruzam todas as plataformas e incluem suporte para PCs. Whatsapp, Viber, Kik, Facebook Messenger, Telegram e até Skype são algumas das alternativas mais populares do iMessage.
O Facebook Messenger e o Telegram são particularmente robustos, funcionando praticamente em qualquer coisa por meio de um navegador da web. Nós amamos isso! Deixe-nos saber nos comentários se você tem um aplicativo de mensagens favorito que funciona em todos os seus dispositivos e PCs - adoramos ouvir de todos vocês.
Feliz iMessaging e mensagens (se estiver usando alternativas iMessage)!