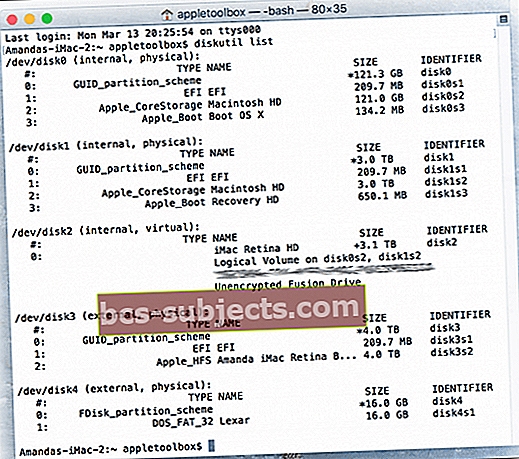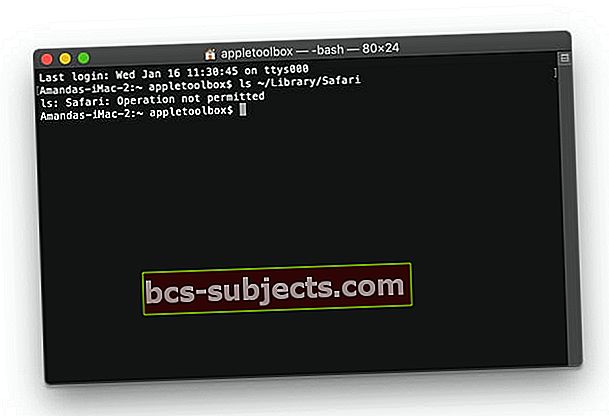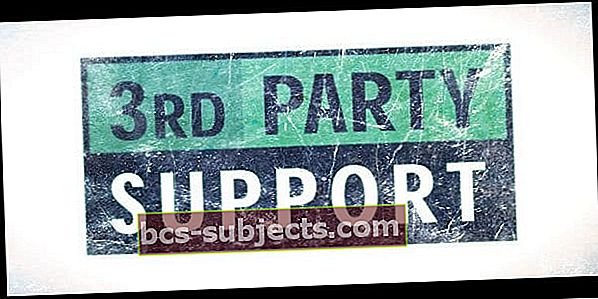Às vezes, nossos MacBooks, MacBook Pros ou Macs não reconhecem nossas unidades externas ou pen drives externos. Essa situação geralmente ocorre depois de ejetar inicialmente a unidade externa e desconectá-la do computador. Quando você tenta conectar a unidade novamente, seu Mac não a vê mais. Ele não monta e age como se fosse totalmente invisível para o macOS.
Em muitos casos, a única maneira de resolver esse problema é remover completamente as unidades externas e reiniciar o MacBook ou Mac várias vezes até que as unidades finalmente apareçam novamente.
Existem vários motivos pelos quais seu Mac não reconhece uma unidade. Se você já tiver um disco montado e o sistema entrar no modo de hibernação, ele também desligará as portas, incluindo as portas USB. Quando você desperta seu Mac, por qualquer motivo, sua unidade externa não desperta.
Siga estas dicas rápidas e faça com que seu Mac reconheça e monte suas unidades externas
- Se estiver usando um hub, tente usar uma porta diferente em seu Mac para o hub ou conectar suas unidades externas diretamente no Mac
- Verifique as conexões USB para um ajuste confortável ou cabos desgastados, pinos faltando
- Conecte o dispositivo USB à sua própria fonte de alimentação, se possível
- Atualize as preferências do Finder para mostrar as unidades externas
- Execute uma reinicialização SMC e NVRAM
- Execute o utilitário de disco para montar, verificar ou reparar unidades
- Use comandos de terminallista do diskutil, disco de informações do diskutil, & disco de ejeção do diskutil
- Diagnosticar erros com o console
As Causas Potenciais
Regra das conexões!
É fácil conectar coisas em momentos aleatórios e, normalmente, nossos Macs e MacBooks acertam e reconhecem tudo. É por isso que a maioria dos dispositivos USB são chamados de plug-and-play. Mas isso nem sempre é verdade. Portanto, é melhor seguir o caminho recomendado para conectar seu (s) dispositivo (s) externo (s) ao Mac.
O melhor (ou menos problemático) método para conectar unidades externas
- LIGUE o seu Mac ou MacBook
- Conecte o cabo USB ao Mac e ao dispositivo
- Não use um hub - conecte sua unidade diretamente na porta do seu Mac
- ENTÃO LIGUE a unidade externa quando o cabo USB estiver conectado
Usando um hub? Pense de novo
Muitos leitores descobriram que seus hubs de modelo mais antigos não funcionavam mais no macOS. Portanto, verifique se o hub é o problema, conectando a unidade externa diretamente no Mac.
Se a unidade agora for reconhecida, o problema provavelmente está no hub. Primeiro, tente conectar o hub em uma porta diferente no seu Mac.
Se isso não funcionar, substituí-lo (se necessário) geralmente resolve o problema. Certifique-se de comprar um hub compatível com o macOS mais recente e com alimentação própria (ou seja, com carregador).
Experimente um Super Slow Jam
Estranho, mas é verdade, alguns usuários descobriram que seus pen drives funcionam quando o conectam excepcionalmente devagar.
Quando eles tentam conectar a unidade flash USB normalmente, seus PCs não reconhecem os discos.
Mas se eles os deslizarem suavemente para dentro da porta em câmera lenta, seus drives serão reconhecidos! Vai saber.

O mesmo truque funciona para todos os tipos de computadores, Windows ou Macs, desktops ou laptops!
Problemas de energia
Este erro ocorre freqüentemente quando o disco rígido não está recebendo energia suficiente da porta. Se, em vez disso, você conectar a unidade diretamente a uma fonte de alimentação (se houver uma fonte de alimentação disponível para sua unidade), a unidade externa geralmente é montada sozinha agora que tem energia suficiente e estável.
Se sua unidade não permitir uma fonte de alimentação externa, tente conectar a unidade a outra porta USB. Ou conecte-o a um hub USB com alimentação própria.
Freqüentemente, nossos MacBooks não fornecem energia suficiente para os hubs USB integrados e, portanto, adicionar um hub com alimentação própria às vezes resolve o problema imediatamente.
Se o seu MacBook não estiver montando um disco rígido externo ou unidade flash, tente conectar o cabo de alimentação ao MacBook e reconectar a unidade. Essa dica geralmente funciona!
Rejeitando a Ejeção
Outro motivo comum é quando você remove a unidade sem ejetá-la primeiro. Em vez de apenas retirar as conexões da unidade, sempre execute uma remoção segura ao ejetar os dispositivos externos.
As opções incluem clicar com o botão direito do mouse no ícone de sua unidade externa e selecionar “Ejetar dispositivo”.
Ou apenas arraste o ícone da unidade para o Lixo, alterando-o para um símbolo de Ejetar.
A regra para unidades externas é sempre desligar, ejetar ou desabilitar antes de desconectar.
Este processo significa que o software o “desliga” antes do hardware.
Um ajuste apertado é um bom ajuste
Outro motivo para o seu Mac não reconhecer as unidades externas é uma conexão suja ou frouxa entre o cabo, multi-adaptador USB-C, Thunderbolt 3 ou outras portas de conexão.
Portanto, verifique o cabo, o dongle (se usado), quaisquer adaptadores adicionais e as portas nos computadores e na unidade para garantir que eles estejam limpos, limpos, bem ajustados e bem ajustados uns aos outros.
Verifique se o cabo conectado às portas está realmente conectado. Conexões soltas geralmente fazem com que as unidades externas não sejam reconhecidas. Ou mesmo se forem reconhecidos, eles se desconectam aleatoriamente sem aviso ou solicitação. Um problema semelhante são os cabos desgastados ou desgastados, portanto, certifique-se de que o cabo esteja em boas condições.
Se você usa um hub para suas conexões, se possível, tente conectar suas unidades externas diretamente em seu Mac - sem intermediários.
Verifique suas configurações
Às vezes, são as coisas simples que nos atrapalham. Portanto, antes de realizar qualquer solução de problemas complexa, vejamos algumas configurações.
Vamos para Finder> Preferências.
Nas guias Geral e Barra lateral, consulte a seção “Mostrar estes itens na área de trabalho: (ou barra lateral :)”
Agora verifique se os discos externos e discos rígidos têm uma marca de seleção na caixa. Caso contrário, clique nele para permitir que os ícones da unidade externa sejam exibidos em sua área de trabalho.
O disco rígido externo não pode ser montado no macOS High Sierra ou superior?
Quando você estiver no Utilitário de Disco, olhe no canto superior esquerdo e encontre a opção Exibir. Clique em Exibir e você deverá obter uma opção para Mostrar todos os dispositivos.
Reiniciar NVRAM
Como redefinir NVRAM
Desligue ou reinicie o Mac, ligue-o e mantenha pressionadas imediatamente estas quatro teclas juntas: Opção, Comando, P e R. Continue pressionando essas teclas por no mínimo 20 segundos. Pode parecer que o seu Mac é reiniciado.
E se o seu Mac tocar um sino de inicialização ao ser ligado, solte as teclas após ouvir um segundo som de inicialização.
 Além disso, você pode redefinir o Controlador de gerenciamento do sistema (SMC). Consulte essas etapas na seção “O seu MacBook desliga quando você conecta o disco rígido externo?”
Além disso, você pode redefinir o Controlador de gerenciamento do sistema (SMC). Consulte essas etapas na seção “O seu MacBook desliga quando você conecta o disco rígido externo?”
Execute o Utilitário de Disco
Abra o Utilitário de Disco e veja se sua unidade externa aparece aqui. Encontre o Utilitário de disco em Aplicativos> Utilitários> Utilitário de disco. Se sua unidade aparecer, mas não estiver montada, selecione a opção de montagem que deve montar esse disco.
Para verificar, clique no logotipo da Apple no canto superior esquerdo da tela e selecione Sobre este Mac. Selecione a guia Armazenamento e veja se sua unidade aparece aqui.
Caso contrário, volte ao Utilitário de Disco e selecione sua unidade externa na barra lateral esquerda.
Agora escolha Primeiros Socorros ou verifique (repare) o disco. Este processo deve localizar e corrigir quaisquer pequenos erros em sua unidade.
Verifique o formato do disco
Se você conseguir ver sua unidade no Utilitário de Disco, mas não conseguir montá-la e usá-la, pode ter um problema de formato de disco.
Observe e veja se a sua unidade externa está listada como formato NTFS, se assim for, você deseja reformatar a unidade usando a função de apagar no Utilitário de Disco e formatá-la como exFAT, FAT, APFS (se compatível) ou Mac OS Extended.
Veja as informações do seu sistema
Vamos para as informações do sistema e ver todos os dispositivos USB conectados ao seu Mac. Navegue até o Apple no menu superior> Sobre este Mac> Armazenamento
Para obter mais detalhes, vá para o Menu Apple> Sobre este Mac> e selecione Relatório do Sistema abaixo as informações sobre o seu Mac e seu sistema operacional.
Terminal para o Resgate!
Se as informações do sistema reconhecerem suas unidades externas USB, mas elas continuarem não aparecendo, tente desconectá-las e, em seguida, remonte as unidades via terminal.
- Encontrar Terminal em Aplicativos> Utilitários> Terminal.
- Uma vez aberto, digite o comandolista de diskutil
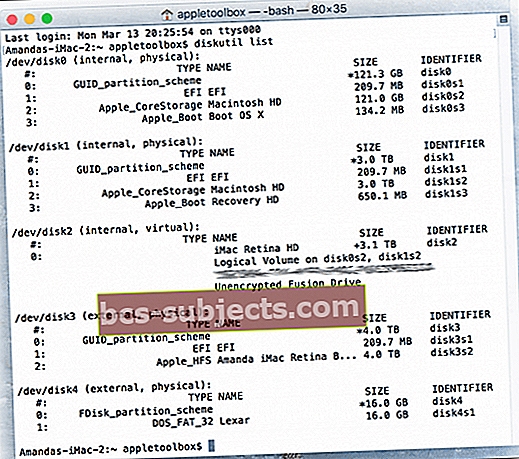
O comando diskutil list exibe informações básicas sobre todos os volumes disponíveis e unidades anexadas. Portanto, é um bom comando a ser usado ao verificar se as unidades estão realmente conectadas ao seu computador.
Depois de digitar o comando, você verá uma lista de todos os seus discos.
Procure a seção rotulada / dev / disk_ (externo, físico). 
A parte disk_ é o identificador do disco físico e o sublinhado é qualquer número ou dígito atribuído a esta unidade - anote toda a linha, incluindo os números ou dígitos após a palavra disco.
Para unidades particionadas, um “s” segue o identificador do disco. O número após a letra “s” representa o número da partição.
Portanto, se um disco tem duas ou mais partições, o identificador total do disco se parece com isto:
- disk3s1
- disk3s2
- disk3s3
Agora, coloque outro comando no Terminal diskutil info disk_.Certifique-se de adicionar o número ou dígito atribuído a esta unidade no final, no lugar do sublinhado.
Por exemplo, meu pen drive externo está listado como / dev / disk4 (externo, físico) então eu digito o comando diskutil eunfo disk4.Este comando abre informações detalhadas sobre a unidade, incluindo o nome do fabricante, o tamanho, se é removível e outros fatos.
Depois de estabelecer que a unidade é conhecida pelo seu sistema, use o Terminal para ejetar esse disco por meio do comandodiskutil ejetar disco _.
Lembre-se de usar o número do identificador de disco associado à sua unidade no lugar do sublinhado. Depois de executar esse comando, digite lista de diskutil novamente para ver se o seu disco já saiu da lista.
Assim que a unidade for removida, remova-a fisicamente do computador e insira-a novamente - com sorte, a unidade será montada e funcionará normalmente.
Os comandos do terminal não funcionam ou exibem “operação não permitida” no macOS Mojave e superior? 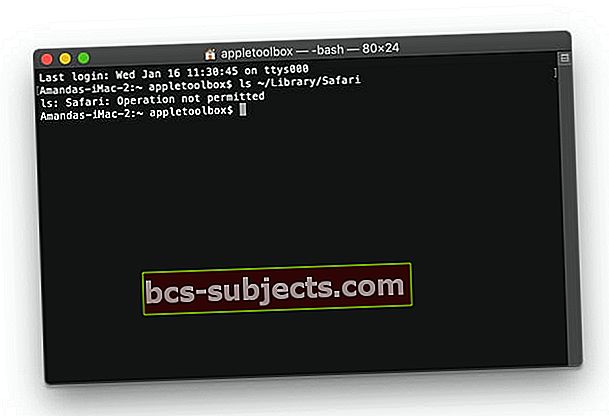
Se o seu Mac não permite que você insira e execute comandos do Terminal, você precisa conceder o aplicativo Terminal acesso total ao disco.
Consulte este artigo para obter detalhes sobre como conceder ao aplicativo Terminal acesso ao disco completo.
O seu MacBook desliga quando você conecta o disco rígido externo?
Isso acontece quando seu disco rígido consome muita energia ou uma quantidade "incorreta" de energia do USB. O SMC do seu Mac desliga o computador para se proteger.
Se isso acontecer com frequência, conecte a unidade à sua própria fonte de alimentação, se possível, para que ela não desvie energia da porta USB.
Se isso não for viável (como pen drives), tente uma porta USB diferente ou, se aplicável, um cabo USB diferente. Além disso, redefina o SMC do seu Mac.
Reiniciando SMC
Se a bateria não for removível
- Desligue e desconecte o adaptador de energia
- Pressione Shift-Control-Option no lado esquerdo do teclado E pressione o botão liga / desliga ao mesmo tempo. Segure essas teclas e o botão liga / desliga por 10 segundos
- Se você tem um MacBook Pro com Touch ID, o botão Touch ID também é o botão liga / desliga
- Solte todas as teclas e reconecte o Mac ao adaptador de alimentação (conecte-o a uma tomada)
- Pressione o botão liga / desliga novamente para ligar o Mac
Se a bateria for removível
- Desligue seu Mac e desconecte o adaptador de energia
- Remova a bateria
- Pressione e segure o botão liga / desliga por 5 segundos
- Devolva a bateria e reconecte seu Mac ao adaptador de energia (conecte-o a uma tomada)
- Aperte o botão liga / desliga para ligar seu Mac
Inspecionar com console
Para a maioria de nós, o aplicativo Console da Apple é uma lista confusa de mensagens de registro e erros que fazem sentido para um usuário comum. Mas em tempos de problemas, o Console é realmente muito útil, especialmente quando você não consegue descobrir o que diabos está acontecendo!
Resumindo, o Console exibe informações de registro que ajudam você ou um provedor de serviços a solucionar problemas em seu Mac. O console não corrigirá o problema, mas fornece informações para diagnosticar o problema.
Nunca foi fácil trabalhar com o Console, mas a boa notícia é que, começando com o macOS Sierra, a Apple reformulou o Console para torná-lo um pouco mais amigável ao usuário ou, pelo menos, amigável para os técnicos DYI.
Então, vamos usar o Console para verificar se sua porta USB está detectando seus dispositivos. Encontre o console em Aplicativos> Utilitários> Console.
O utilitário do console permite que você saiba se seus dispositivos USB externos foram detectados e se há algum erro. Antes de conectar sua unidade USB, abra o Console e selecione a guia Erro e Falhas, agora conecte a unidade e veja se ela detecta seu dispositivo ou se há um erro.
Se o console mostrar que nada aconteceu e nenhum erro aparecer, então o problema não é o dispositivo USB.
Unidades externas muito lentas após a atualização do macOS?
Muitos leitores relataram recentemente que estão enfrentando problemas de lentidão com suas unidades externas após atualizar para o macOS Catalina ou Mojave.
Se você estiver tendo problemas com suas unidades externas depois de atualizar para o macOS Mojave, sua melhor aposta é redefinir o SMC e, em seguida, tentar conectar-se à unidade externa.
Reiniciar SMC no MacBook
- Para fazer a reinicialização do SMC, comece com Desligando o Mac.
- Pressione Shift-Control-Option no lado esquerdo do teclado e, em seguida, pressione o botão liga / desliga ao mesmo tempo.
- Segure essas teclas e o botão liga / desliga por 10 segundos.
- Após os 10 segundos, solte todas as teclas. Em seguida, pressione o botão liga / desliga para ligar o Mac.
Reiniciando SMC no Mac Mini
- Se você estiver usando um Mac Mini, simplesmente desligue o Mac.
- Depois que o Mac desligar, desconecte o cabo de alimentação.
- Aguarde 15 segundos e reconecte o cabo de alimentação.
- Aguarde mais 5 segundos e pressione o botão liga / desliga novamente para ligar o Mac.
Agora, tente conectar o drive externo e veja se ele responde melhor ao seu Mac.
Vamos ter um terceiro 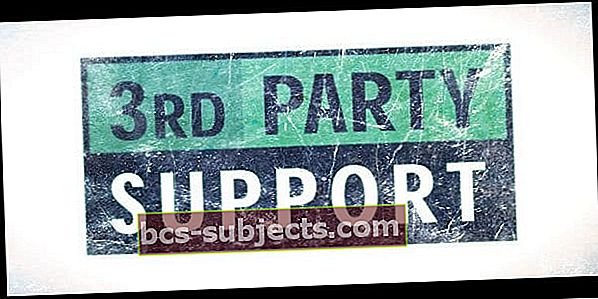
Muitos usuários e amantes do Mac recomendam o uso do aplicativo de terceiros Kext Utility para resolver seus problemas de reconhecimento de unidades externas. Os leitores que não conseguiram montar suas unidades externas USB 3.0 e 2.0 FAT e FAT 32 em seus Macs executaram o programa Kext Utility e após reiniciar essas unidades USB funcionaram!
O utilitário Kext é executado no Mac OS X 10.5 ou posterior. Para usuários do macOS, certifique-se de executar a versão mais recente.
Embrulhar
Infelizmente, os Macs não reconhecem unidades externas não é novidade. É um problema perpétuo, especialmente depois de atualizar o sistema operacional do seu Mac para o macOS ou OS X mais recente. Mas a boa notícia é que algumas soluções estão disponíveis para corrigir esse problema temporário (espero que seja só isso!)
Dicas para leitores 
- Se você usar um hub para várias unidades externas, tente remover o hub ou mudar para um hub diferente (e de modelo mais recente). Para mim, quando usei meu hub, minhas unidades não apareceram ou não funcionaram. Mas quando conectei os discos diretamente no iMac via USB, tudo funcionou bem! Não importa o que eu fizesse, o hub não funcionava. Então comprei e instalei um novo hub multiportas (com alimentação própria) e tudo está funcionando novamente. Para sua informação, isso aconteceu após a atualização para macOS Mojave e até mesmo o suporte da Apple NÃO conseguiu identificar o problema ou explicar por que o hub que funcionava com High Sierra parou de funcionar após a atualização para Mojave
- Preciso atualizar o driver do meu disco externo. Portanto, você pode entrar em contato com o departamento de suporte do fabricante da unidade externa e ver se há uma atualização para essa unidade e para a versão do macOS ou Mac OS X que você usa
- Vamos para Preferências do sistema> Spotlight e desmarque tudo o que aparecer nessa lista. Depois de desmarcar todas as caixas, conecte suas unidades externas. Assim que sua (s) unidade (s) externa (s) for (são) reconhecida (s), volte para Preferências do Sistema> Spotlight e defina-as de volta para as preferências de pesquisa padrão do Spotlight marcando todas as caixas
- Resolvido o problema acessando Preferências no Utilitário de Disco e marcando “Abrir Automaticamente Imagens Somente Leitura”. Acontece que meu pen drive USB era somente leitura porque é formatado nativamente como NTFS. Essa preferência particular estava desligada e impedia que o carro aparecesse. Basta fazer uma reformatação rápida (se não houver nada na unidade ou nada importante), e tudo ficará bem
- Se você alterou os ícones do sistema do seu Mac como o Trav fez, a solução é relativamente simples e envolve alterar os ícones de volta ao normal