Você está terminando um ensaio, prestes a enviar um e-mail, no meio da leitura de um blog quando seu Mac desliga inesperadamente. De vez em quando, isso é frustrante o suficiente, mas para alguns usuários da Apple, seus iMacs ou MacBooks desligam aleatoriamente a cada dois dias.
Normalmente, o desligamento é precedido pelos ventiladores zumbindo alto e pela desaceleração do computador. Os MacBooks podem desligar aleatoriamente, apesar de terem mais de 20% da carga restante da bateria, e ainda se recusam a ligar novamente até que sejam conectados à rede elétrica.
Esse problema frustrante e imprevisível resulta na perda de documentos não salvos, atrasos no trabalho do computador e pode estar causando danos ao hardware ou software. Um desligamento inesperado pode prenunciar um reparo necessário, mas também pode ser o resultado de erros de software facilmente corrigidos que solucionaremos a seguir.
Atualização da Apple - 3 de dezembro de 2019
A Apple reconheceu o problema e atualizou seu artigo de suporte com uma lista de etapas que você precisa seguir e entrar em contato com o suporte da Apple se o seu MacBook estiver passando por desligamentos aleatórios.
Este artigo de suporte da Apple é direcionado principalmente aos modelos MacBook Pro 2019 de 13 polegadas.
Reinicie o seu Mac ... novamente
Claro, você só está lendo isso se o seu Mac já tiver se desligado. Mas um desligamento inesperado não é o mesmo que um adequado. Desligar corretamente o Mac, a partir do menu Apple, permite que todos os processos e programas em execução em segundo plano sejam fechados com segurança, reduzindo o risco de outros problemas.
Após um desligamento inesperado, ligue o Mac novamente e tente cada uma das etapas abaixo:
- Aperte cmd + alt + esc e forçar o encerramento de todos os aplicativos que não estão respondendo
- Coloque seu computador para hibernar no menu Apple
- Reinicie o seu computador a partir do Menu Apple
- Desligue o seu computador a partir do Menu Apple
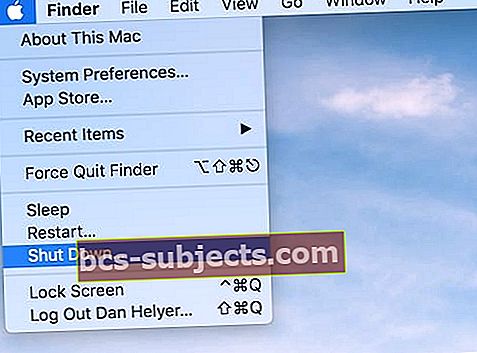 Desligue o Mac a partir do menu Apple.
Desligue o Mac a partir do menu Apple. Reinicie o PRAM
O parâmetro RAM - ou PRAM - armazena várias pequenas preferências para o seu Mac, como volume, brilho da tela ou disco de inicialização. Reinicializar o PRAM pode ser uma maneira rápida e fácil de resolver vários problemas potenciais com o seu Mac, incluindo desligamentos inesperados.
Depois de redefinir a PRAM, você pode querer passar pelas Preferências do Sistema para restaurar manualmente algumas de suas configurações.
Como redefinir o PRAM:
- Desligue sua máquina em Apple> Desligar
- Localize as seguintes teclas em seu teclado: comando + shift + P + R
- Pressione o botão liga / desliga e segure as teclas listadas acima
- Solte as teclas quando ouvir um segundo sinal sonoro de inicialização, vir um segundo logotipo de inicialização ou após 20 segundos
Reinicie o SMC
O System Management Controller - ou SMC - é responsável por várias peças de hardware dentro de sua máquina, como bateria, ventiladores, placa lógica e muito mais. O SMC é ainda responsável por reconhecer quando certos botões são pressionados.
A Apple lista vários sinais de que seu SMC pode precisar ser reiniciado, incluindo quando seus ventiladores funcionam em alta velocidade, quando o botão liga / desliga não responde ou quando o Mac desliga inesperadamente.
Existem algumas maneiras diferentes de redefinir o SMC que dependem do Mac que você está usando:
- iMac ou MacBook com um chip de segurança T2
- iMac sem um chip de segurança T2
- MacBook sem um chip de segurança T2 (bateria não removível)
- MacBook sem um chip de segurança T2 (bateria removível)
Para descobrir se sua máquina tem um chip de segurança T2, segure opção e vá para Apple> Informações do sistema. Em seguida, clique em Controlador ou iBridge na lista de Hardware à esquerda. O chip T2 será listado se você o tiver.
 Descubra se sua máquina possui um chip T2 na janela Informações do sistema.
Descubra se sua máquina possui um chip T2 na janela Informações do sistema. iMac ou MacBook com um chip de segurança T2:
- Desligue sua máquina em Apple> Desligar
- Quando estiver completamente desligado, segure o botão liga / desliga por 10 segundos
- Aguarde 5 segundos e pressione novamente para ligar
Se isso falhar para um iMac, tente as instruções do iMac com chip não T2.
Se isso falhar para um MacBook, tente as etapas abaixo
- Desligue o seu MacBook em Apple> Desligar
- Segure a [direita] mudança, [deixou] opção, e esquerda] ao controle botões por 7 segundos
- Continue segurando e também pressione o botão liga / desliga por mais 7 segundos
- Solte todas as teclas juntas e aguarde 5 segundos
- Ligue o MacBook normalmente
iMac sem um chip de segurança T2:
- Desligue seu iMac em Apple> Desligar
- Quando totalmente desligado, remova o cabo de alimentação
- Aguarde 15 segundos e reinsira o cabo de alimentação
- Espere mais 5 segundos e ligue o iMac
MacBook sem um chip de segurança T2 (bateria não removível):
- Desligue o seu MacBook em Apple> Desligar
- Desconecte o adaptador de energia por 5 segundos
- Conecte um adaptador de alimentação oficial da Apple
- Segure shift + control + opção e o botão liga / desliga por 10 segundos
- Solte todos os botões ao mesmo tempo, a luz MagSafe deve ter piscado
- Ligue o MacBook normalmente
MacBook sem um chip de segurança T2 (bateria removível):
- Desligue o seu MacBook em Apple> Desligar
- Desconecte o adaptador de energia e remova a bateria
- Segure o botão liga / desliga por 5 segundos
- Reinsira a bateria e ligue o MacBook normalmente
Considere atualizar o macOS
É possível que um bug no macOS esteja fazendo com que seu computador seja desligado aleatoriamente. Isso pode acontecer ocasionalmente e será corrigido por patches lançados na próxima atualização. Mantenha seu iMac ou MacBook atualizado para evitar ser afetado por falhas como essas.
Para atualizar o seu Mac, clique no ícone da Apple na barra de menus e selecione Sobre este Mac. Clique no botão Atualização de software e aguarde até que o Mac verifique as atualizações.
 Verifique se o software macOS está atualizado.
Verifique se o software macOS está atualizado. Esperamos que uma das sugestões acima tenha ajudado você com seu problema. O processo de redefinição NVRAM / SMC geralmente é capaz de resolver o problema para a maioria dos usuários. Se você ainda estiver tendo problemas, pode ser necessário levar seu MacBook ao suporte da Apple para que eles examinem.
Se o problema for mais em torno da reinicialização do MacBook por conta própria (boot-loop), vamos explorá-lo com mais detalhes nas seções abaixo.
Por que meu Mac continua reiniciando?
Existem quatro fases principais quando o seu MacBook passa pelo processo de inicialização do sistema. É importante compreender este processo de inicialização do sistema antes de solucionar problemas de loop de inicialização em seu MacBook.
O estágio de firmware testa e inicializa o hardware Mac e localiza o inicializador do sistema. O componente de firmware do sistema é atualizado quando você aplica um novo macOS ao seu MacBook.
 Compreenda os quatro estágios principais do processo de inicialização do MacBook para localizar o problema de reinicialização / reinicialização.
Compreenda os quatro estágios principais do processo de inicialização do MacBook para localizar o problema de reinicialização / reinicialização. O Booter, o processo subsequente carrega o kernel do macOS e os drivers de hardware essenciais ou extensões do kernel na memória do computador. É quando você vê o logotipo da Apple no visor enquanto o seu MacBook está inicializando.
Assim que o Booter estiver completo, o próximo conjunto de ações é acionado pelo Kernel. Isso carrega drivers adicionais e o sistema operacional UNIX principal. É quando você vê a barra de progresso sob o logotipo da Apple (sugerindo que o kernel está carregando).
Por fim, o processo launchd é iniciado e carrega o restante do macOS. Assim que terminar, você verá a tela de login no seu Mac.
Uma vez que a maioria dos processos de partida e iniciação se relacionam com as quatro etapas que cobrimos, é possível que você esteja tendo Problemas KEXT, ou oo inicializador não é capaz de passar para a fase de carregamento do kernel e mantém o seu MacBook em modo de reinicialização.
Antes de prosseguir com a solução de problemas detalhados em torno deste problema de reinicialização do MacBook, tente fazer uma reinicialização da NVRAM. Isso requer que você use as teclas Command-Option-P-R juntas ao iniciar o Macbook. Verifique se esta reinicialização de NVRAM simples resolve o seu problema de loop de inicialização.
Como consertar o problema de reinicialização do MacBook
 Seis ideias potenciais a serem exploradas ao lidar com problemas de reinicialização em seu Mac.
Seis ideias potenciais a serem exploradas ao lidar com problemas de reinicialização em seu Mac. Às vezes é difícil localizar o problema exato que pode estar fazendo com que o seu MacBook reinicie repetidamente. A melhor maneira de corrigir esse problema de loop de inicialização é eliminar um problema em potencial por vez e, em seguida, verificar se o problema foi resolvido.
Certifique-se de ter o backup recente disponível do seu computador antes de prosseguir com as etapas abaixo.
Remova todos os acessórios do MacBook e reinicie a energia
Remova todos os dispositivos externos que estão conectados ao seu Mac / MacBook. O único acessório que você pode manter conectado é o cabo de alimentação. Certifique-se de que seu Mac / MacBook esteja conectado a um sinal Wi-Fi forte. Se você estiver usando um monitor externo para o seu MacBook / Mac, certifique-se de desconectá-lo também.
Remova o conector de alimentação do MacBook, aguarde um ou dois minutos e, em seguida, conecte o cabo de alimentação do Mac à tomada elétrica.
Execute o teste de hardware Apple
A primeira etapa que sugerimos é descartar quaisquer erros de hardware que possam estar causando o problema de reinicialização. Para fazer isso, pressione Teclas Option + D ao iniciar seu MacBook. Isso iniciará o teste de diagnóstico da Apple. Isso só funcionará se o seu MacBook tiver sido lançado depois de julho de 2011.
Esta etapa descartará quaisquer problemas de hardware, se for o caso. Se você notar algum problema de hardware após o teste de diagnóstico, sua melhor aposta é levá-lo à Apple Store para que eles examinem.
Agora que os problemas relacionados ao hardware foram eliminados, a próxima etapa é verificar se o problema de reinicialização está relacionado ao programa Booter em seu macOS.
Inicie o MacBook no modo de segurança para executar o reparo automático
Comece iniciando seu MacBook no Modo de Segurança. Isso é feito por pressionando e segurando a tecla Shift ao iniciar seu MacBook. O inicializador tentará verificar e reparar o volume de inicialização. Se houver reparos pendentes, é quando você verá o MacBook sendo reiniciado antes de continuar. Continue a pressionar e segurar a tecla Shift se você ver as reinicializações. Deixe-o continuar seu processo.
Se falhar aqui, significaria que o sistema não foi capaz de carregar um kernel válido, você precisará reinstalar o macOS no seu MacBook.
A ideia principal sobre o uso do modo de segurança destacado nas etapas acima é descartar quaisquer culpados do KEXT de terceiros que possam estar causando o seu problema.
Se o modo de segurança continuar bem e iniciar, há uma grande chance de que o seu problema esteja relacionado a um arquivo de driver de terceiros que você precisará rastrear usando o modo detalhado em seu Mac.
Se você conseguir continuar por meio do modo de segurança e ver a janela de login, isso provavelmente sugere que é um driver de terceiros que está causando o problema.
macOS High Sierra e posterior, experimente o modo de usuário único
Se o seu Mac estiver executando o High Sierra ou versões mais recentes, tente e reinicie o MacBook enquanto segura command-S. Essa inicialização no modo de usuário único deve levar você a um prompt de comando.
Depois de ver o prompt de comando em seu Mac, você pode executar comandos para verificar / reparar o sistema de arquivos e reinicializar.
No prompt de comando, digite o seguinte:
/ sbin / fsck -fy
O comando ‘fsck’ significa verificação do sistema de arquivos e ajuda a reparar seu disco rígido. Assim que o processo fsck for concluído e você ver a saída ‘OK’, você pode continuar a reinicializar o seu MacBook a partir do prompt de comando.
reinício
Para problemas teimosos de loop de inicialização no macOS High Sierra ou Mojave, vimos que iniciar o Mac no modo de usuário único, seguido de verificação e reparo do sistema de arquivos e uma reinicialização corrige o problema.
Modo de recuperação e reinstalação do macOS
Antes de rastrear o culpado, uma coisa mais fácil de fazer seria iniciar o MacBook no modo de recuperação e reinstalar o macOS em sua máquina. Isso é particularmente útil se seus problemas de reinicialização começaram a acontecer após uma atualização recente do macOS.
Para fazer isso, você precisará pressionar o Teclas Command + Option + R juntos durante a inicialização do seu MacBook. Se o seu MacBook estiver ligado e ainda no modo de segurança, desligue-o.
Reinicie no modo de recuperação.Inicie o seu MacBook pressionando o botão Liga / Desliga e, em seguida, pressione e segure as teclas Command-R até que o logotipo da Apple apareça na tela. Solte as teclas ao ver o logotipo da Apple.
Escolha o Utilitário de Disco na tela e execute o utilitário Reparar para reparar quaisquer problemas com seus discos. Para fazer isso, depois de clicar em Utilitário de disco, você precisará selecionar o Volume de inicialização (normalmente Macintosh HD) e escolher o 'Primeiro socorro' ação do topo.
Assim que o processo de reparo for concluído, você pode reinstalar o macOS no seu MacBook a partir do modo de recuperação.
Se você tiver um MacBook 2011 e posterior, é melhor usar as teclas Command + Option + R ao reiniciar o MacBook para iniciar o modo de recuperação da Internet para que você possa reinstalar o macOS usando sua conexão com a Internet. Isso torna tudo mais fácil.
Depois de instalar o macOS, verifique se o problema de reinicialização foi corrigido. Se você perceber que consegue inicializar o MacBook normalmente sem problemas e não vê nenhuma reinicialização aleatória, a próxima etapa é identificar se alguma das conexões externas estava causando o problema.
Execute um relatório para a configuração do seu sistema

Se você já tentou redefinir o SMC e o PRAM e ainda está tendo problemas, é hora de se aprofundar um pouco mais. Existe um utilitário bastante exclusivo que pode ser baixado para o seu Mac chamado EtreCheck.
Este aplicativo irá ajudá-lo a analisar sua configuração em um esforço para localizar problemas. O download do aplicativo é gratuito e promete não interagir com nenhum outro aplicativo, usando muito pouca memória durante a execução.
Uma vez instalado, você vai querer abrir as Preferências para o EtreCheck. A partir daí, alterne a opção para Permitir acesso total ao disco. Isso fornecerá um resumo de todos os problemas relatados nos últimos 7 dias, desde que estejam salvos.
Livre-se de antivírus de terceiros
Em uma instância, um usuário descobriu que um aplicativo antivírus de terceiros tinha sido instalado. O aplicativo é chamado SophosFileProtection e interage diretamente com a segurança macOS integrada da Apple.
Por causa do conflito entre a segurança do macOS e este aplicativo de terceiros, seu Mac pode continuar a reiniciar. É importante desinstalar o aplicativo completamente. Depois de desinstalado, reinicie o Mac completamente e teste-o para ver se os bugs desapareceram.
Usando o modo detalhado para colocar arquivos corrompidos em quarentena
Neste ponto, sugerimos que você adicione seu acessório externo, um por um, para ver se consegue isolar o hardware / monitor externo etc. que pode estar causando o problema.
Outra forma de solucionar esse problema é iniciar o seu MacBook via Modo detalhado. Isso requer alguma experiência. Quando o MacBook for iniciado no modo Detalhado, você precisará monitorar o registro. Quando o processo de inicialização parar, você será capaz de identificar os arquivos problemáticos. Depois que esses arquivos culpados forem movidos para uma pasta de quarentena, você poderá continuar com a solução de problemas.
Isso é um pouco mais técnico e sugerimos que, se você reinstalou o macOS por meio do modo de recuperação e ainda está tendo reinicializações aleatórias, leve o MacBook à Apple Store para que eles examinem.
Verifique se há contas de usuário e arquivos Pref corrompidos no seu MacBook
Os usuários costumam ter problemas estranhos de desligamento, bem como problemas como lentidão e travamento de aplicativos quando há contas de usuário corrompidas no MacBook.

Você pode criar uma nova conta de usuário no seu MacBook e testar se continua tendo esses problemas. Se você não tiver certeza se há contas de usuário corrompidas ou como resolver os problemas, acesse o guia abaixo para obter um tutorial passo a passo sobre como corrigir problemas de contas de usuário corrompidas no macOS
Obtenha suporte da Apple
Desligamentos inesperados ou reinicializações em seu MacBook ou iMac podem ser causados por problemas de hardware em sua máquina. Este é o pior cenário, pois pode resultar em reparos caros se o seu Mac não estiver na garantia.
Se você tentou todas as etapas acima, mas seu iMac ou MacBook está ainda desligando aleatoriamente marque um encontro com a apple por meio do site Get Support. Você também pode bater um papo diretamente com o suporte da Apple, para que eles possam olhar para o seu MacBook e fornecer-lhe soluções.
 Visite o site Get Support da Apple para obter mais assistência
Visite o site Get Support da Apple para obter mais assistência Conte-nos nos comentários o que está acontecendo com seu Mac e nós com certeza tentaremos ajudá-lo!


