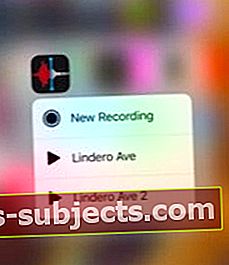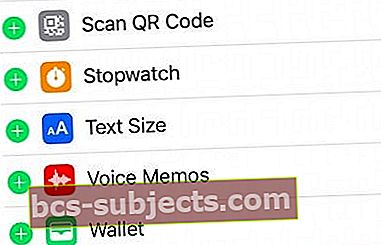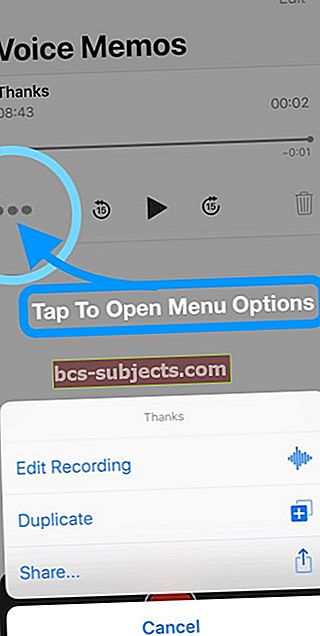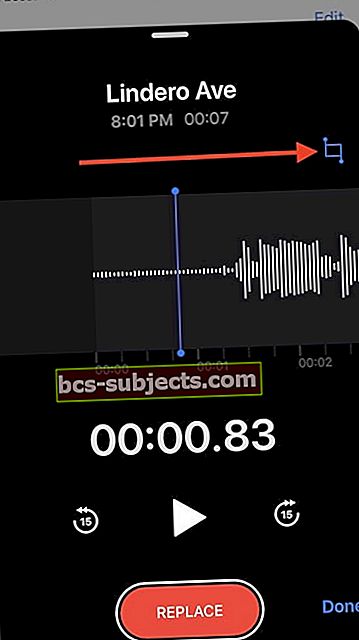Está tendo problemas com o aplicativo iOS 12 Voice Memos? Nesse caso, você não está sozinho. Vemos muitos relatórios de pessoas com problemas com o redesenho do Memo de voz da Apple.
O Voice Memos estreou no iOS 3, em 2009. Desde então, o aplicativo principal não teve uma atualização significativa.
Houve algumas mudanças aqui e ali, mas nada inovador. Ou seja, até o iOS 12.
O aplicativo de gravação de voz está recebendo sua atualização mais significativa desde o seu lançamento na versão mais recente do sistema operacional móvel da Apple.
Atualizado em 25/03/2019 - iOS 12.2 Correção para memorandos de voz
A Apple lançou o novo iOS 12.2 hoje. O novo iOS resolve dois problemas principais com o aplicativo Voice Memos.
- Corrige um problema que pode fazer com que o Voice Memos reproduza automaticamente as gravações ao se conectar ao Bluetooth do seu carro.
- A nova atualização também resolve um problema que pode fazer com que o Voice Memos impeça temporariamente a renomeação de uma gravação.
Esse problema de renomeação era uma grande desvantagem para alguns usuários do iOS anterior. Definitivamente, você deve atualizar seu iOS para aproveitar essas novas correções de bugs.
Como fazer um memo de voz usando o aplicativo iOS 12 Voice Memos
Não se preocupe - Memorandos de voz ainda são extremamente fáceis de usar para aquelas gravações de áudio rápidas.
Basicamente, você abre o aplicativo e clica no grande botão vermelho na parte inferior. Então, você bate no quadrado vermelho para terminar a gravação.
Algumas dicas extras para memos de voz no iOS
- Se você tem um iPhone com 3D Touch, pode 3DTouch o próprio ícone do aplicativo Voice Memos para iniciar uma nova gravação rapidamente.
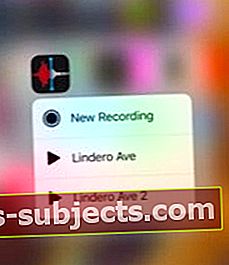
- Você também pode adicionar um atalho ao Centro de controle que permite iniciar rapidamente um Memo de voz ao tocar nele. Isso é feito tocando em Configurações> Centro de controle> Personalizar controles e adicionando gravações de voz.
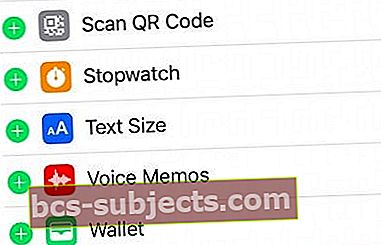
Renomear seu memo de voz
Em uma nota lateral, os memos de voz irão adicionar um nome de arquivo genérico por padrão, ou se você tiver ativado a Nomenclatura baseada na localização, os memos de voz adicionam automaticamente o endereço atual da rua à gravação.
- Basta tocar no nome do memo de voz para alterá-lo e digitar o nome escolhido
- Ou siga estas etapas para alterar o título por meio do Editar Gravação característica
- Abra Memorandos de voz e toque na VM cujo nome deseja alterar
- Toque nos três pontos no canto inferior esquerdo da VM
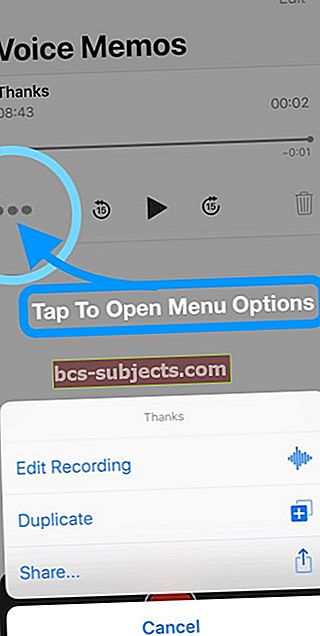
- No menu da tela, escolha Editar Gravação
- Toque no título, que o destaca, tornando-o editável
- Digite seu próprio título
Criação de memorandos de voz mais complexos
No iOS 12+, você não precisa parar na criação de uma simples gravação de voz. Você terá algumas opções extras para permitir clipes de áudio mais complicados.
Deslizar para cima na interface de gravação (onde está o botão vermelho de gravação) exibe opções adicionais.
Um toque “leve” para cima revela o nome do arquivo de gravação, um cronômetro e uma forma de onda de áudio.
Mas deslizar essa interface preta para o topo da tela ativa algumas outras opções, que veremos a seguir:
- Toque na barra dupla Pausa ícone para parar a gravação atual.
- Se você gravou áudio no arquivo atual, pode use a forma de onda para navegar nesse áudio e ouvir tudo que você gravou até agora.
- Para começar a gravar novamente, toque Retomar.
- Se houver áudio gravado, você verá o botão Pausar se tornar um Substituir botão.
- Você pode gravar em áudio tocando e segurando a forma de onda para passar pela gravação. Tocar Substituir para gravar sobre o áudio atual.
Você deve observar que a gravação sobre o áudio no Voice Memos é irreversível. Em qualquer caso, toque em Feito quando você terminar.
Como editar um memo de voz
O iOS 12+ também adiciona pelo menos duas (mas talvez três) maneiras simples, mas poderosas de editar o áudio que você grava em Memorandos de voz: Substitua e apare.
Para acessar essas opções:
- Abra o Memorandos de voz aplicativo.
- Selecione um arquivo você gravou.
- Toque em menu de três pontos.
- No pop-up, toque em Editar Gravação.
A partir daqui, você será levado para a tela de forma de onda familiar. É aqui que você pode editar memorandos de voz gravados anteriormente.
Como substituir áudio em memorandos de voz
Como mencionamos anteriormente, você pode usar o botão Substituir para fazer uma nova gravação sobre o áudio existente.
Isso é particularmente útil se você precisar fazer uma anotação antes de uma conversa importante ou se estiver gravando uma música e quiser corrigir as notas
- Vou ao Editar Gravação cardápio.
- Toque e segure no forma de onda com o marcador azul para percorrer o áudio.
- Toque em Substituir botão quando estiver pronto para gravar.
- Quando você terminar de gravar o áudio, clique em Pausar.
Apenas certifique-se de voltar ao início de seu novo áudio para verificar como ele soa. Quando terminar, clique em Salvar alterações.
Como cortar ou excluir um memo de voz
Além de substituir o áudio existente ou inserir um novo áudio, você também pode excluir seções de áudio ou cortar uma gravação. Trim e Delete são funções separadas, nas quais falaremos.
Isso é útil para remover informações pessoais ou confidenciais de gravações ou se houver apenas uma parte de um Memo de voz que você gostaria de salvar
- Vou ao Editar Gravação cardápio.
- Toque no azul Cortar / Cortar ferramenta no canto superior direito ou esquerdo (que pode variar dependendo do seu dispositivo).
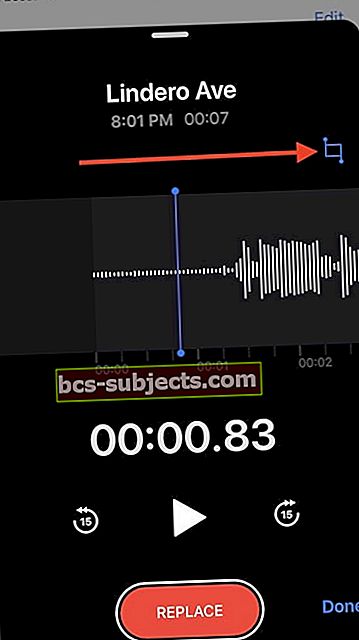
- Você verá um Destaque amarelo sobre a forma de onda. Na parte inferior, também haverá um novo forma de onda menor. Isso abrange toda a duração da gravação de áudio e é circundado por um colchete amarelo.
- Você pode usar o destaque amarelo ou o colchete amarelo para selecione uma peça da gravação de áudio.
- Basta mover a seleção por batendo e movendo a parte destacada.
Quando terminar de selecionar uma parte do áudio, você terá dois botões opostos - Cortar e Excluir
- Aparar irá apagar tudo, exceto o áudio que você escolheu.
- Excluir irá apagar a seleção de áudio que você fez.
Quando terminar, basta tocar em Salvar alterações.
Como inserir áudio em um memo de voz
O iOS 12 também adiciona outra nova e poderosa capacidade de edição para memorandos de voz, chamada Insert.
Ao contrário de Replace, Insert não grava sobre o áudio existente. Em vez disso, adiciona uma nova gravação ao arquivo de áudio.
Infelizmente, Insert não está disponível em todos os dispositivos. Mas se o seu dispositivo for compatível, você o verá como uma opção extra ao lado da ferramenta Cortar / Cortar
- Vou ao Editar Gravação cardápio.
- Se você estiver em um iPhone ou iPad compatível, deverá ver um ícone de diamante. Isto é o Inserir botão.
- Toque no Inserir ícone.
- Use a forma de onda para percorrer o áudio até encontrar o ponto em que deseja inserir o novo conteúdo.
- Toque no vermelho Inserir botão na parte inferior.
- Acertar Pausa quando terminar de inserir o áudio.
Quando terminar, pressione Salvar alterações.
Opções e dicas adicionais
Se você navegar para Configurações> Memorandos de voz, você encontrará algumas opções adicionais.
- Você pode definir a qualidade do Voice Memos. Compactado tem qualidade inferior, mas economiza espaço, enquanto Lossless tem qualidade superior, mas ocupa mais espaço de armazenamento.
- Em Nome padrão, você também pode alterar como o Memo de voz rotula as gravações de áudio que você não edita.
- Limpar excluído é o tempo que os memorandos de voz irão manter as gravações de áudio que foram colocadas na "lixeira".
Nomes de memo de voz e renomeando um memo de voz
Quando você inicia uma gravação do Memo de voz em seu iDevice, ele pode usar o Local para nomear o arquivo. Isso se deve ao modo como as configurações padrão funcionam.
Para alterar esse comportamento, você pode ir para Configurações> Memorandos de voz e desative a nomenclatura baseada em localização.
Renomear um memo de voz não é muito simples.
Não há uma opção de renomear para memos de voz. Curiosamente, a opção de renomear existe para PDFs que você armazena no novo aplicativo Livros. Este é um problema de consistência no iOS 12.

Em qualquer caso, para renomear um memo de voz particular, toque no nome do memo de voz, mude o nome e toque na tecla de retorno. Ele salva o novo nome.
Onde estão os memorandos de voz excluídos recentemente no iOS 12
Quando você exclui um memo de voz, ele deve aparecer imediatamente na pasta Excluídos recentemente. Esta pasta só está acessível (visível) quando há itens que foram excluídos.

Uma vez aqui, você pode usar Recuperar tudo para recuperar os memorandos ou excluí-los permanentemente, escolhendo Apagar tudo.
Um item importante a ter em mente está nas configurações de memorandos de voz. Se você tocar em Configurações> Memorandos de voz> Limpar excluídos, você verá que existem algumas opções aqui.
Se você escolher "imediatamente" como opção, nunca encontrará a pasta de itens excluídos recentemente quando trabalhar no aplicativo. Certifique-se de selecionar a configuração apropriada para o período de retenção de seus memos de voz excluídos aqui.
Memorandos de voz sem sincronização, esta é uma solução alternativa
Depois de atualizar para o iOS 12, muitos usuários descobriram que seus memos de voz não sincronizam em todos os seus dispositivos. Você cria um memorando no seu iPhone e leva uma eternidade para ele aparecer no seu Mac ou iPad ou nem mesmo aparecer. Este é provavelmente um problema que a Apple está tentando consertar e lançará uma nova atualização do iOS que resolverá isso.
Enquanto isso, sugerimos que você possa usar uma solução alternativa usando o aplicativo Arquivos nativo no iOS 12.
Depois de editar e salvar seu memo de voz em seu iPhone, toque no botão de compartilhamento e escolha ‘Arquivos’ na opção. Depois de salvar o memo de voz com Arquivos, eles são movidos automaticamente para a unidade iCloud.
Faça login de qualquer lugar no iCloud.com e você poderá acessar o Voice Memos. Da mesma forma, como os arquivos agora estão disponíveis em sua unidade iCloud, você deve conseguir acessá-los usando seu iPad ou MacBook sem problemas.
Lembre-se de que a sincronização dos arquivos entre os dispositivos leva algum tempo.
O aplicativo de memorandos de voz do iPhone ou iPad não está salvando as gravações?
Infelizmente, algumas pessoas nos dizem que seus memos de voz não são salvos após a gravação. Pressionar o botão Concluído não parece funcionar. Em vez disso, o botão Concluído o direciona de volta à página principal do Memo de voz e não mostra a gravação que você acabou de fazer. Frustrante mesmo !!
Este problema está causando muito estresse, pois registros importantes são perdidos e não podem ser recuperados.
Sugestões quando memorandos de voz não salvar suas gravações
- Atualize seu iOS - a Apple está trabalhando em uma correção para este problema, então é uma boa ideia atualizar. Lembre-se de fazer backup primeiro e depois atualizar via iTunes ou OTA comConfigurações> Geral> Atualização de software
- Reinicie seu dispositivo e abra o aplicativo Arquivos - verifique se seus memos de voz estão lá
- Se você usar fones de ouvido para monitorar sua gravação de voz (durante a gravação), certifique-se de conectar os fones de ouvido ANTES de pressionar o botão de gravação. Se você conectar ou conectar seus fones de ouvido durante uma gravação, ele para
- Certifique-se de que o modo avião esteja desligado. Os leitores relatam problemas ao gravar memos de voz com o modo avião ativado
- Verifique se você ativou o iCloud para memorandos de voz. Vamos paraConfigurações> Perfil do Apple ID> iCloud> Memorandos de voz
- Se já estiver ativado, tente desativá-lo, aguarde 30 segundos e ative-o novamente
- Altere as configurações de exclusão do memo de voz para Nunca. Vamos paraConfigurações> Memorandos de voz> Limpar excluídos>e definido para Nunca
- Em seguida, feche o aplicativo Voice Memo, reinicie o dispositivo e tente novamente
- Pesquise seus memos de voz perdidos. Vá para a tela inicial e deslize para baixo para abrirPesquisa mais procuradas. Digitar Nova Gravação OU o nome da rua onde você gravou seu memo de voz se a nomenclatura baseada na localização estiver ativada
- Você também pode digitar a hora em que gravou o memo de voz, se gravou hoje
- Ou digite a data em que você gravou o memo de voz se gravou em um dia diferente de hoje
- Abra Memorandos de voz e toque em Excluídos recentemente - veja se seus memorandos de voz perdidos estão lá
- Ative a nomenclatura baseada em localização e veja se isso ajuda. Vamos paraConfigurações> Memorandos de voze em Configurações de memorandos de voz, escolha Nomenclatura com base no local
- Ligue ou desligue o Bluetooth, dependendo da configuração atual
Resumo
Esperamos que você tenha achado as dicas do memo de voz para o iOS 12 úteis. Por favor, deixe-nos saber nos comentários abaixo se você tiver alguma dúvida ou preocupação.
Dicas do leitor 
- Quando terminar de gravar seu memo de voz, toque nos três pontos e use o botão Compartilhar para enviar para você mesmo por e-mail, texto ou adicionar notas ou seu Google Drive / Dropbox. Ou selecione Salvar em Arquivos para enviar e salvá-lo em seu aplicativo Arquivos
- Meus memos de voz reapareceram somente depois que fechei o aplicativo VM. Assim, depois de terminar a gravação, force o fechamento do aplicativo de memos de voz, reinicie-o e veja se essas vms estão lá - lembre-se de verificar a Pasta Excluída Recentemente. Se você ainda não conseguir encontrá-los, feche o aplicativo Voice Memo novamente e, em seguida, procure-os através da Pesquisa Spotlight
- Tente sincronizar seu dispositivo com o iTunes - isso me ajudou a recuperar meus memos de voz perdidos!
- Certifique-se de que os dados da rede celular e a atualização do aplicativo em segundo plano estejam ativados em Configurações> Memorandos de voz
- Experimente a pesquisa de holofotes para encontrar memorandos de voz ausentes Se você não o renomeou, pesquise o termo “gravação” ou “nova gravação”.
- Se os memos de voz não estiverem funcionando ou salvando, baixe outro aplicativo de gravação na App Store. Certifique-se de ler todas as avaliações de aplicativos antes de comprar e instalar um aplicativo - mesmo os gratuitos devem ser analisados primeiro