O seu Mac está com pouco espaço e você deseja mover os backups do seu iPhone, iPad ou iPod para uma unidade externa em vez da unidade interna do seu Mac? Você está se perguntando se é possível fazer backup do iPhone em uma unidade externa?
Bem, a boa notícia é que é realmente possível. Aprenda como alterar seu local de armazenamento hoje usando o iTunes ou o aplicativo Finder!
Siga estas dicas rápidas para mover seus backups do iPhone do iTunes para uma unidade externa
- Para macOS Mojave e superior, certifique-se de conceder ao Terminal Utility Full Disk Access em Preferências do sistema> Segurança e privacidade> Privacidade
- Crie uma pasta chamada MobileSync no diretório raiz da unidade externa
- Copie o aplicativo Finder ou a pasta de backup do iTunes iDevice (MobileSync) para a unidade externa e renomeie a pasta interna
- Use o Terminal para criar um link simbólico para a nova pasta de backup do iTunes da sua unidade externa usando o comando:
- ln -s / Volumes / [Nome da sua unidade externa] / MobileSync / Backup / ~ / Library / Application \ Support / MobileSync
- Para o aplicativo Finder no macOS Catalina +, use o mesmo comando para Terminal, mas adicione dois espaços entre a palavra Cópia de segurança e ~ (o símbolo de til para sua biblioteca de usuário), então se parece com isto:
- ln -s / Volumes /[Nome da sua unidade externa] / MobileSync / Backup / ~ / Library / Application \ Support / MobileSync

Você sempre pode fazer backup no iCloud - e recomendamos fazê-lo. Mas também achamos que fazer backup para outro local via iTunes ou Finder é uma boa ideia.
As chances são de que o seu iPhone ou outro iDevice seja maior do que a conta iCloud de 5 GB que a Apple oferece gratuitamente. Você pode atualizar sua conta iCloud para planos maiores a partir de US $ 0,99 / mês (US $ 11,88 / ano) para 50 GB.
Mas por que não utilizar todo o espaço livre que você provavelmente tem em um disco rígido externo para fazer backup do seu iPhone, iPad ou outro iDevice? Ou devo dizer, use uma unidade externa além daquela conta gratuita ou paga do iCloud!

Na Apple ToolBox, recomendamos sempre ter vários backups de seus iDevices. Idealmente, todos nós devemos ter pelo menos dois backups, no mínimo - 1 na nuvem e um em uma unidade interna ou externa.
A melhor abordagem é ter duas nuvens locais e duas nuvens.
Por quê? Porque você nunca sabe - como os humanos, as coisas desmoronam e falham, uma crise acontece, desastres acontecem. Então, vamos ser proativos e ter uma abordagem de olhos bem abertos, fazendo backup 2X2.
Como fazer backup do seu iPhone com o aplicativo iTunes ou Finder
Sempre faço backup do meu iPhone e iPad localmente via iTunes e com o aplicativo Finder para Macs executando macOS Catalina +. Mas fico louco porque não consigo decidir qual pasta usar para o meu backup.
E como não posso controlar isso, não tenho a opção de salvá-lo em um drive externo. E isso simplesmente me incomoda!
Você pode, é claro, fazer backup manualmente do seu backup do iTunes / Finder, encontrando a pasta de backup e arrastando-a para o seu HD externo sempre que fizer backup.
Mas que dor! Se você se sentir irritado o suficiente, como eu, o Terminal da Apple está aqui para salvá-lo.
Então vamos fazer isso!
Você está usando o macOS Mojave ou superior?
Antes de usar o Terminal no macOS Mojave, você precisa conceder a ele acesso total para alterar as configurações administrativas.
Esse novo processo se deve à mudança da Apple em seu nível de segurança no macOS.
Quando você concede a um aplicativo (ou utilitário como o Terminal) Acesso total ao disco, seu sistema operacional o adiciona a uma “lista de permissões” de aplicativos que você determina que são seguros para trabalhar com dados confidenciais e dados do sistema.
Como conceder acesso total ao disco do terminal
- Abrir Preferências do sistema> Segurança e privacidade> Guia Privacidade
- Selecione Acesso total ao disco da barra lateral esquerda
- Se você não puder fazer alterações, desbloqueie o disco e digite sua senha de administrador, se necessário
- Toque em + símbolo para adicionar o Terminal aos seus aplicativos aprovados com acesso total

Depois de conceder acesso total ao terminal, reinicie o Terminal. Você deve estar pronto para ir neste momento!
Como definir o backup do seu iPhone para uma unidade externa
1. Abra sua unidade externa e crie uma nova pasta para o backup. Nomeie-o como MobileSync ou de uma forma que você se lembre, como “MyiPhoneBackUp”.Alguns usuários do macOS tiveram que nomear essa pasta como MobileSync para que isso funcionasse!
2. Abra uma nova janela do Finder via Arquivo> Nova janela do Finder ou Command-N
3. Selecione Ir para a pasta via Vá> Vá para a pasta ou Command + Shift + G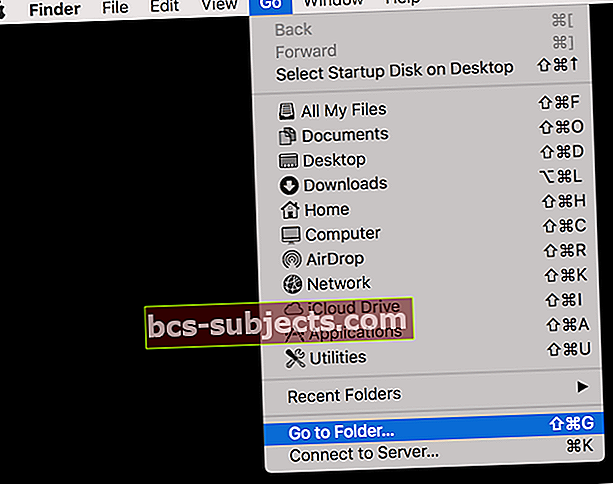
4. Na caixa que aparece, digite ~ / Biblioteca / Suporte de aplicativo / MobileSync / e selecione Go
5. Localize a pasta chamada "Cópia de segurança."
6. Arraste o "Cópia de segurança" pasta para a pasta na unidade externa que você criou na Etapa 1
7. Renomeie a pasta de backup original (aquela em sua unidade interna) para “BackupOld” (localizado aqui: ~ / Library / Application Support / MobileSync /)
8. Inicie o Terminal (Aplicativos> Utilitários)
9. Digite este comando, substituindo o “ExternalDriveName” com o nome exato da sua unidade externa e substituindo “MobileSync” ou “MyiPhoneBackUp” com o nome da pasta que você criou na etapa 1:ln -s / Volumes / ExternalDriveName / MobileSync / Backup / ~ / Library / Application \ Support / MobileSync
- Para o aplicativo Finder no macOS Catalina +, use o mesmo comando para Terminal, mas adicione dois espaços entre a palavra Cópia de segurança e ~ (o símbolo de til para o seu usuário), então se parece com isto:
- ln -s / Volumes /[Nome da sua unidade externa] / MobileSync / Backup / ~ / Library / Application \ Support / MobileSync

- ln -s / Volumes /[Nome da sua unidade externa] / MobileSync / Backup / ~ / Library / Application \ Support / MobileSync
10. Pressione Return
11. Verifique se o link foi estabelecido por
- Selecione Ir para a pasta via Vá> Vá para a pasta ou Command + Shift + G
- Na caixa que aparece, digite:~ / Biblioteca / Suporte de aplicativo / MobileSync /
- Você deve ver um atalho (link simbólico) para a pasta Backup na janela Mobile Sync, informando que o link para a pasta Backup da unidade externa foi estabelecido. Você também deve ver a pasta BackupOld criada na etapa 7. Clique no atalho Backup para confirmar que funciona!

12. Abra o Finder ou iTunes, conecte seu dispositivo iOS e faça backup normalmente selecionando “Este computador”Como o local de backup como você fez anteriormente
13. Selecione o Faça backup agora botão  14. Se tudo correr bem, o arquivo de backup agora deve estar em sua unidade externa designada. Verifique se ele realmente está lá.
14. Se tudo correr bem, o arquivo de backup agora deve estar em sua unidade externa designada. Verifique se ele realmente está lá. 
É uma boa ideia testar isso várias vezes. E se você tiver vários iPhones, iPads ou iPods, tente fazer o backup de todos eles em sua unidade externa!
A partir de agora, o iTunes ou o Finder fará o backup do (s) seu (s) iDevice (s) na unidade externa, portanto, lembre-se de conectá-lo ao computador antes de fazer o backup.
Se você não tiver a unidade externa conectada, o backup falhará. E se você precisar restaurar seu dispositivo a partir do backup, você precisará conectar esta unidade externa.
Quando excluir a pasta de backup antiga
Depois de confirmar que o Finder ou iTunes está fazendo backup do seu iDevice para essa unidade externa, sugerimos que você espere alguns dias ou semanas antes de excluir a pasta “BackupOld” para garantir que tudo está funcionando conforme o esperado.
É crucial que você faça backup do (s) seu (s) iDevice (s) algumas vezes e verifique esses backups antes de excluir a pasta de backup antiga. Depois de verificado, vá em frente e exclua a pasta BackupOld para economizar espaço em seu Mac.
Lembre-se de que sua pasta de backup antiga está localizada na biblioteca do usuário: ~ / Biblioteca / Suporte de aplicativo / MobileSync /
Está vendo o erro “Operação não permitida” no terminal?
Se os comandos do seu terminal não estiverem funcionando, você precisa conceder ao aplicativo Terminal Acesso total ao disco. Consulte a seção acima ou este artigo para saber como conceder esse acesso ao Terminal. 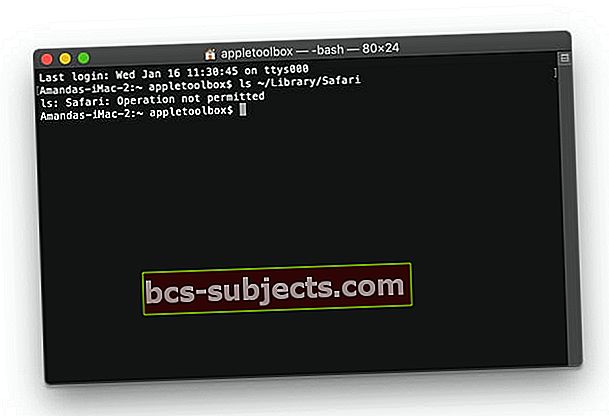
Como retornar o backup para a unidade interna
Se por algum motivo você quiser voltar a fazer o backup em sua unidade interna, é um processo bastante simples
1. Exclua o atalho de backup (link simbólico)
2. Copie a pasta Backup da unidade externa de volta para o local da biblioteca do usuário: ~ / Biblioteca / Suporte de aplicativo / MobileSync /
Backup para unidade externa não está funcionando?
Se você não pode modificar onde o seu iPhone ou outro iDevice salva o backup, existe outra opção.
Em vez de usar o Terminal, mova manualmente o arquivo de backup do Finder ou iTunes para o arquivo externo após o iTunes criá-lo.
Lembre-se de que, quando você move esse arquivo de backup, o iTunes e o Finder não o veem e criam um arquivo de backup totalmente novo a cada vez.
Encontre seu arquivo de backup do iTunes e Finder neste local:/ Usuários / seu nome de usuário / Biblioteca / Suporte de aplicativo / MobileSync
Resumo
Como sempre, na Apple ToolBox, recomendamos que você mantenha um backup do iCloud além do backup do Finder ou do iTunes, caso algo dê errado. E, de preferência, você segue a regra 2X2 com 2 backups em nuvem e 2 backups locais.
Parece muito armazenamento desnecessário, eu sei, mas deve chegar o dia em que você precisa; você ficará grato por ter esses backups prontos. Lembre-se de que esta é a sua apólice de seguro e queremos uma cobertura abrangente.
Dicas do leitor 
- Sami lembra às pessoas que se você nomear o nome do seu disco rígido externo com espaços entre as palavras, certifique-se de usar a codificação adequada. Portanto, se você nomear seu disco rígido externo como “Meu Passaporte”, certifique-se de usar uma barra invertida após Meu, o espaço e depois o Passaporte. Assim: My \ Passport. E lembre-se de capitalizar quando necessário
- Se o método acima não funcionou para você, tente refazer o processo seguindo as dicas do leitor Jingshao.
- Lembre-se de substituir o nome da sua unidade externa e o nome da pasta (se você criou uma pasta exclusiva para o backup)
- Abra o Terminal e digite esses comandos (um por um com Retorno no meio)
- cd ~ / Library / Application \ Support / MobileSync /
- Rm Backup
- mkdir / Volumes /ExternalDriveName / MyiPhoneBackUp / Backup
- ln -s / Volumes /ExternalDriveName / MyiPhoneBackUp / Backup
- cd ~ / Library / Application \ Support / MobileSync / Backup
- Alguns leitores precisam adicionar outro comando de terminal entre as etapas 10 e 11: 12.
- No Terminal, adicione o comando: cd ~ / Library / Application \ Support / MobileSync / Backup
- Localize a pasta de backup do iPhone em ~ / Library / Application Support / MobileSync e copie-a para uma nova pasta raiz chamada MobileSync na unidade externa
- Depois de copiado para a unidade externa, renomeie a pasta de backup interna
- Abra o terminal e digite: ln -s / Volumes / [Nome da sua unidade externa] / MobileSync / Backup ~ / Library / Application \ Support / MobileSync / Backup
- Fechar terminal
- Volte ao iTunes e tente um backup do iPhone e veja se funciona
- Se você estiver usando o Windows 10, tente estas etapas:
- Faça um backup regular do iPhone usando o iTunes para seu local padrão
- Navegue até C: \ Usuários \ [Seu nome de usuário do Windows] \ AppData \ Roaming \ Apple Computer \ MobileSync \ Backup
- Copie essa pasta para o seu novo local de backup
- Renomeie a pasta de backup original. Recomendamos renomear para algo como BackupOld
- Pressione a tecla shift e clique com o botão direito do mouse para abrir uma janela de comando
- No comando, digite o seguinte: mklink / J “% APPDATA% \ Apple Computer \ MobileSync \ Backup” “[Sua unidade externa]: \ iTunes Backup” ‘
- Feche a janela do prompt de comando
- Abra o iTunes e faça backup do seu iPhone para ver se funciona







