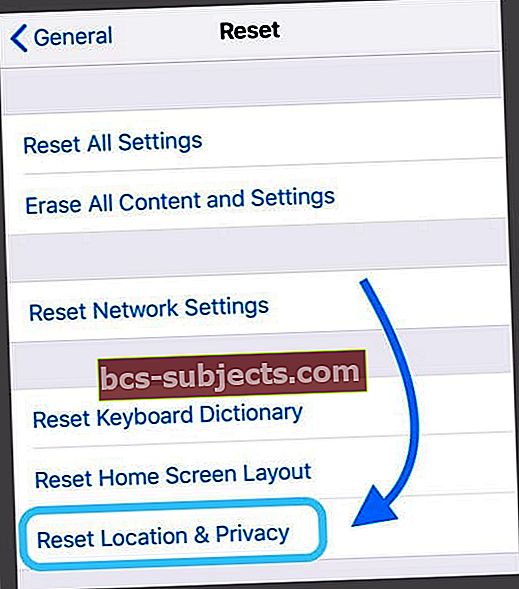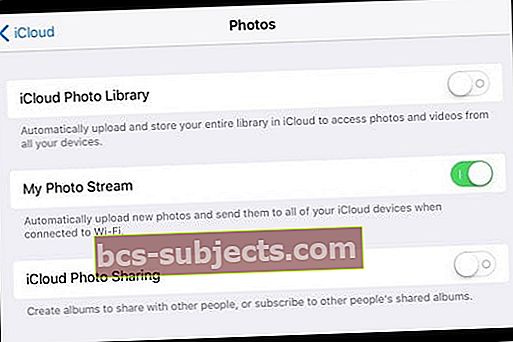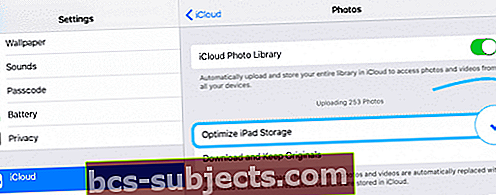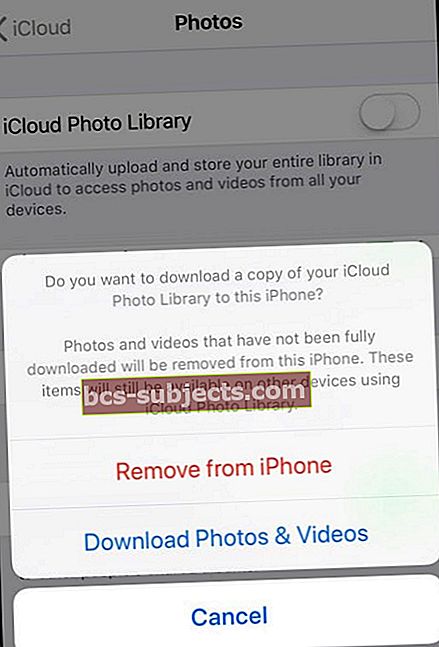A tecnologia nem sempre funciona como queremos, principalmente quando usamos Apple e Windows juntos. Muitos usuários descobriram inesperadamente que não podem transferir fotos do iPhone para o PC. Se você estiver na mesma situação, esta é a postagem de que você precisa!
Siga estas dicas rápidas para ajudar a transferir as fotos do seu iPhone ou iPad para o seu computador Windows
- Se você tiver o iCloud Photos ativado, será necessário baixar as versões originais em resolução total de suas fotos para o iPhone antes de importá-las para o PC
- Selecione Baixe e mantenha os originais para as configurações do aplicativo de fotos do seu iPhone
- Alterar a configuração do aplicativo Photo para Transferir para Mac ou PC para Manter os originais
- Verifique se você instalou o iTunes no computador. A instalação do iTunes também instala os drivers necessários para o seu PC com Windows (usando Windows 7 e superior) para reconhecer o hardware do seu iPhone
- Mude para uma porta USB diferente, em particular, tente uma porta USB 2.0 em vez de uma porta USB 3.0 / USB-C
- Se estiver usando um hub USB, tente conectar diretamente a uma porta USB do seu computador ou certifique-se de que o hub USB tenha sua própria fonte de alimentação
- Certifique-se de que seu iPhone, iPad ou iPod esteja LIGADO e DESBLOQUEADO
- Verifique se você confia neste computador que usa no seu iPhone
- Se o dispositivo não mostrar, reinicie o Windows, inicie o Explorador de Arquivos e veja se o seu iPhone ou iPad / iPod aparece
- Tente conectar o cabo USB a outra porta USB
- Certifique-se de que o cabo USB que você está usando para conectar o dispositivo ao computador não esteja solto - se estiver, empurre-o ainda mais para uma conexão firme ou use outro cabo
- Tente alterar a configuração de transferência do aplicativo Fotos para Mac ou PC para Manter os originais
- Ligar de Arquivo> Compartilhamento Familiar no iTunes
Nossos telefones são nossas câmeras!
iPhones são usados para tirar um trilhão de fotos todos os anos. Com acesso a câmeras tão impressionantes, é comum ver nossas bibliotecas de fotos crescerem exponencialmente.
É por isso que é importante tirar as fotos do nosso iPhone com a maior regularidade possível - liberando espaço de armazenamento e criando um backup de nossas memórias preciosas.
Existem muitas opções para fazer isso: iCloud Photo Library, compartilhamento em mídias sociais, backups do iPhone e importação de imagens para Mac ou PC.
A última opção deve ser fácil, mas infelizmente para usuários de PC, a Apple e o Windows nem sempre funcionam bem. Na verdade, depois de anos de navegação tranquila, muitos usuários de repente descobrem que não podem mais transferir fotos do iPhone para o PC.
Essa descoberta pode ser compreensivelmente frustrante, e é por isso que descrevemos tudo o que você precisa para uma solução abaixo.
Começaremos explicando o processo correto de download de fotos do iPhone para o Windows. Mesmo que você tenha feito isso sem problemas por anos, Não pule esta etapa.
É importante saber o processo correto, pois fazê-lo de outra forma pode causar problemas com seus dispositivos.
Como você transfere fotos do iPhone para um computador Windows
Vamos começar verificando se estamos na mesma página, usando o mesmo processo de transferência.
As etapas abaixo descrevem o processo recomendado da Apple para baixar imagens do iPhone para o PC.
Você deve certificar-se de que é assim que o faz, pois outros métodos podem danificar os arquivos de sistema dos seus dispositivos.
Por que você não pode copiar fotos do iPhone para o Windows? Verifique essas configurações primeiro
- Certifique-se de que possui a versão mais recente do iTunes no seu PC com Windows. A importação de fotos requer iTunes 12.5.1 ou posterior
- Vamos para Configurações> Tela e brilho> Bloqueio automático>e mudar temporariamente para Nunca
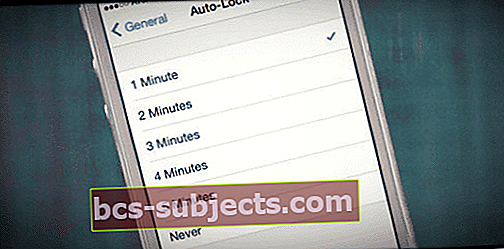
- Mantenha o iDevice conectado ao computador - não desligue NUNCA, mesmo que pareça que nada está acontecendo
- Altere a configuração de fotos do seu iPhone para Baixe e mantenha os originais contra Otimize o armazenamento do iPhone
- Se você tiver o iCloud Photos ativado, será necessário baixar as versões originais em resolução total de suas fotos para o iPhone antes de importá-las para o PC
- Se você ativou a Biblioteca de fotos do iCloud e selecionou Otimizar o armazenamento do iPhone, seu telefone pode não armazenar suas fotos de resolução total no aplicativo Fotos, mas sim ter versões de resolução mais baixa
Transferir fotos do iPhone usando o Windows 10:
- Conecte seu iPhone ao PC usando um cabo USB
- Desbloqueie seu iPhone.
- Se solicitado, toque para Confie neste computador no iPhone
- No seu PC, abra o aplicativo Fotos
- Selecione Importar> de um dispositivo USB
- Siga as instruções na tela para selecionar e salvar suas fotos
Transfira imagens do iPhone ou iPad usando o Windows 8:
- Conecte seu iPhone ao PC usando um cabo USB
- Desbloqueie seu iPhone.
- Se solicitado, toque para Confie neste computador no iPhone
- No seu PC, abra o aplicativo Fotos
- Deslize para cima ou clique com o botão direito e selecione Importar
- Selecione seu iPhone a partir dos dispositivos disponíveis
- Escolha quais fotos você deseja e escolha Importar
Transferir fotos do iPhone usando o Windows 7:
- Conecte seu iPhone ao PC usando um cabo USB
- Desbloqueie seu iPhone.
- Se solicitado, toque para Confie neste computador no iPhone
- Se solicitado, clique em Importe fotos e vídeos usando o Windows
- Caso contrário, vá para Meu computador> Clique com o botão direito do mouse no iPhone> Clique em Importar fotos e vídeos
- Clique Importar
Não está funcionando?
Verifique se o Compartilhamento Familiar está ativado em Arquivo> Compartilhamento Familiar no iTunes.
- Na barra de menu na parte superior da tela do computador ou na parte superior da janela do iTunes
- Escolher Arquivo> Compartilhamento de Casa> Ativar Compartilhamento de Casa
- Computador autorizado se solicitado
- Digite seu ID Apple e senha para habilitar o Compartilhamento Familiar
Esse recurso geralmente ajuda a fazer com que seu iPhone ou outro iDevice apareça como um dispositivo para navegar, como um disco rígido.
Outra opção é fechar todos os programas ativos e reiniciar. Mantenha seu iPhone ou iPad conectado durante essa reinicialização.
Em seguida, se ele aparecer, escolha Confiar neste dispositivo em seu iPhone, se solicitado, e inicie a Galeria de Fotos em seu PC com Windows.
Como importar fotos do iPhone para o PC se a reprodução automática não for exibida
Se a reprodução automática não aparecer após conectar seu iDevice, certifique-se de que esteja selecionado no painel de controle.
- Vamos para Painel de controle> Hardware e som> Reprodução automática
- Selecione alterar configuração padrão para mídia e dispositivos
- Marque a caixa para Use a reprodução automática para todas as mídias e dispositivos
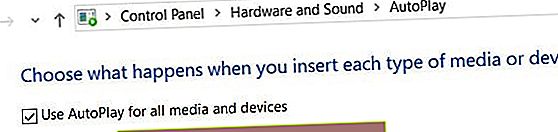 Ative o uso de reprodução automática para todas as mídias e dispositivos no PC com Windows
Ative o uso de reprodução automática para todas as mídias e dispositivos no PC com Windows
Sugestões de solução de problemas
Agora sabemos a maneira correta de importar fotos do iPhone para o PC.
Caso isso ainda não esteja funcionando para você, reunimos uma série de sugestões de solução de problemas para ajudar a encontrar uma solução.
Certifique-se de tentar importar suas fotos novamente após cada sugestão de solução de problemas.
Atualize seu software
Certifique-se de estar executando o software mais recente para cada um dos seguintes: iOS, Windows e iTunes.
Caso contrário, o problema que você está encontrando pode ser uma falha em um software desatualizado. Se você não tiver certeza de como verificar se há uma atualização, siga os links abaixo:
Se o armazenamento do seu iPhone estiver cheio e você não conseguir baixar a nova atualização, tente usar o iTunes para atualizar.
Ao fazer isso, primeiro baixe o novo software para o seu PC, exigindo menos armazenamento no seu iPhone.
Pode ser necessária uma atualização de software para transferir as fotos com sucessoVerifique se o seu iPhone está desbloqueado
Por medidas de segurança, o iPhone pode exigir permissão antes de permitir que quaisquer imagens sejam transferidas dele.
Por esse motivo, é crucial garantir que seu dispositivo esteja desbloqueado e ativado durante as tentativas de transferência.
Toque na tela do iPhone ocasionalmente para mantê-lo ativo. Além disso, certifique-se de ficar de olho nele para quaisquer solicitações que possam aparecer.
Alguns usuários notaram que abrir o aplicativo Fotos em seu iPhone causou o aparecimento de um pop-up de permissões que permitia a transferência.
Se você não selecionar Confiar, seu PC não poderá acessar o armazenamento do telefone, incluindo a pasta DCIM do aplicativo de fotos.
É importante ficar de olho no seu iPhone para quaisquer solicitaçõesSe você acidentalmente selecionou Não Confiar, redefina seus dispositivos confiáveis
- Desligue o telefone do computador
- Vamos para Configurações> Geral> Redefinir> Redefinir local e privacidade
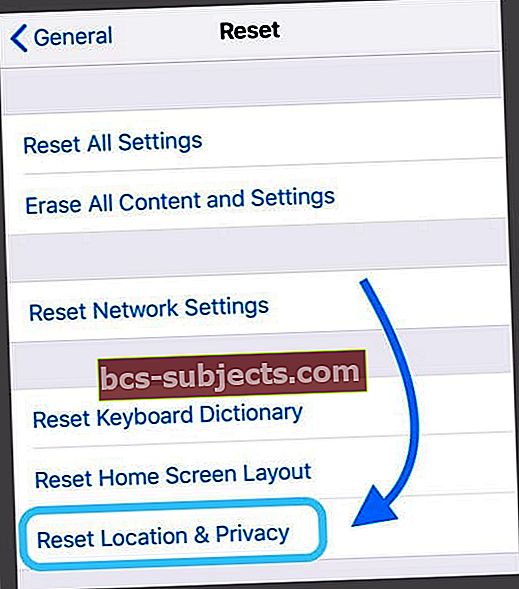
Teste as conexões físicas
É possível que uma falha de hardware esteja impedindo você de importar suas fotos.
Isso pode ser causado pelo iPhone, PC ou pelo cabo USB que os conecta. Tente cada uma das etapas abaixo para restringir as causas potenciais.
Como testar conexões físicas:
- Use um cabo USB diferente
- Conectar a uma porta USB diferente no PC
- Tentar um PC diferente, peça emprestado de outra pessoa, se necessário
- Importar fotos de um iPhone diferente, peça emprestado de outra pessoa, se necessário
Se alguma das etapas acima permitiu a transferência de fotos com êxito, você saberá que a falha está no elemento diferente.
Isso pode significar que um reparo de hardware é necessário e você deve levar seu dispositivo a um técnico para obter assistência.
Desligue a biblioteca de fotos do iCloud
A biblioteca de fotos do iCloud permite que você armazene toda a sua biblioteca de fotos no iCloud, tornando-a acessível em todos os seus dispositivos Apple.
Se ativada, a Biblioteca de Fotos do iCloud também otimizará o armazenamento do seu iPhone, excluindo fotos do seu dispositivo e baixando-as novamente sempre que você visualizá-las - isso é visível como um ícone de carregamento circular no canto inferior direito de suas imagens.
Se a Biblioteca de fotos do iCloud está tirando fotos do seu iPhone, não é possível concluir uma transferência completa.
No entanto, você pode visualizar sua biblioteca inteira entrando no iCloud.com em qualquer computador.
Faça login em iCloud.com para ver e baixar todas as fotos armazenadas na nuvemA partir daqui, é possível selecionar e baixar as fotos de que você precisa.
Se você não deseja armazenar suas fotos na nuvem, siga as etapas abaixo para garantir que a Biblioteca de fotos do iCloud esteja desligada em seu dispositivo.
Como desativar a biblioteca de fotos do iCloud:
- No seu iPhone, vá para Configurações> Fotos
- Desligar Biblioteca de fotos do iCloud
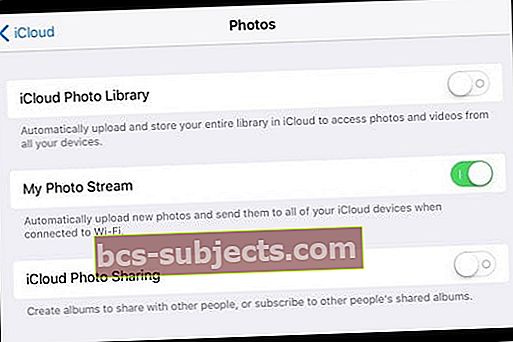
- Quando solicitado, escolha Baixar fotos e vídeos
Como alternativa, baixe o iCloud para Windows para gerenciar toda a sua conta iCloud em seu PC
A biblioteca de fotos do iCloud é um ótimo recurso que elimina a necessidade de fazer backup de fotos em seu PC.
Para a maioria das pessoas, no entanto, requer uma pequena assinatura paga para armazenamento adicional do iCloud.
Siga estas etapas para obter fotos do iCloud em seu PC com Windows
- Habilite a Biblioteca de fotos do iCloud no seu iPhone, iPad ou iPod Touch
- Configurações> Perfil de ID da Apple> iCloud> Fotos
- Ative a biblioteca de fotos do iCloud
- Escolher Baixe e mantenha os originais
- Baixe iCloud para Windows
- Abra o iCloud para Windows
- Ao lado de Fotos, clique em Opções
- Selecione Fotos iCloud
- Clique Feito, então clique Aplicar
Algumas fotos do iPhone não são visíveis durante a transferência para o Windows?
Algumas das fotos não são visíveis ao tentar transferir para o Windows. Esse problema pode acontecer às vezes quando você seleciona Otimizar o armazenamento do iPhone para as fotos.
Quando você seleciona essa opção, os originais são armazenados no iCloud.
As imagens otimizadas às vezes não aparecem na estrutura do arquivo ao transferi-lo para um PC com Windows.
Acompanhe para verificar usando as etapas abaixo
- Toque em Configurações> Seu ID Apple> iCloud> Fotos
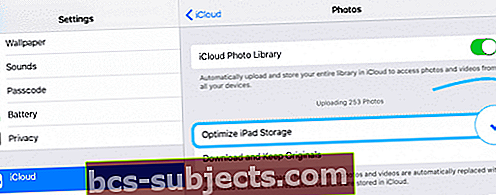
- SeOtimize o armazenamento do iPhone é selecionado, o que significa que os originais estão sendo armazenados no iCloud
- Selecione a opçãoBaixe e mantenha os originais - isso garante que todas as fotos sejam realmente armazenadas em seu telefone, o que significa que elas aparecem quando conectadas a um PC via USB
- Você pode reverter para otimizar depois de transferir as fotos para economizar espaço em seu iPhone.
Como alternativa, tente DESATIVAR temporariamente a Biblioteca de fotos do iCloud
- Alguns leitores relatam que quando eles têm a Biblioteca de fotos do iCloud ativada, eles não podem transferir fotos para seus PCs com Windows via importação USB
- Vamos paraConfigurações> Fotos> e desative Fotos do iCloud
- Escolher Baixar fotos e vídeos na lista de opções. Pode ser necessário liberar espaço interno antes de fazer isso com sucesso!
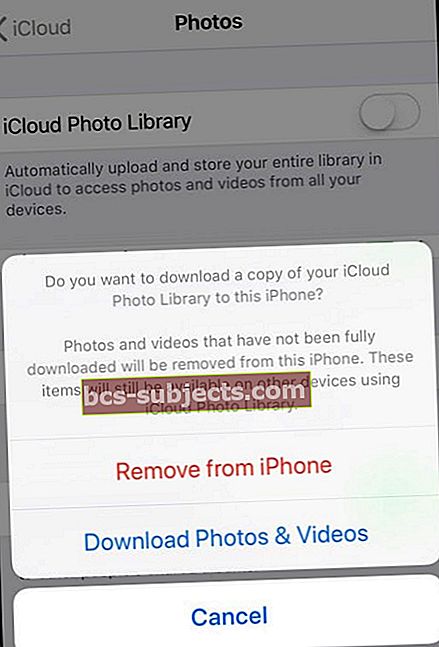
Importando de modelos de iPhone mais recentes e Windows 10
Em iPhones mais recentes, às vezes importando através doAplicativo de fotos do Windows 10 causa problemas.
Não tenho certeza do porquê. Uma maneira de contornar o problema é não usar o aplicativo Fotos do Windows 10 e, em vez disso, tente fazê-lo manualmente através do Explorador de Arquivos do Windows
Transfira fotos do iPhone para um computador Windows usando o Windows File Explorer
- Conecte seu dispositivo ao computador
- Lançar explorador de janelas do menu iniciar
- Clique no seta ao lado deste PC
- Toque no seu nome do dispositivo
- Abrir Armazenamento interno
- Escolher DCIM
- Abra qualquer pasta
- Selecione uma imagem ou segure a tecla Controle para selecionar várias imagens
- Tocar cópia de no topo da janela
- Selecione Escolha a localização e localize uma pasta para salvar as imagens
- Tocar cópia de para salvar essas imagens naquele local
Selecione suas imagens, copie e cole-as em uma nova pasta em Imagens.
Você também pode clicar com o botão direito no iPhone no Explorador de Arquivos e experimentar o Opção de importação de imagens e vídeos para ver se isso funciona para você.
Está vendo a mensagem de erro “dispositivo inacessível” ao tentar importar mídia do iPhone para o Windows?
Se você está tentando importar fotos e vídeos de seu iPhone, iPad ou iPod para o PC com Windows, mas continua recebendo a mensagem de erro de que seu dispositivo está inacessível, tente alterar a configuração de como seu iDevice transfere suas fotos e outras mídias.
- Abrir configurações
- Tap Photo App
- Role totalmente para baixo até ver a seção Transferir para Mac ou PC
- Altere esta configuração para Manter os originais
se você vir o erro de que seu dispositivo está inacessível, tente alterar as configurações de como o iDevice transfere fotos para o computador
Embrulhar
Para perguntas adicionais sobre como importar fotos para o PC, consulte este artigo da Microsoft.
Se você ainda não consegue transferir as fotos do iPhone para o PC, por favor, entre em contato através dos comentários, e faremos o que pudermos para esclarecê-lo.
Mas, felizmente, as etapas descritas acima fizeram maravilhas e já o ajudaram.
Dicas do leitor
- Faça o seguinte: 1) desconecte o iPhone do computador 2) altere a configuração do Photo App para transferência para Mac ou PC de Automático para Manter os originais3) nas configurações da câmera, altere os formatos para Mais compatível
- Altere a tela de bloqueio para Nunca e a configuração do aplicativo de fotos para ‘Manter originais’. Isso resolveu o problema!
- A maneira mais fácil é conectar o telefone e deixar o iTunes sincronizar com o computador. Em seguida, clique com o botão direito no telefone no Explorador de Arquivos e escolha Importar Imagens e Vídeos. Isso deve guiá-lo através do processo de transferência Ele até pergunta se você deseja que as fotos sejam removidas do telefone e / ou como você deseja que suas fotos sejam marcadas
- Vá para o Painel de Controle do seu PC com Windows e selecione Dispositivos e Impressoras. Meu iPhone surgiu como um driver USB de dispositivo móvel da Apple em vez de um iPhone da Apple. Quando cliquei com o botão direito nisso, selecionei Solução de problemas nas opções. Uma mensagem apareceu dizendo que o driver USB do Apple Mobile Device é um dispositivo mais antigo e pode não funcionar com USB 3.0, conecte o dispositivo a uma porta USB 2.0 disponível. Eu tentei isso e de repente tudo funcionou!
- Transfira fotos copiando / arrastando-as das pastas para minha pasta de imagens ou até mesmo para o aplicativo de fotos (ou qualquer pasta de fotos que você tenha) no meu laptop. Eu uso o iCloud ou iTunes para minhas fotos
- Ok, desisti e acabei de instalar o aplicativo OneDrive da Microsoft no meu iPhone e habilitei o recurso de upload de fotos. Ele funciona como um encanto! Suponho que você possa fazer isso para qualquer plano de armazenamento em nuvem - ou até mesmo para o Google Fotos / Amazon Photos
- Eu tenho esse mesmo problema. E foi bastante simples de resolver. Ao conectar o iPhone ao computador, você deve LIGAR o telefone e desbloqueá-lo! Quando você se conecta ao PC com Windows pela primeira vez ou após uma atualização de software, é exibida uma mensagem solicitando que você confie no computador. Responda ‘Confiar’. Você deve então ser capaz de abrir a pasta DCIM e ver e salvar todas as suas fotos
- Quando você conecta seu iPhone a um PC com Windows pela primeira vez, ele instala um driver para o seu iPhone automaticamente. Depois de instalado, você verá uma pequena caixa de diálogo aparecer na sua área de trabalho. Toque nele e escolha o que fazer com este dispositivo. Selecione Importar fotos e vídeos. Se você não vir uma janela pop-up, abra o aplicativo Fotos em Windows> Todos os aplicativos e inicie-o lá. Uma vez aberto, selecione as fotos e toque em Continuar. Defina o caminho para salvar suas fotos e importe-as
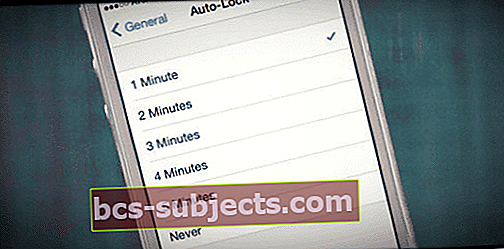
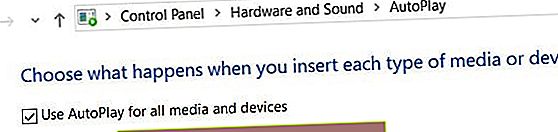 Ative o uso de reprodução automática para todas as mídias e dispositivos no PC com Windows
Ative o uso de reprodução automática para todas as mídias e dispositivos no PC com Windows