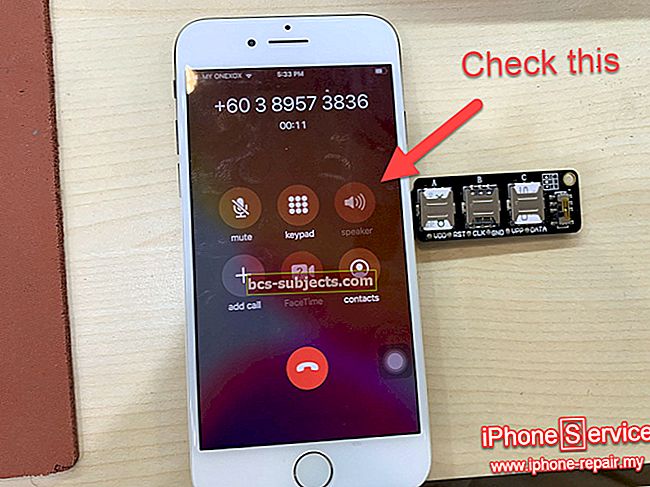Já clicou na opção “Mais” depois de tocar em um anexo de e-mail no iOS Mail? É fornecida uma lista de opções que você pode ou não usar com frequência. Mas e se você não quiser verAdicionar às notas como um recurso? Ou talvez você prefira sempre salvar seus anexos no iCloud Drive? Você gosta dedar uma olhada usando Uma olhadela antes de compartilhar, copiar, salvar ou imprimir o anexo? Se sua resposta for sim a alguma dessas perguntas, saiba como personalizar as opções de anexo de e-mail do iPhone.
No aplicativo Mail do seu iPhone ou iDevice, você altera as configurações para tornar suas opções preferidas como aquelas que aparecem primeiro quando você pressiona e segura um anexo em seu e-mail.
E a boa notícia é que você pode personalizar facilmente essas configurações para que elas mostrem apenas os recursos que você deseja e usa com mais frequência. Esta modificação economiza seu tempo, então você não precisa tocar no botão “Mais” enquanto trabalha com seus anexos de e-mail.

Artigos relacionados
- Usando PDFs e notas com anexos de e-mail do iOS, guia passo a passo
Faixa rápida
- Em sua folha de compartilhamento de correio, pressione e segure para reorganizar os ícones dentro de cada linha de opções de compartilhamento
- Selecione o botão Mais para ativar ou desativar algumas opções de compartilhamento e para alterar a ordem de aparência
- Se uma opção de compartilhamento não estiver disponível, baixe seu aplicativo e ative-o
Dica rápida sobre anexo de e-mail do iOS
Primeiro, abra o e-mail com o anexo. Se o download do arquivo ainda não tiver sido feito, toque nele para fazer o download. Em seguida, toque e segure no anexo. Essa ação abre a planilha Compartilhamento de e-mail.
A planilha Mail Share tem alguns recursos disponíveis para você depois que você pressiona e segura um anexo de e-mail em seu iOS Mail. Esses recursos são incorporados em duas ou mais linhas. A primeira linha mostra o AirDrop, permitindo que você compartilhe o anexo de e-mail diretamente.

A segunda linha tem o usual, Mensagem, Adicionar email ao Notes, Facebook, etc., dependendo de seus ajustes e configurações no seu iPhone. Deslize para a direita e para a esquerda para ver todas as opções para cada linha.
Para quem usa iOS11, você também tem uma opção “Salvar em arquivos” em sua planilha de compartilhamento para salvar fotos, documentos e outros arquivos no aplicativo Arquivos. Ao selecionar “Salvar em arquivos”, um menu pop-up permite que você escolha seu local. Salvar em Arquivos substitui Adicionar ao iCloud Drive.
A importância da extremidade final de sua planilha de mala direta
No final de CADA LINHA está o botão Mais, identificável por seu ícone de três pontos. Toque no botão Mais para abrir o menu de personalização de linha. É esse menu que permite que você escolha o que deseja ver como opções ao tocar em seu anexo de e-mail para cada linha da planilha de compartilhamento de correio. Se você não quiser ou precisar que uma opção apareça, desative-a, se disponível (determinados recursos, como e-mail e mensagens, não podem ser desativados).

Mudar a ordem das coisas
O menu de personalização de linha também permite que você reorganize a ordem de aparência das opções pressionando as três barras horizontais e arrastando para um local diferente. Isso reorganiza a seqüência das opções de anexo disponíveis para você e a ordem em que aparecem na Folha de compartilhamento de correspondência.
Ou, se preferir, você pode alterar a ordem das coisas na própria Folha de Compartilhamento de Correio. Basta pressionar e segurar o ícone do item que deseja reordenar e movê-lo para sua nova posição na linha. Infelizmente, você não pode mover os ícones para uma linha diferente, apenas para a linha atual.

Para iDevices com mais de duas linhas, verifique cada linha e localize o botão Mais dessa linha. Toque nele e personalize-o seguindo as instruções acima.
Não está vendo uma opção de anexo na folha de compartilhamento de correio?
Se, por algum motivo, você não conseguir encontrar uma opção preferencial, como compartilhamento no Facebook ou Salvar no Dropbox, ao tocar em seu anexo de e-mail, há alguns motivos pelos quais eles não aparecem. Primeiro, você deve ter esse aplicativo instalado em seu iDevice para que ele apareça como uma opção disponível. Portanto, se você deseja salvar no Dropbox, primeiro você precisa instalar o Dropbox no seu iDevice. O mesmo vale para Facebook, Twitter, Google Drive e assim por diante.
Também é possível que você não tenha ativado essas opções ativando-as. Depois de habilitar esses serviços tocando no botão Mais e alternando para a posição LIGADO, eles estarão disponíveis para você como opções ao pressionar e segurar o anexo de e-mail.

E lembre-se de que, para quem usa iOS11, a opção Adicionar ao iCloud Drive agora é Salvar em arquivos.
Faça um QuickLook
Adoramos usar o recurso Quick Look do Mail Share Sheet antes de compartilhar, copiar, enviar ou imprimir QUALQUER anexo. O Quick Look permite que as pessoas visualizem a maioria dos anexos, incluindo documentos, imagens e outros tipos de arquivos. Depois de baixar um anexo, o Mail mostra o ícone do anexo e o nome do arquivo na mensagem. Tocar no ícone Quick Look exibe uma visualização deste anexo.

Ao abrir um arquivo de várias páginas com o Quick Look, você rola por ele para ver o documento inteiro. O Quick Look permite até copiar, selecionar, pesquisar e compartilhar! Ele também apresenta algumas opções de acessibilidade para falar ou soletrar o que você destaca no conteúdo do Quick Look. Muito impressionante! E é por isso que achamos que o QuickLook é um dos recursos mais subestimados (e desconhecidos) do Mail.
Resumo
Agora, abrir anexos da maneira que você deseja é fácil! Chega de pesquisar em sua planilha de compartilhamento de e-mail o aplicativo que você deseja - ele está lá. E se não estiver no lugar que você deseja, basta fazer um rearranjo rápido. Portanto, se você não quiser Adicionar ao Notes ou ao Google Drive como um recurso, basta DESLIGAR no menu Mais. Ou se você sempre salva anexos em seu iCloud Drive, ative Adicionar ao iCloud Drive em seu menu Mais. É tão fácil!