Quando o armazenamento está quase cheio no seu iPhone ou iPad, você pode notar que ele fica muito mais lento. Isso ocorre porque o software operacional - iOS ou iPadOS - não tem espaço suficiente para funcionar. Felizmente, podemos mostrar como corrigi-lo.
Mesmo se você ficar sem armazenamento, pode não ser a única coisa que torna seu iPhone ou iPad mais lento. Muitos usuários também sofrem como resultado de erros de software, processos em segundo plano e até mesmo baixa duração da bateria.
Mas não se preocupe, talvez você ainda não precise atualizar seu iPhone ou iPad. Na maioria das vezes, você pode resolver esses problemas de velocidade - mesmo os de duração da bateria - sem gastar um centavo. Siga as etapas abaixo para descobrir como.
 Use estas dicas rápidas se seu iPhone ou iPad estiver lento e quase sem espaço de armazenamento ou leia o artigo completo abaixo para saber mais sobre sua lentidão:
Use estas dicas rápidas se seu iPhone ou iPad estiver lento e quase sem espaço de armazenamento ou leia o artigo completo abaixo para saber mais sobre sua lentidão:
- Limpe o armazenamento em seu dispositivo removendo fotos, músicas, vídeos ou aplicativos.
- Atualize seu dispositivo para a versão mais recente de sua versão do iOS ou iPadOS.
- Feche todas as suas guias abertas no Safari e feche todos os aplicativos abertos.
- Desligue seu iPhone ou iPad e aguarde 30 segundos antes de reiniciá-lo.
- Vá para Gerenciamento de desempenho de pico nas configurações da bateria e toque no pequeno botão ‘Desativar’, em seguida, toque em ‘Desativar’ no pop-up
Etapa 1. Libere mais espaço se o armazenamento estiver quase cheio
Alertas pop-up persistentes permitem que você saiba quando o armazenamento do seu iPhone ou iPad está quase cheio. Isso geralmente é reforçado por um desempenho mais lento, pois o dispositivo fica sem espaço para trabalhar. A única solução é excluir o conteúdo e liberar mais espaço.
 Dê uma olhada em seu uso de armazenamento nas Configurações Gerais.
Dê uma olhada em seu uso de armazenamento nas Configurações Gerais. O ideal é que você queira pelo menos 2 GB de armazenamento gratuito no seu iPhone ou iPad para que ele funcione com eficiência. Sem tanto espaço livre, é provável que você experimente uma série de sintomas problemáticos.
Verifique quanto espaço livre você tem acessando Ajustes> Geral> Armazenamento [iPhone / iPad]. Certifique-se de esperar um minuto para que o gráfico seja atualizado com sua leitura de armazenamento mais recente.
Existem várias maneiras de limpar o armazenamento do seu iPhone ou iPad, em grande parte dependendo do que está usando mais espaço. Dê uma olhada neste guia para obter instruções detalhadas sobre como limpar seu armazenamento. Ou siga nossas instruções simplificadas abaixo para cuidar das causas mais comuns.
Exclua suas fotos e vídeos ou carregue-os no iCloud
Para a maioria das pessoas, a maior parte do armazenamento é ocupada por fotos e vídeos no aplicativo Fotos. Existem algumas maneiras diferentes de remediar isso:
- Exclua fotos e vídeos que você não quer mais.
- Exporte fotos e vídeos de seu dispositivo para um computador.
- Faça upload de todas as suas fotos e vídeos para a nuvem.
As duas primeiras opções são bastante autoexplicativas. No entanto, depois de excluir fotos ou vídeos, você também precisa removê-los do álbum Excluídos recentemente em Fotos. Caso contrário, eles ainda ocupam o armazenamento por mais 60 dias.
 Fotos e vídeos excluídos são movidos para o álbum Excluídos recentemente em Fotos.
Fotos e vídeos excluídos são movidos para o álbum Excluídos recentemente em Fotos. Use o iCloud Photos ou Google Photos para enviar toda a sua biblioteca de fotos e vídeos para a nuvem. Quando isso estiver concluído, você pode recuperar o armazenamento gratuito, optando por armazenar apenas uma versão compactada de cada item em seu dispositivo:
- Para fotos do iCloud: Vá em Ajustes> Fotos> Otimizar [iPhone / iPad] Armazenamento.
- Para o Google Fotos: Ative ‘Backup e sincronização’ nas configurações do aplicativo.
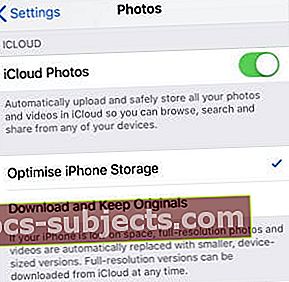 O armazenamento otimizado faz download apenas de fotos e vídeos exibidos recentemente.
O armazenamento otimizado faz download apenas de fotos e vídeos exibidos recentemente.
Remover downloads de músicas e filmes
Você pode remover os downloads de qualquer música, filme ou programa de TV comprado no iTunes sem perder o acesso a eles. Se quiser assistir ou ouvir no futuro, você pode fazer o download novamente ou fazer streaming.
O mesmo vale para qualquer música salva localmente no Apple Music ou Spotify. Economize armazenamento às custas dos dados do celular, fazendo streaming de música em vez de baixá-la.
Abra o aplicativo relevante para remover sua mídia baixada. Normalmente, há uma seção para visualizar apenas os itens baixados. Toque em editar para revelar uma opção para remover seus downloads.
 No aplicativo da Apple TV, toque no botão ‘Baixado’ para remover os downloads.
No aplicativo da Apple TV, toque no botão ‘Baixado’ para remover os downloads. Descarregue seus aplicativos não utilizados
Versões recentes do iOS e iPadOS oferecem a capacidade de “descarregar” aplicativos que você não usa há algum tempo. Isso mantém um espaço reservado para esse aplicativo em seu dispositivo, enquanto exclui o próprio aplicativo para economizar armazenamento.
Você pode descarregar manualmente os aplicativos da página de armazenamento no aplicativo Configurações ou pode optar por deixar o dispositivo descarregar automaticamente os aplicativos não utilizados. Para fazer isso, vá para Ajustes> iTunes e App Store> Descarregue Aplicativos Não Usados.
 Escolha descarregar aplicativos que você não usa há algum tempo para economizar armazenamento.
Escolha descarregar aplicativos que você não usa há algum tempo para economizar armazenamento. Etapa 2. Desligue o gerenciamento de desempenho da bateria
No final de 2017, a Apple revelou que estava desacelerando iPhones mais antigos para reduzir desligamentos inesperados. Devido à reação pública, a Apple agora oferece a capacidade de desligar esse "recurso de gerenciamento de desempenho", o que pode resultar na aceleração do seu iPhone.
Claro, isso pode resultar no desligamento inesperado do seu iPhone, já que é isso que a Apple diz que espera evitar. Mas se isso acontecer, o recurso liga novamente automaticamente.
Este recurso não está presente em iPads.
Como eu desativo o gerenciamento de desempenho no meu iPhone?
- Vá para Configurações> Bateria> Saúde da bateria.
- Consulte a seção Capacidade de desempenho máximo.
- Se a saúde da bateria estiver diminuída, você deverá ver um parágrafo explicando o gerenciamento de desempenho, toque em "Desativar".
- Na janela pop-up, confirme que deseja ‘Desativar’ o recurso.
 Nem todos os dispositivos mostram o botão Desativar gerenciamento de desempenho.
Nem todos os dispositivos mostram o botão Desativar gerenciamento de desempenho. Etapa 3. Limpe os dados e guias do site do Safari
Às vezes, quando nosso iPhone ou iPad parece lento, na verdade é apenas um aplicativo que está funcionando mal. Este é frequentemente o caso do Safari, que é provavelmente o aplicativo usado com mais frequência no iPhone ou iPad, e também aquele que fica atolado por seus próprios dados.
Conforme você navega na Internet, o Safari coleta dados para melhorar sua experiência. Isso normalmente é usado para lembrar quais sites você visitou e para ajudar a carregá-los mais rapidamente. Mas muitos dados, ou dados corrompidos, na verdade tornam o Safari mais lento.
Felizmente, é fácil limpar esses dados de seu dispositivo.
Feche as guias abertas do Safari
 Feche todas as guias para acelerar o Safari.
Feche todas as guias para acelerar o Safari. Muitas guias no Safari prejudicam o desempenho do seu iPhone ou iPad. Feche-os. Você pode fechar várias guias ao mesmo tempo, se você tocar e segurar o botão Guias no canto inferior direito do Safari, parecem dois quadrados sobrepostos. Em seguida, toque em "Fechar todas as guias".
Limpe o histórico do Safari e os dados do site
A maioria dos dados salvos do Safari está na forma de caches, cookies e seu histórico de navegação. Você pode limpar todos esses dados com um único toque. Vá para Configurações> Safari e escolha ‘Limpar histórico e dados do site’.
 Limpe o histórico e os dados do site no Safari para ajudá-lo a ter um desempenho mais rápido.
Limpe o histórico e os dados do site no Safari para ajudá-lo a ter um desempenho mais rápido. Etapa 4. Verifique se há atualizações para a sua versão do iOS ou iPadOS
A Apple lança uma nova versão iOS e iPadOS uma vez por ano. É quando o nome do software muda. Por exemplo, este ano estamos indo do iOS 12 para o iOS 13. Você não quer necessariamente atualizar para o software mais recente.
 A atualização de software mais recente é iPadOS e iOS 13.
A atualização de software mais recente é iPadOS e iOS 13. Se você tem um iPhone ou iPad mais antigo, o poder de processamento limitado dentro dele se esforça para executar um novo software com eficácia. Sempre que a Apple lança um novo melhoria para iOS ou iPadOS, sugerimos que você suspenda a instalação.
Espere até que outros usuários com o seu dispositivo exato tenham testado o software para descobrir como ele funciona.
Dito isso, achamos que você deve instalar o mais recente atualizar à sua versão do software. A Apple lança pequenas atualizações de software o tempo todo (por exemplo, iOS 12.1.3 a iOS 12.1.4). Isso geralmente melhora o desempenho dos dispositivos, eliminando bugs ou aumentando a velocidade.
Verifique o software exato que você está executando no momento em seu dispositivo. Em seguida, verifique se há atualizações mais recentes para ele.
Como verifico qual software está no meu iPhone ou iPad?
- Vá para Configurações> Geral> Sobre.
- Encontre sua versão de software listada próximo ao topo da página.
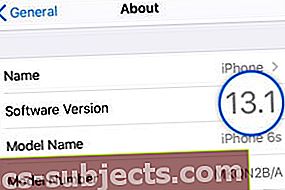 Este iPhone está executando o iOS 13.1.
Este iPhone está executando o iOS 13.1.
Como atualizo o software no meu iPhone ou iPad?
- Conecte seu dispositivo a uma conexão ativa com a Internet.
- Vá para Configurações> Geral> Atualização de software.
- Espere que seu iPhone ou iPad procure por novas atualizações.
- Baixe e instale qualquer atualizações que estão disponíveis.
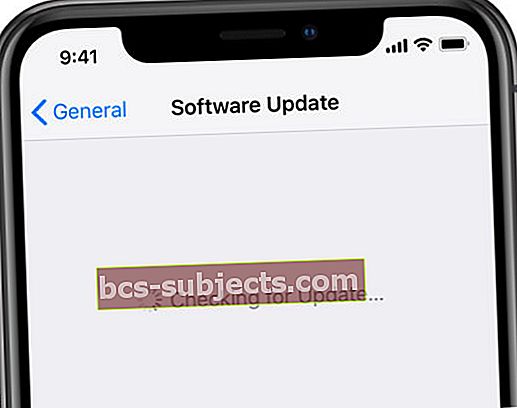 Aguarde até que seu iPhone ou iPad encontre as atualizações mais recentes.
Aguarde até que seu iPhone ou iPad encontre as atualizações mais recentes.
Se você já atualizou seu dispositivo para um software mais recente, às vezes é possível fazer o downgrade para a versão anterior. Dê uma olhada neste artigo que escrevemos para obter mais informações sobre como fazer isso.
Etapa 5. Saia de todos os aplicativos e reinicie o dispositivo
Seu iPhone ou iPad pode estar lento porque está tentando fazer muitas coisas ao mesmo tempo. Isso acontece se você tiver muitos aplicativos abertos em segundo plano. Isso também pode acontecer se você não reiniciar seu iPhone ou iPad por um tempo.
Ao reiniciar um dispositivo, você fecha todos os processos em segundo plano e limpa os caches de dados temporários. Isso ajuda muito a melhorar o desempenho e minimizar bugs de software. Você deve tentar fazer isso uma vez a cada duas semanas.
Como eu encerro todos os aplicativos no meu iPhone ou iPad?
- Abra a visualização do App Switcher no seu dispositivo:
- Clique duas vezes no botão Home.
- Ou deslize da parte inferior para o meio da tela.
- Feche todos os aplicativos empurrando-os para fora da parte superior da tela.
 Empurre cada aplicativo para fora da parte superior da tela para fechá-lo.
Empurre cada aplicativo para fora da parte superior da tela para fechá-lo. Como eu reinicio meu iPhone ou iPad?
- Pressione e segure o botão Repousar / Despertar e qualquer botão de Volume.
- Quando solicitado, deslize para desligar o dispositivo.
- Aguarde pelo menos 30 segundos antes de pressionar o botão Repousar / Despertar para reiniciar o iPhone ou iPad.
 Quando solicitado, deslize para desligar o dispositivo.
Quando solicitado, deslize para desligar o dispositivo. Etapa 6. Redefina todas as configurações em seu iPhone ou iPad
Se o seu iPhone ou iPad ainda estiver lento após limpar mais espaço de armazenamento e seguir as etapas acima, pode ser necessário redefinir ou alterar alguns dos Ajustes. Sugerimos que você faça um novo backup do seu dispositivo antes de fazer isso, para que possa recuperar suas configurações antigas se desejar.
 Você pode alterar os Ajustes para tornar o seu iPhone ou iPad mais rápido.
Você pode alterar os Ajustes para tornar o seu iPhone ou iPad mais rápido. Em primeiro lugar, sugerimos que você Redefina todas as configurações em seu iPhone ou iPad. Isso retorna tudo no aplicativo Configurações ao seu estado padrão. Isso muda o comportamento do seu dispositivo, mas não exclui fotos, vídeos, aplicativos ou outro conteúdo.
Como faço para redefinir todas as configurações no meu iPhone ou iPad?
- Vá para Configurações> Geral> Redefinir.
- Toque em ‘Redefinir todas as configurações’.
- Confirme que deseja ‘Redefinir’ suas configurações.
 Escolha Redefinir todas as configurações no seu iPhone ou iPad.
Escolha Redefinir todas as configurações no seu iPhone ou iPad. Como edito as configurações para acelerar meu iPhone ou iPad?
IPhones ou iPads mais antigos funcionam lentamente, mesmo depois de você redefinir todas as configurações. Se este for o caso do seu dispositivo, você pode editar as Configurações para usar menos poder de processamento. Você pode fazer isso desabilitando vários recursos pequenos ou de fundo.
Você não precisa alterar todas as configurações listadas abaixo. Mas cada um deles deve ajudar a acelerar um pouco o seu iPhone ou iPad.
Se você não conseguir encontrar um dos itens listados abaixo, puxe para baixo na página principal de Configurações para revelar uma barra de pesquisa. Ele pode ter mudado para um local diferente em sua versão do iOS ou iPadOS.
Ative esses recursos no aplicativo Configurações:
- Acessibilidade> Tela e tamanho do texto> Reduzir transparência.
- Acessibilidade> Movimento> Reduzir movimento.
- Correio> Buscar novos dados> Buscar manualmente.
 A transparência reduzida não parece tão boa, mas usa menos poder de processamento.
A transparência reduzida não parece tão boa, mas usa menos poder de processamento. DESLIGUE esses recursos para aplicativos não essenciais:
- [Seu nome]> iCloud.
- Configurações> Notificações.
- Geral> Atualização do aplicativo em segundo plano.
 Você também pode optar por desativar totalmente a atualização do aplicativo em segundo plano.
Você também pode optar por desativar totalmente a atualização do aplicativo em segundo plano. DESLIGUE totalmente esses recursos:
- Siri e Pesquisa> Ouça “Ei, Siri”.
- Siri e pesquisa> Pressione [Home / Side button] para Siri.
- iTunes e App Store> Downloads automáticos.
 Desative os downloads automáticos de músicas, aplicativos, livros e audiolivros e atualizações de aplicativos para tornar seu dispositivo mais rápido.
Desative os downloads automáticos de músicas, aplicativos, livros e audiolivros e atualizações de aplicativos para tornar seu dispositivo mais rápido. Etapa 7. Use o modo DFU para restaurar o seu dispositivo
Todas as etapas acima devem fazer uma grande diferença para tornar o seu iPhone ou iPad mais rápido. Mas se ainda estiver lento, talvez você consiga consertá-lo usando o modo DFU para restaurar o dispositivo para as configurações de fábrica.
Quando você coloca seu iPhone ou iPad no modo DFU para restaurá-lo, ele reinstala todas as linhas de software e firmware. Esta é uma ferramenta incrivelmente eficaz para corrigir problemas de software que podem ter feito seu iPhone ou iPad funcionar lentamente.
Usar o modo DFU requer o apagamento de todo o conteúdo do seu iPhone ou iPad. Você deve fazer um backup primeiro. Dessa forma, você pode recuperar suas fotos, vídeos, aplicativos e outros conteúdos após restaurar o dispositivo.
 Use o iCloud, Finder ou iTunes para fazer um novo backup do seu dispositivo antes de restaurá-lo.
Use o iCloud, Finder ou iTunes para fazer um novo backup do seu dispositivo antes de restaurá-lo. Se o armazenamento do seu iPhone ou iPad estiver quase cheio, esta é uma boa oportunidade para começar do zero.
Siga este link para obter instruções sobre como restaurar seu iPhone ou iPad usando o modo DFU. Se isso não resolver o seu dispositivo, talvez seja hora de atualizar, afinal.

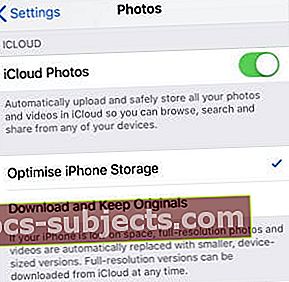 O armazenamento otimizado faz download apenas de fotos e vídeos exibidos recentemente.
O armazenamento otimizado faz download apenas de fotos e vídeos exibidos recentemente.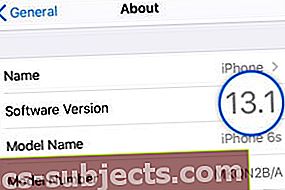 Este iPhone está executando o iOS 13.1.
Este iPhone está executando o iOS 13.1.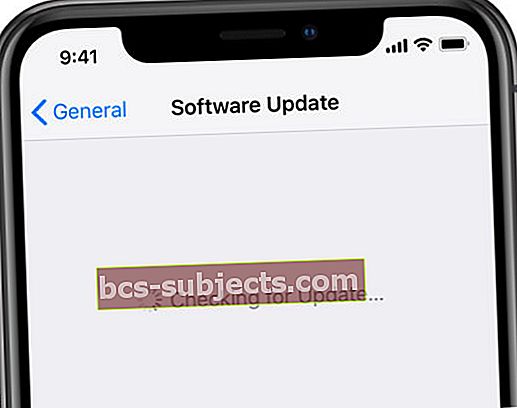 Aguarde até que seu iPhone ou iPad encontre as atualizações mais recentes.
Aguarde até que seu iPhone ou iPad encontre as atualizações mais recentes.
