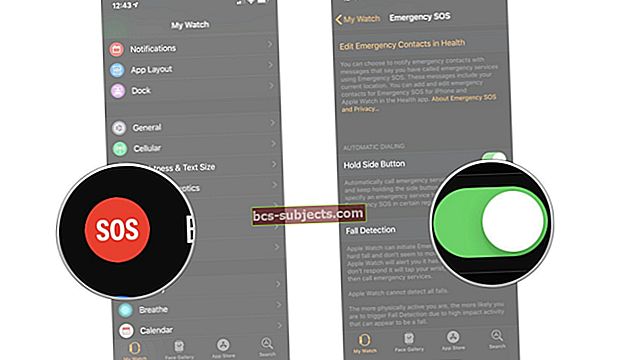Este breve artigo descreve como liberar (ou redefinir) o cache DNS. As consultas DNS (endereços IP) geralmente são armazenadas em cache, mas às vezes pode ser necessário esvaziar e liberar o cache DNS. Limpar (ou “liberar”) o cache atualiza esses dados. Por exemplo, se você tiver muitos códigos de erro 404 (não é possível encontrar o servidor) ou se deparar com problemas em que o servidor nomeado não está sendo resolvido corretamente, pode ser necessário redefinir o cache DNS. Felizmente, esse processo é muito fácil.

Sobre o cache DNS do seu Mac
O macOS e o OS X mantêm um cache local de consultas DNS resolvidas por um período especificado pelo servidor DNS. Às vezes, é necessário redefinir o cache imediatamente e consultar novamente um servidor DNS. Por exemplo, se o seu servidor DNS mudou recentemente, você pode precisar fazer isso.
Se o seu Mac não estiver usando as entradas DNS mais recentes do servidor, reiniciar o Mac geralmente atualiza as informações em cache. Se você deseja atualizar as entradas DNS e não pode reiniciar seu Mac ou servidor usando macOS ou OS X, use os comandos de terminal abaixo (dependendo da versão do macOS ou OS X).
Libere o cache DNS no macOS Sierra e em diferentes versões do Mac OS X
macOS Sierra
Abra o Terminal e digite o comando abaixo. Este comando limpa caches MDNS e UDNS. O DNS no macOS é tratado por meio do mDNSResponder, eliminando o processo é a maneira mais fácil de redefinir o cache DNS em um Mac, além de reinicializar e alterar manualmente as configurações de DNS. Lembre-se de que, quando solicitado a inserir uma senha, insira sua senha de login do Mac e pressione Enter.
sudo killall -HUP mDNSResponder O comando sudodscacheutil -flushcache também funciona
OS X 10.10 Yosemite e El Capitan
Use o seguinte comando de terminal para redefinir o cache DNS no OS X v10.10.4 ou posterior
sudo killall -HUP mDNSResponder
Use o seguinte comando de terminal para redefinir o cache DNS no OS X v10.10 a v10.10.3
sudo discoveryutil mdnsflushcache
Digite sua senha de administrador quando solicitado para realizar a limpeza.
OS X 10.9 Mavericks
Abra o Terminal e digite:
dscacheutil -flushcache; sudo killall -HUP mDNSResponder
OS X Mountain Lion ou Lion (10.7 e 10.8)
Abra o aplicativo Terminal (Aplicativos> Utilitários> Terminal) e digite (coloque sua senha de administrador quando solicitado):
sudo killall -HUP mDNSResponder
Mac OS X 10.6 e 10.5
Abra o Terminal e digite:
sudo dscacheutil -flushcache
Mac OSX 10.4 e inferior
Inicie o Terminal e digite:
lookupd -flushcache
Verifique se seus problemas de DNS foram resolvidos
Para verificar se o seu DNS agora está funcionando normalmente, use o comando “dig”. Fique no Terminal e digite “dig appletoolbox.com. ” Ou o nome de qualquer site que você visita regularmente - apenas certifique-se de digitar dig antes do endereço da web.
O comando dig é usado para consultar os servidores de nomes DNS para obter informações sobre endereços de host, trocas de correio, servidores de nomes e informações relacionadas. Se a velocidade é o seu problema, procure na SEÇÃO DE RESPOSTAS o tempo de consulta.

Se esse número for muito alto, o que significa que está demorando muito para o site carregar, altere as configurações DNS do seu computador, dispositivo ou roteador para Open DNS Servers (208.67.222.222 e 208.67.220.220) ou Google Public DNS Servers (8.8. 8.8 e 8.8.4.4.)
Salve um arquivo .scpt em sua área de trabalho para acesso rápido
- Abra o “Editor de scripts” e adicione o seguinte comando e salve em sua área de trabalho (copie e cole a linha a seguir, incluindo aspas)
- Para macOS Sierra, faça o script de shell “Sudo killall -HUP mDNSResponder”
- Para El Capitan, faça shell script “Sudo dscacheutil-flushcache; sudo killall -HUP mDNSResponder ”
- Clique duas vezes nesse arquivo sempre que precisar limpar o DNS
- Se você quiser uma mensagem no Terminal informando que o DNS foi liberado, adicione o seguinte comando à sua linha
- ; digamos que o cache DNS foi liberado com sucesso