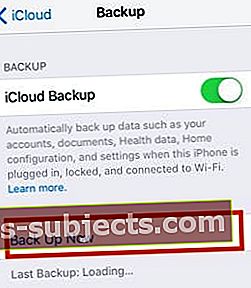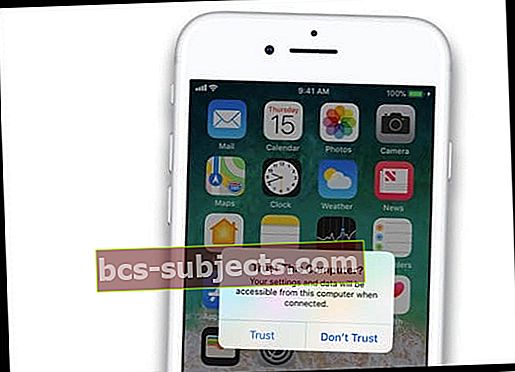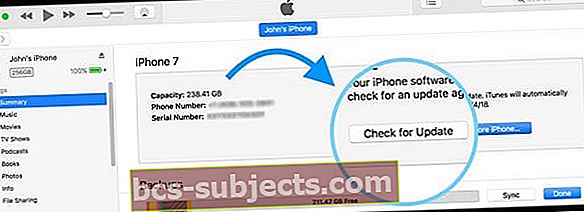Você quer a versão mais recente do iOS ou iPadOS no seu iPhone, iPad ou iPod Touch? Você está atualizando seu iPhone através de WiFi (chamada atualização Over-The-Air) com Configurações> Geral> Atualização de software? Nesse caso, há uma boa chance de que seu iDevice tenha problemas. É por isso que recomendamos que você atualize seu iPhone ou iPad usando o iTunes ou o Finder.
iTunes OU Finder?
Para usuários de Mac com macOS Catalina e superior, a Apple retirou o iTunes e o substituiu por um monte de aplicativos de nicho para coisas como Podcasts, Música e TV. Para as pessoas que usaram o iTunes para gerenciar seus backups do iPhone, iPad ou iPod, a Apple substituiu essa funcionalidade do iTunes por recursos adicionais para seu aplicativo Finder.
Portanto, se você usar um Mac com macOS Catalina +, não encontrará o aplicativo iTunes. Mas depois de conectar seu dispositivo e tocar em abrir o aplicativo Finder no Dock, você encontrará no Finder todas as mesmas funcionalidades que encontrava no iTunes para manutenção e manutenção regulares do iPhone, iPad ou iPod.
 O Finder no macOS Catalina pode ser diferente do iTunes, mas todas as mesmas funcionalidades estão lá!
O Finder no macOS Catalina pode ser diferente do iTunes, mas todas as mesmas funcionalidades estão lá! Isso inclui a atualização do iOS ou iPadOS, backup em seu computador e restauração de seu (s) backup (s).
Sincronize todo o seu conteúdo no Finder também!
- Com o Finder no macOS Catalina +, você pode continuar a sincronizar músicas, programas de TV, filmes, podcasts, audiolivros, livros, fotos e arquivos tocando na guia apropriada e selecionando Sincronizar

E quanto aos usuários do Windows?
 Pode ser necessário atualizar o iTunes por meio da Windows Store da Microsoft.
Pode ser necessário atualizar o iTunes por meio da Windows Store da Microsoft. Por enquanto, a Apple continua a oferecer suporte ao iTunes para pessoas com computadores Windows. Continue a visitar a Windows Store da Microsoft para obter atualizações regulares do iTunes.
No futuro, é provável que a Apple também atualize o suporte ao iPhone, iPads e iPod em máquinas com Windows, portanto, fique atento para um anúncio da Apple sobre mudanças para todo o pessoal do Windows também!
Por que atualizar com o iTunes ou Finder?
Com o passar dos anos, os iFolks que usam o iTunes ou o Finder para atualizar seus dispositivos relatam menos problemas ao longo do tempo.
Quando você atualiza seu iOS via iTunes, você obtém o construção completa enquanto as atualizações Over-The-Air (OTA) usando a função de atualização de software em seu iPhone ou iPad fornecem um atualizações delta, que são arquivos de atualização de tamanho menor.
Delta vs. atualizações completas do iOS
Uma atualização delta é uma atualização que baixa apenas o código que foi alterado desde a versão anterior do iOS, economizando tempo e largura de banda.
As atualizações completas baixam o código inteiro e substituem o iOS anterior.
Portanto, se o seu iPhone ou outro iDevice apresentar problemas, é melhor usar o Finder ou o iTunes e baixar a atualização completa!
- Por exemplo, se sua bateria não está funcionando como antes e não mantém a carga, atualizar seu iOS via Finder ou iTunes geralmente corrige esses problemas!
É por isso que recomendamos a atualização via Finder e iTunes, especialmente para cada versão principal do iOS ou iPadOS.
Como faço para atualizar o iOS com o Finder ou iTunes?
Atualizar seu iOS com Finder ou iTunes é fácil! Para o Finder, use qualquer Mac com macOS Cataline e superior instalado. Para todos os outros, você precisa de um computador - Windows ou Mac com iTunes instalado.
Você nem precisa usar SEU COMPUTADOR - pode ser o PC de qualquer pessoa, desde que tenha o Finder ou iTunes.
Portanto, peça emprestado a um amigo, use um no trabalho ou na escola, até mesmo visite uma Apple Store e peça a ele para atualizar seu iOS usando um dos Macs de showrooms.
Conheça sua senha antes de atualizar o iOS e o iPadOS!
Uma coisa frequentemente esquecida é a senha do dispositivo. Com o Face ID e o Touch ID, é fácil esquecer que todos os dispositivos possuem uma senha numérica.
Mas precisamos dessa senha toda vez que atualizamos nosso iOS - ID Facial e Touch ID não funcionam!
Portanto, certifique-se de conhecê-lo ou configure um temporariamente. É uma etapa pequena, mas importante antes de atualizar.
Atualize seu iPhone, iPad ou iPod usando o Finder
- Ligue o seu Mac primeiro
- Tocar Preferências do sistema> Atualização de software
 Marque a caixa para manter seu Mac atualizado automaticamente.
Marque a caixa para manter seu Mac atualizado automaticamente. - Se houver uma atualização do macOS, execute-a antes de atualizar seu iPhone, iPad ou iPod
- Conecte seu iPhone, iPad ou iPod ao Mac
- Se você vir uma mensagem em seu iDevice para “desbloquear o iPad para usar acessórios”, toque em seu iDevice e digite seu ID de rosto, Touch ID ou senha para acessar sua tela inicial
- Abra o App Finder no seu Mac
- Procure seu iDevice na barra lateral esquerda do Finder sob o Localizações cabeçalho

- Selecione-o para ver as informações do painel de detalhes noEm geralaba

- Recomendamos fazer backup do seu dispositivo primeiro, usando Faça backup agora
- Para atualizar seu dispositivo para o iOS ou iPadOS mais recente, toque no Verifique atualizações botão doEm geralaba

- Clique Baixar e atualizar
- Se solicitado, digite sua senha
- Se você não sabe sua senha, consulte nosso artigo
- O Finder atualiza seu iPhone, iPad ou iPod touch para a versão mais recente do iOS usando a atualização completa (não o delta)
Atualize seu iPhone, iPad ou iPod Touch usando o iTunes
- Conecte o computador (Mac ou Windows) a WiFi ou Ethernet
- Se seu computador estiver usando um ponto de acesso pessoal no dispositivo iOS que você está atualizando, conecte seu computador a uma rede Wi-Fi ou Ethernet diferente antes de atualizar
- Instale o última versão do iTunes
- Windows: Abra o iTunes e escolha Ajuda> Verificar atualizações. Se Verificar atualizações não for uma opção no menu Ajuda, baixe a versão mais recente do iTunes na Microsoft Store.
- Mac: Abra a App Store no seu Mac. Na parte superior da janela da App Store, clique em Atualizações. Se alguma atualização do macOS ou iTunes estiver disponível, clique em Instalar
- Conecte seu iDevice usando o cabo de carregamento USB original, se disponível
- Abra o iTunes e escolha o dispositivo que deseja atualizar
- Faça backup antes de atualizar!
- Use o iTunes se for o seu computador

- Voltar ao iCloud se não for o seu computador
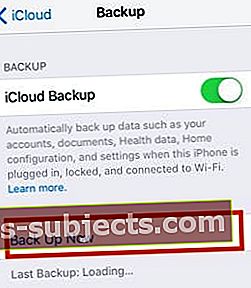
- Use o iTunes se for o seu computador
- Se o iTunes não vir ou reconhecer seu dispositivo
- Certifique-se de que seu dispositivo está ligado
- Se você vir um alerta Confiar neste computador, desbloqueie seu dispositivo e toque em Confiar
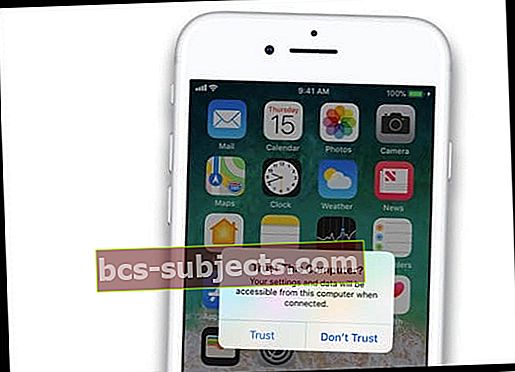
- Desconecte todas as conexões USB, exceto o seu dispositivo
- Experimente uma porta USB diferente para ver se funciona
- Use um cabo USB Apple diferente (certifique-se de que é feito para iPhone / iPad / iPod)
- Reinicie o computador e seu iPhone, iPad ou iPod
- Clique Resumo, então clique Verifique atualizações
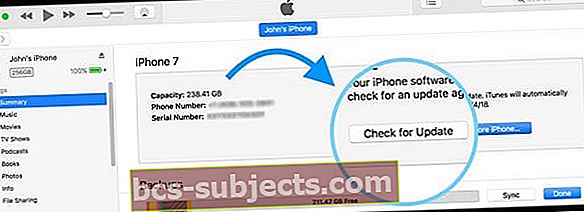
- Clique em Baixar e atualizar
- Se solicitado, digite sua senha
- Se você não sabe sua senha, consulte nosso artigo
- O iTunes então atualiza seu iPhone, iPad ou iPod touch para a versão mais recente do iOS usando a atualização completa (não o delta)
IMPORTANTE: Não desconecte o cabo USB durante a atualização
Precisa de mais espaço para instalar a atualização do iOS ou iPadOS?
Se o seu iDevice estiver cheio de coisas e não houver espaço suficiente para atualizar para a versão mais recente do iOS, dê uma olhada neste artigo para reduzir o armazenamento interno do seu dispositivo!
Usando iOS 13 ou iPadOS? Mova o conteúdo do seu iPhone, iPad ou iPod para uma unidade externa
Sim, o suporte para unidade externa finalmente chega para todos os tipos de iDevices no iOS 13 e iPadOS!
Confira Como fazer backup de suas fotos do iPhone ou iPad em uma unidade externa com iOS 13 e iPadOS para aprender passo a passo como descarregar conteúdo em uma unidade externa para pessoas que usam iOS 13 e superior.
Usando o iOS 11 ou superior? Confira as ferramentas de armazenamento!
No iOS 11+, você recebe dicas sobre como economizar espaço e descarregar ou excluir aplicativos e conteúdo que não usa mais.
Confira este artigo para uma análise aprofundada das ferramentas de armazenamento interessantes disponíveis para pessoas que usam o iOS 11 e superior.


 Marque a caixa para manter seu Mac atualizado automaticamente.
Marque a caixa para manter seu Mac atualizado automaticamente.