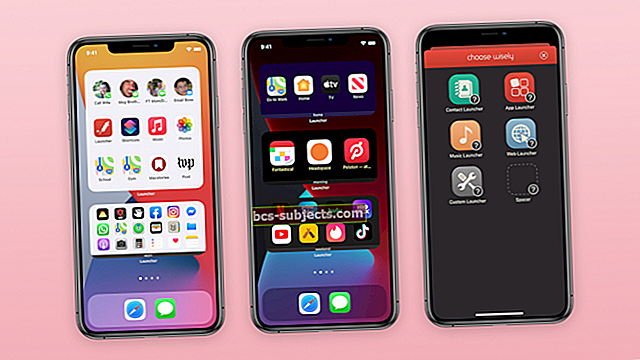A cada atualização do iOS, a Apple inclui mais novos recursos em seu aplicativo Maps. Isso significa favoritos aprimorados, guias compartilháveis e o recurso envolvente Look Around chegando a mais cidades.
Nesta postagem, mostraremos como usar todos os melhores recursos do Apple Maps no seu iPhone, iPad ou iPod touch.
Obtenha acesso rápido aos favoritos
Já explicamos como usar o recurso Favoritos do Apple Maps em outra postagem. Mas os Favoritos são uma adição tão útil ao Maps que vale a pena explicar novamente aqui.
Com os Favoritos, você pode obter direções para todos os seus locais frequentemente visitados com apenas alguns toques. Se você precisa de direções para casa de um lugar novo ou deseja verificar o trânsito para o trabalho, você pode fazer isso facilmente usando os Favoritos.
Como adicionar favoritos:
- Abrir Mapas e arraste a barra de pesquisa para cima para revelar seus Favoritos.
- O Casa e Trabalhos os locais sempre aparecem primeiro na lista de Favoritos, a menos que você os exclua.
- Para adicionar os endereços desses pontos, toque em cada opção e edite o endereço em seu cartão de contato.
- Para adicionar outros favoritos, deslize para a extremidade direita da lista e toque em Adicionar.
- Agora pesquise a empresa ou endereço que deseja e toque para adicioná-lo.
- Mudar o Rótulo ou Modelo de localização do seu novo Favorito. Você pode até escolher alguém para automaticamente Compartilhar ETA com quando você obtém rotas para esse lugar.
- Tocar Feito para terminar de criar seu novo favorito.
 Adicionar favoritos no Maps
Adicionar favoritos no Maps Seu novo favorito aparece ao lado dos outros no Maps. Percorra a lista para ver cada um deles e toque em um Favorito para carregar sua localização.
Como editar favoritos:
- Abrir Mapas e arraste a barra de pesquisa para cima para revelar seus Favoritos.
- Tocar Ver tudo acima de seus favoritos, em seguida, use o eu botão para editar seus detalhes favoritos.
- Tocar Editar no canto inferior esquerdo para reordenar e excluir os favoritos.
- Arraste e solte as alças na borda direita para mover os Favoritos para uma ordem diferente. Infelizmente, você não pode mover os favoritos de casa ou trabalho, mas pode excluí-los.
- Para excluir um favorito, toque no Menos (–) e confirme que deseja Excluir isto.
- Quando você terminar de editar, toque em Feito.
 Editar favoritos no Maps
Editar favoritos no Maps Você também pode usar o Adicionar (+) botão no canto inferior direito do Ver tudo tela para adicionar Favoritos.
Crie seus próprios guias ou coleções
Guias ou coleções, dependendo da sua versão do iOS, permitem que você salve um grupo de locais juntos no Apple Maps. Isso significa que você pode criar uma coleção de atrações que deseja visitar em uma viagem, restaurantes para comer em um encontro ou clubes para visitar em uma noite fora.
Você pode compartilhar Guias ou Coleções para uso de outras pessoas. O compartilhamento de guias permite que outras pessoas se beneficiem de seu conhecimento local. Mas também significa que você pode baixar os Guias de outras pessoas para aprender os melhores lugares deles também!
A principal diferença entre os recursos de Guias e Coleções no Maps é que a Apple oferece Guias com curadoria profissional para uma pequena seleção de cidades, como Nova York ou São Francisco.
Como criar um guia ou coleção:
- Abrir Mapas e arraste a barra de pesquisa para revelar seus Guias ou Coleções abaixo da linha de Favoritos.
- Se você tiver menos de três guias ou coleções, toque em Novo guia ou Nova coleção para criar um.
- Se você tiver três ou mais guias ou coleções, toque em Ver tudo então use o Adicionar (+) no canto inferior direito para criar um novo.
- Dê um nome ao seu Guia ou Coleção e toque no ícone da câmera para escolher uma foto para ele. Você também pode optar por deixar a foto em branco e o Maps usará o primeiro local que você adicionar para criar uma.
- Tocar Crio para criar seu Guia ou Coleção vazia.
 Adicionar uma coleção no Maps
Adicionar uma coleção no Maps Como adicionar locais a um Guia ou Coleção:
- Abrir Mapas, arraste a barra de pesquisa para cima e toque em seu Guia ou Coleção. Se você não conseguir ver o que deseja, toque Ver tudo e depois toque no Guia ou Coleção.
- Deslize para cima para revelar todo o Guia ou Coleção e toque no Adicionar (+) no canto inferior direito.
- Pesquise um local usando o nome, a descrição ou o endereço do local. Em seguida, toque no Adicionar ao lado de um resultado de pesquisa para adicioná-lo ao seu guia.
- Alternativamente, abra Mapas e encontre um local que deseja adicionar ao seu Guia ou Coleção, como faria normalmente no Maps. Veja os detalhes desse local e toque em Salvar em ou Adicionar à seguido pelo Guia ou Coleção à qual deseja adicioná-lo.
 Adicionar locais a uma coleção
Adicionar locais a uma coleção Como editar um guia ou coleção:
- Abrir Mapas e arraste a barra de pesquisa para revelar seus Guias ou Coleções. Se você não conseguir ver o que deseja editar, toque em Ver tudo.
- Toque no Guia ou Coleção que deseja editar.
- No topo do seu Guia ou Coleção, use o Ordenar opção para alterar a ordem de sua lista. Você pode escolher classificar os locais por Nome, Distância, ou data adicionada.
- Para excluir locais, toque em Editar no canto inferior esquerdo e selecione os locais que deseja remover. Então toque Excluir no canto inferior direito.
- Você também pode deslizar da direita para a esquerda em um local para revelar um Excluir botão sem tocar Editar.
 Editar uma coleção no Maps
Editar uma coleção no Maps Olhe ao redor
Look Around oferece uma visão interativa no nível da rua que você pode usar para se aproximar de cidades ao redor do mundo. Você pode usar isso para se familiarizar com um destino antes de colocar o pé na porta.
Embora o Google tenha implementado seu recurso Street View anos atrás, a Apple ainda está lançando o recurso Maps Look Around para novas cidades. Para ver uma lista dos locais Look Around, visite o site Apple Maps Image Collection.
 Acessar o Look Around in Maps
Acessar o Look Around in Maps Veja como usar o Look Around com destinos do Apple Maps que o oferecem:
- Pesquise ou selecione um local no Mapas e deslize para cima para ver todos os detalhes sobre esse destino.
- Se Look Around estiver disponível, toque em Olhar em volta na primeira imagem desse local.
- Quando a visualização Look Around aparecer, deslize o dedo para olhar em diferentes direções e toque para onde deseja ir. Olhar ao redor aumentará o zoom ao longo da rua para mostrar uma nova visão.
- Toque em Minimize as setas na parte superior da tela para visualizar a janela Look Around ao lado de um mapa. Conforme você se move em Look Around, o Binóculos O ícone no mapa muda para refletir sua nova visão.
- Tocar Feito para fechar o Look Around quando terminar.
 Olhe ao redor no Maps
Olhe ao redor no Maps Look Around funciona tanto em modo retrato quanto paisagem, então você pode usar o que mais gostar!
Compartilhe seu HEC
Outro ótimo recurso do Apple Maps é a capacidade de compartilhar seu tempo estimado de chegada (ETA) ao seguir as instruções. Isso usa textos automatizados ou notificações para permitir que seus amigos, familiares ou colegas de trabalho saibam quando você espera chegar a um determinado local.
Se as pessoas com quem você compartilha nosso ETA também usam dispositivos Apple, elas também podem visualizar sua rota e localização atual no aplicativo Mapas.
Compartilhar seu HEC com o Maps é conveniente e seguro. Você nem precisa se preocupar em recuperar o tempo perdido em sua jornada, já que o Share ETA atualiza automaticamente as pessoas se você tiver algum atraso.
Para compartilhar seu HEC usando o Maps:
- Selecione seu destino em Mapas e toque instruções.
- Escolha a rota que deseja seguir e toque em Vai para começar.
- Antes de sair, toque em Compartilhar ETA na parte inferior da tela e escolha um contato para compartilhar seu HEC. Você também pode deslizar de baixo para cima na tela para revelar um Compartilhar ETA botão se ele não aparecer à primeira.
- Se você não quiser compartilhar sua localização, abra o Compartilhar ETA menu novamente e toque no ícone de uma pessoa para parar de compartilhar com ela.
 Compartilhe seu HEC no Maps
Compartilhe seu HEC no Maps Mais dos melhores novos recursos do Apple Maps
Já cobrimos os recursos mais interessantes do aplicativo Maps da Apple. Mas existem muitos recursos menores que também valem a pena mencionar brevemente.
- Direções de bicicleta: Escolha obter instruções de ciclismo, que usam ciclovias e avisam sobre elevação ou escadas.
- Instruções de veículos elétricos: O Maps leva em consideração o alcance do seu carro elétrico e planeja que você pare e recarregue, se necessário.
- Vista de junção: Para os motoristas na China, esse recurso leva você à faixa correta antes de virar.
- Trânsito em tempo real: Agora você pode ver os horários de partida ao vivo, a localização do transporte e uma programação detalhada para paradas de trânsito.
- Status do vôo: Obtenha os detalhes do seu voo, incluindo terminais, portões, horários de partida e muito mais.
- Avisos de congestionamento: O Maps oferece avisos de congestionamento nas principais cidades para ajudar a reduzir o tráfego e alertá-lo sobre as cobranças.
- Feedback do cliente: Se precisar relatar um problema com um local, você pode usar um formulário de feedback redesenhado para tornar o processo mais simples.
Conte-nos sobre seus novos recursos favoritos do Maps
Cada um desses recursos do Apple Maps é um ótimo complemento para o aplicativo. Mas nem todo mundo usa os mesmos recursos ou os usa com tanta frequência quanto nós. Portanto, sinta-se à vontade para comentar abaixo com seus recursos favoritos no Maps!
Se você não souber por onde começar, dê uma olhada nos recursos mais recentes do Maps no iOS 14 para ter algumas ideias.