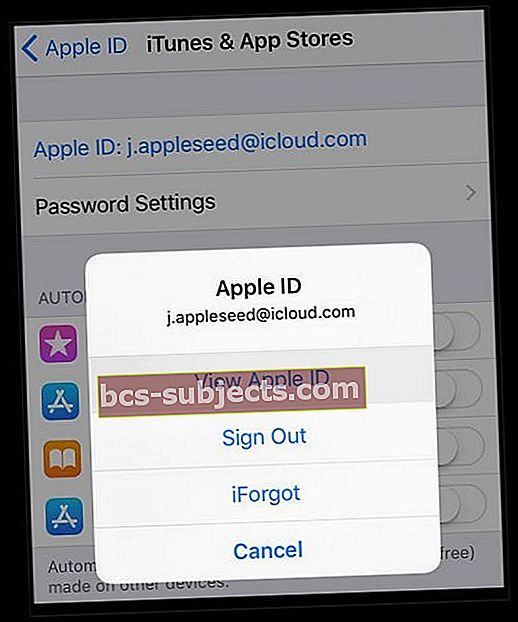Verificou as configurações do seu teclado? Primeiro, mantenha pressionada a tecla Globe no teclado na tela para mostrar uma lista de teclados ativos - mude para o seu idioma preferido, se possível e se estiver listado. Veja se funciona.
Não vê o globo?
Se você não vir o símbolo do globo em seu teclado, significa que você tem apenas um idioma instalado em seu iDevice.
Altere as configurações do teclado
Você pode ter adicionado acidentalmente um teclado errado ou pode não precisar do teclado internacional e deseja desligar um teclado. Embora adicionar um novo teclado seja bastante simples, excluir não é. Para desativar um teclado internacional que você adicionou, toque em Configurações> Geral> Teclado> Teclados. Existe um botão Editar no canto superior direito. Toque nele e círculos vermelhos aparecerão ao lado de cada nome de teclado. Toque no círculo ao lado do teclado do qual deseja se livrar e um botão “Excluir” aparece à direita do teclado para que você possa deslizar e excluí-lo.
Toque no sinal de menos (-) para cada teclado de idioma que deseja remover. Ao concluir, pressione Concluído.
Preso em um idioma específico em seu teclado internacional?
Às vezes, adicionar um novo idioma (como inglês dos EUA) e, em seguida, forçar a reinicialização ajuda a resolver esses tipos de problemas. Para forçar uma reinicialização na maioria dos dispositivos com um botão Home, pressione e segure os botões Home e Power ao mesmo tempo - mantenha ambas as teclas pressionadas até ver o logotipo da Apple na tela. Em seguida, solte. Veja as instruções para diferentes modelos aqui:
Execute uma reinicialização forçada
- Em um iPhone 6S ou inferior, além de todos os iPads e iPods Touch, pressione Home e Power ao mesmo tempo até ver o logotipo da Apple
- Para iPhone 7 ou iPhone 7 Plus: Pressione e segure os botões Lateral e Diminuir Volume por pelo menos 10 segundos, até ver o logotipo da Apple
- Em um iPhone X ou iPhone 8 ou iPhone 8 Plus: Pressione e solte rapidamente o botão Aumentar Volume. Em seguida, pressione e solte rapidamente o botão Diminuir volume. Por fim, pressione e segure o botão lateral até ver o logotipo da Apple

Redefina todas as configurações para corrigir problemas internacionais de teclado
Se isso não ajudar, pode haver alguma configuração estranha no caminho - então, vamos redefinir todas as configurações. Isso define todas as suas preferências de configuração, como configurações de acessibilidade, papéis de parede e senhas de WiFi, de volta aos padrões. Em momentos como este, quando as coisas dão errado sem motivo aparente, redefinir todas as configurações do seu iPad de volta aos padrões geralmente resolve o problema. E não se preocupe, nenhum dos seus dados (como fotos, textos ou outros documentos / dados) é removido. Para redefinir todas as configurações, vá para Configurações> Geral> Redefinir> Redefinir todas as configurações. 
Verifique sua região ou país no iTunes e na App Store
Outro possível culpado é a localização do iTunes e da App Store - verifique se você está comprando na Loja do seu país atual (e não em outra nação ou região).
Quando você muda seu país ou região
- O crédito da sua loja está associado à loja de cada país ou região, portanto, gaste o crédito restante antes de mudar de país
- Baixe todas as suas compras anteriores para o (s) seu (s) dispositivo (s)
- Cancele todas as assinaturas, incluindo o Apple Music! Eles devem ser assinados novamente na loja do novo país
- Faça backup do seu iPhone, iPad ou iPod touch no iTunes (sua conta do iCloud está vinculada ao seu país, então é mais seguro confiar no iTunes para este backup)
- Se você faz parte de um grupo Family Sharing, talvez não consiga mudar seu país ou região até sair desse grupo Family Sharing.
No seu iPhone, iPad ou iPod touch
- No seu dispositivo, toque em Configurações> Perfil de ID da Apple> iTunes e App Store
- Toque no seu ID Apple. Certifique-se de fazer login com o ID da Apple e a senha que você usa na iTunes Store e App Store
- Toque em Exibir ID Apple. Digite sua senha Apple ID para autenticar
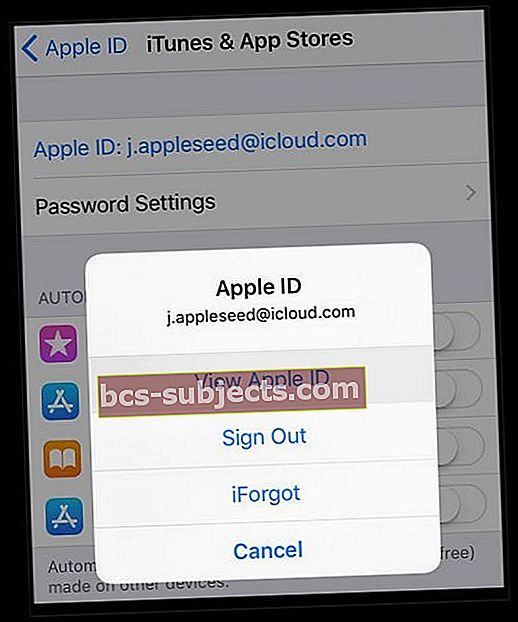
- Role para baixo e toque em País / Região e verifique se as informações listadas estão corretas
- Se estiver listando um país ou região incorreta
- Toque no seu país ou região atual e toque em Próximo
- Leia os Termos e Condições e a Política de Privacidade da Apple e toque em Concordo
- No prompt, toque em Concordo novamente
- Selecione um método de pagamento e insira suas novas informações de pagamento - você deve atualizá-lo ao mudar de local
- Insira seu endereço de faturamento e toque em Avançar
- Atualizações de país / região do seu ID Apple para todos os seus serviços Apple conectados ao mesmo ID Apple
 Você também pode verificar essas informações no iTunes na barra de menu superior da janela do iTunes, escolhendo Conta> Exibir minha conta. Essas informações também estão disponíveis quando você faz login na página da web da sua conta Apple ID na seção Conta. Escolha Editar e, no menu País / Região, selecione seu novo país ou região.
Você também pode verificar essas informações no iTunes na barra de menu superior da janela do iTunes, escolhendo Conta> Exibir minha conta. Essas informações também estão disponíveis quando você faz login na página da web da sua conta Apple ID na seção Conta. Escolha Editar e, no menu País / Região, selecione seu novo país ou região.