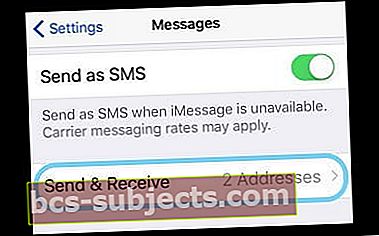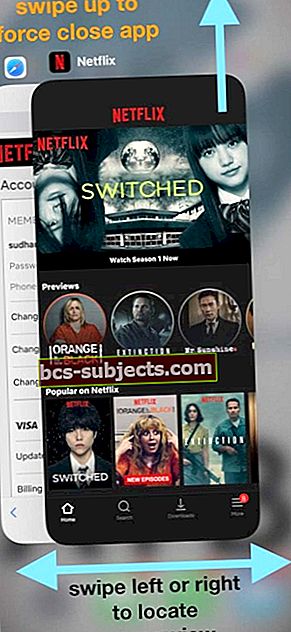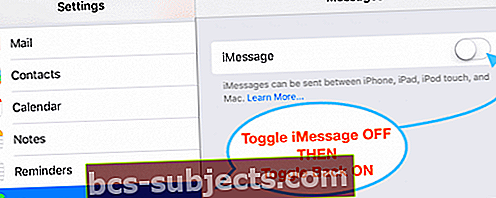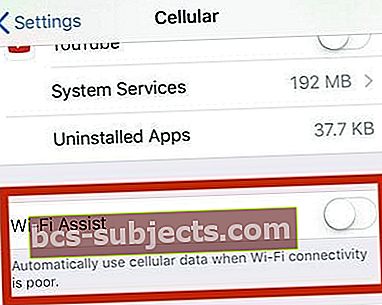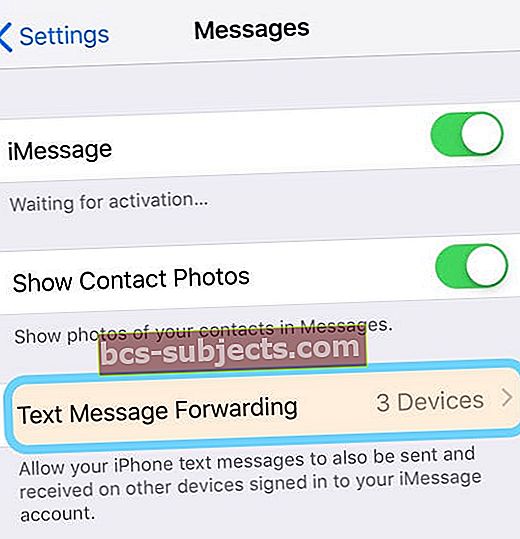Adoramos usar o iMessage! Isso torna a comunicação com amigos e familiares muito mais fácil, especialmente em momentos onde ter uma conversa não é possível ou não recomendado (pense em filmes ou locais de trabalho). Então, quando você se depara com o iMessage que não está funcionando, é muito frustrante.
Vários de nossos leitores relatam um problema no qual o serviço iMessage não está funcionando corretamente no iPhone, iPod Touch e / ou iPad. Por exemplo, o iMessage não envia ou recebe mensagens.
Artigos relacionados:
- O iMessage não funciona no iOS 12? Corrigir problemas de aplicativos de mensagens
- Como desativar ou cancelar o registro do iMessage e FaceTime
- Como corrigir mensagens e problemas de iMessage no iOS 11
- O iMessage não funciona no Apple Watch
- O iMessage não funciona no iOS10
- Gerenciar armazenamento iMessage
- iMessage no Windows?
Sim, há uma diferença entre SMS e iMessage!
Este nós todos esquecemos - às vezes. As iMessages funcionam apenas entre produtos Apple - e aparecem em bolhas de texto AZUL.
As mensagens SMS ou MMS funcionam com todos os tipos de produtos e fabricantes móveis, do Android ao Windows, e aparecem em bolhas de texto VERDES.
Para enviar SMS / MMS do seu iPhone, você precisa de um plano de mensagens de texto de uma operadora de celular sem fio.
Outra grande diferença?
As iMessages e mensagens SMS incluem textos, fotos ou vídeos. MAS As iMessages são sempre criptografadas, enquanto as mensagens SMS e MMS não são criptografadas. Então, se você tiver uma escolha, sempre use o AZUL (criptografado).
Regra de ouro da Apple
Ao enfrentar qualquer problema, como o iMessage não funcionar, sempre verifique se uma atualização do iOS ou macOS está disponível para o seu dispositivo. Nesse caso, a Apple recomenda atualizar seu iOS como uma primeira etapa.
Falando em atualizações
Além disso, verifique se sua operadora de celular ou celular atualiza as configurações da operadora. Essa configuração é obviamente para iDevices que suportam planos móveis - iPhones e iPads.
As atualizações das configurações da operadora permitem que o provedor atualize a rede da operadora e as configurações relacionadas para melhorar a conectividade e o desempenho da rede celular ou adicionar suporte para recursos como VoLTE ou Wi-Fi. Portanto, é uma boa ideia mantê-los atualizados e verificar regularmente se há atualizações.
Para verificar e instalar uma atualização das configurações da operadora
- Certifique-se de conectar seu dispositivo a uma rede Wi-Fi ou celular
- Tocar Configurações> Geral> Sobre
- Se uma atualização estiver disponível, você verá uma opção para atualizar as configurações da sua operadora
Ao inserir um novo cartão SIM em seu iPhone ou iPad, você sempre precisará baixar essas configurações de operadora para sua nova operadora.
Pressionando o botão Enviar 411
Acredite ou não, como você pressiona o botão enviar é importante! Verifique se você aplica pressão e pressione firmemente o botão enviar para iPhones e iDevices 3D Touch
Para dispositivos não 3D Touch, um toque longo no botão enviar geralmente resolve (o ícone de seta apontando para cima à direita de sua mensagem)
Verifique o status do servidor Apple
O problema pode estar na extremidade da Apple. Portanto, antes de perder muito tempo solucionando problemas, certifique-se de que os servidores da Apple estão em ótima forma!
Visite o site de status do sistema da Apple para obter um instantâneo do desempenho. Se você vir algum problema relatado no momento, espere até que ele seja resolvido e tente novamente.
Se os problemas persistirem quando o site do sistema da Apple não mostrar problemas atuais, comece a solucionar o problema do seu dispositivo.
Quer saber como alterar a senha do iMessage?
Sua senha do iMessage é a MESMA que a senha do seu ID Apple.
Portanto, se por algum motivo você alterar a senha do seu ID Apple, a senha do iMessage também será alterada automaticamente!
Normalmente, quando você insere a senha atualizada do seu ID Apple no iPhone, iPad ou iPod, o aplicativo Message aplica a nova senha à sua conta do iMessage.
No entanto, se você não conseguir fazer o iMessage funcionar devido a uma alteração de senha, vá paraConfigurações> Mensagense veja se você precisa inserir seu ID Apple e senha novamente. 
Alterar a senha do iMessage em um Mac
- Abra o aplicativo Mensagens
- Na barra de menu do aplicativo Mensagens, escolha Mensagem> Preferências
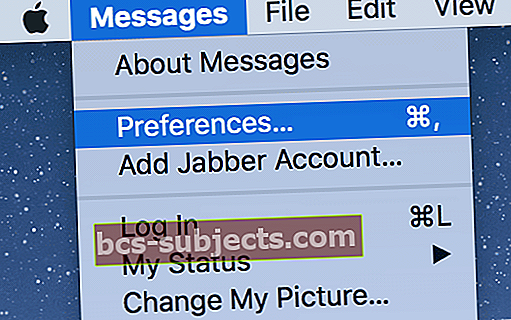
- Selecione a guia iMessage ou a guia Contas
- Atualize sua senha Apple ID, se necessário
Como resolver o problema do iMessage
1. Desative e ative o iMessage
Vamos paraConfigurações> Mensagense desative o iMessage. Reinicie o dispositivo e, em seguida, retorne às mesmas configurações e ative o iMessage novamente.
Se isso não resolver, tente sair do iMessage e, em seguida, faça login novamente com o seu ID da Apple.
Vamos paraConfigurações> Mensagens> Enviar e receber. Toque em seu ID Apple e escolha Sair.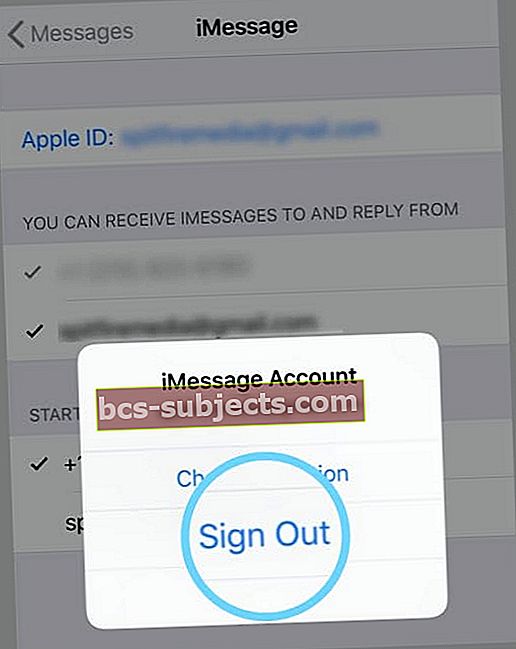
Aguarde alguns segundos e entre novamente com seu ID Apple ou use outro ID Apple, se desejar. 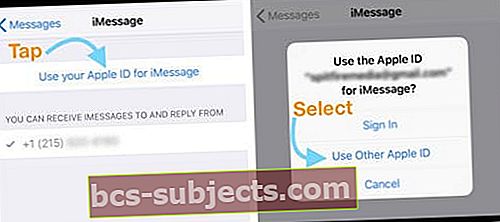
2. Verifique sua conexão com a Internet
Vamos paraConfigurações> WiFie desligue o WiFi, aguarde alguns segundos e ligue-o novamente.
Ou use o Cellular Data em vez de desligar o WiFi e tentar novamente usando apenas seus dados móveis.
3. Reiniciar ou forçar o reinício
Desligue e ligue (reinicie) seu dispositivo iOS. Aguarde 20-30 segundos e ligue novamente.
Como reiniciar
- Pressione e segure o botão Lateral / Repousar / Despertar até que o controle deslizante vermelho apareça
- Arraste o controle deslizante para desligar o dispositivo completamente
- Depois que o dispositivo desligar, pressione e segure o botão Repousar / Despertar novamente até ver o logotipo da Apple
 fonte: maçã
fonte: maçã
Reiniciar usando iOS 11 ou superior
Se você usa iOS 11 ou superior, há outra maneira de reiniciar seu dispositivo por meio do menu Configurações!
Vamos paraConfigurações> Geral> Desligar. Assim que o dispositivo for desligado, aguarde 20-30 segundos e ligue-o novamente.
Se uma reinicialização não funcionar, tente uma reinicialização forçada com seu iDevice. A Apple recomenda apenas executar uma reinicialização forçada em seu iPhone, iPad ou iPod touch como último recurso e apenas se ele não estiver respondendo.
Como forçar o reinício
- Em um iPhone X Series, iPad sem botão Home, iPhone 8 ou iPhone 8 Plus: Pressione e solte rapidamente o botão Aumentar Volume. Pressione e solte imediatamente o botão Diminuir volume. Em seguida, pressione e segure o botão lateral até ver o logotipo da Apple

- Em um iPhone 7 ou iPhone 7 Plus: Pressione e segure os botões Repousar / Despertar e Diminuir Volume por pelo menos dez segundos, até ver o logotipo da Apple
- Em um iPhone 6s e anterior, iPad com botão Home ou iPod touch: Pressione e segure os botões Repousar / Despertar e Início por pelo menos dez segundos, até ver o logotipo da Apple
Se a reinicialização não resolver o problema do iMessage
1. Reinicialize sua rede
Freqüentemente, seu iDevice tem problemas para se conectar à Internet. Portanto, atualizar sua conexão com a rede ajuda.
Vamos paraConfigurações> Geral> Redefinir> Redefinir configurações de rede
Você precisa inserir novamente suas senhas de WiFi, portanto, tenha-as em mãos antes de continuar.
2. Freqüentemente, alterar suas configurações de DNS corrige esse problema.
Para alterar os servidores DNS, siga estas instruções para dispositivos iOS (iPhone, iPod touch, iPad)
- Tocar Configurações> WiFi
- Toque na seta azul ao lado da sua rede Wi-Fi atual
- Escolha o campo “DNS” e insira os servidores DNS; 8.8.4.4 e 8.8.8.8 (DNS público do Google). Para obter mais informações sobre o DNS público do Google

Principais dicas que corrigem a maioria dos problemas do iMessage
Freqüentemente, nossos problemas de iMessage são devido a uma configuração alterada, então vamos colocá-los de volta ao funcionamento.1. Verifique suas configurações
- Verifique se você está conectado com seu ID Apple. Vamos para Configurações> Mensagens> Enviar e receber e verifique se você está conectado com seu ID Apple
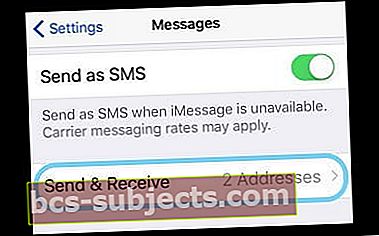
- Certifique-se de aplicar pressão suficiente com o dedo ou a caneta ao pressionar o botão enviar (o ícone de seta apontando para cima à direita da sua mensagem). Para iOS 10 e superior, certifique-se de segurar o toque por mais tempo do que o normal para permitir o menu de envio com efeitos aparecer
- iFolks com 3D Touch, um leve toque é tudo que você precisa
- Não tem 3D Touch? Não tem problema, use um toque firme e longo - isso é o que precisa para funcionar
- Reinicie (também chamado de fechamento forçado) o aplicativo Mensagens tocando duas vezes no botão Início (ou deslizando para cima a Barra de Gestos de Início) e, em seguida, deslize para cima para forçar o encerramento do aplicativo. Como um FYI, nenhum dado ou mensagem é perdido ao reiniciar. Depois de fechado, aguarde de 10 a 20 segundos e abra o aplicativo Mensagens novamente
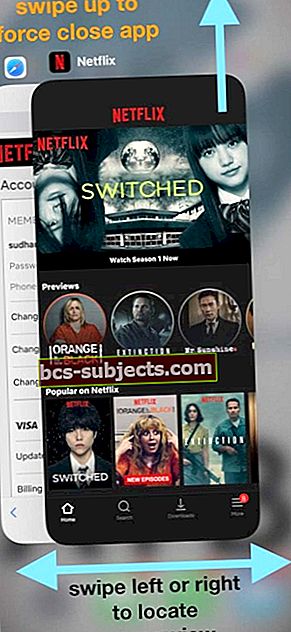
- Ative e desative o modo de avião indo para Configurações> Modo avião
- Desative e ative o iMessage indo para Configurações> Mensagens
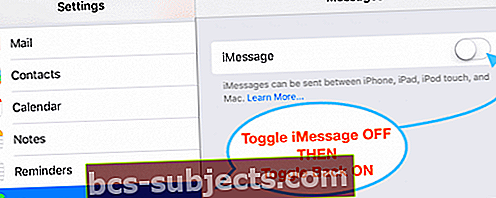
2. Verifique suas conexões e reinicie
- Redefina sua rede tocando Configurações> Geral> Redefinir> escolha Redefinir configurações de rede
- Desligue o WiFi Assist tocando Configurações> Celular> e desligue o Wi-Fi Assist
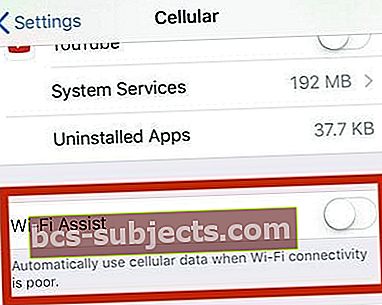
- Verifique se a configuração de data e hora está "Definida automaticamente" indo para Configurações> Geral> Data e hora
- Redefina todas as configurações abrindo Configurações> Geral. Role para baixo e toque em Redefinir. Escolha Redefinir todas as configurações. Digite sua senha, se solicitado, e selecione Redefinir todas as configurações novamente. Isso redefine todas as configurações do seu iDevice. Mas, isso não exclui nenhuma mídia ou dados
Uma dica do leitor !!
Henry descobriu que seu iPod Touch iMessage de 6ª geração não estava funcionando. O botão enviar estava morto. Então ele tentou algumas coisas.
E, finalmente, Henry corrigiu o problema de seu iMessage não funcionar indo para Configurações> Mensagens> Enviar e receber.
Em "iniciar novas conversas de", ele mudou de sua conta do Gmail para seu endereço do iCloud ([e-mail protegido]) E você não sabe, o iMessage começou a funcionar novamente.
Está vendo um ponto de exclamação vermelho?
Ao enviar uma mensagem, você vê um ponto de exclamação vermelho seguido de um alerta dizendo “Não entregue?”
- Toque no ponto de exclamação vermelho e toque em Tentar novamente
- Se sua mensagem ainda não foi entregue, toque no ponto de exclamação vermelho e toque em Enviar como mensagem de texto.
- Isso envia sua mensagem como um SMS ou MMS
- Mensagem e efeitos de tela não aparecem
- A mensagem não está criptografada - portanto, preste atenção ao que você envia
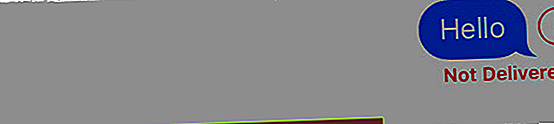
Seus contatos estão vendo seu endereço de e-mail e não seu número de telefone?
Isso acontece muito. Eu quero dizer MUITO! Então você certamente não está sozinho. Felizmente, este é fácil de resolver.
É provável que as configurações do iMessage estejam definidas para receber iMessages e iniciar conversas a partir do seu ID Apple em vez do seu número de telefone.
Então, vamos verificar as configurações do iMessage e ver se o seu número de telefone está configurado (ou não configurado) para enviar e receber mensagens
- Vamos para Configurações> Mensagens
- Toque em Enviar e Receber
- Verifique se o seu número de telefone é listado e selecionadoem "Você pode ser alcançado pelo iMessage em" E em "Iniciar novas conversas em".

Se você não vê seu número de telefone listado, vamos adicioná-lo
- Sobre todos os seus iDevices, vamos para Configurações> Mensagens> Enviar e receber
- Toque no seu ID Apple e em Sair
- No seu iPhone, volte para Configurações> Mensagens> Enviar e receber
- Toque em Usar seu ID Apple para iMessage e faça login com seu ID Apple
- Verifique se o seu número de telefone e ID da Apple estão listados em “Você pode ser contatado pelo iMessage em.”
- Em todos os seus outros iDevices, abraConfigurações> Mensagens> Enviar e receber
- Toque em Usar seu ID Apple para iMessage e, em seguida, faça login com seu ID Apple
Suas mensagens não estão aparecendo em outros dispositivos?
Se você deseja receber mensagens em outros dispositivos, como um iPad, iPod ou Mac e MacBook Pro, certifique-se de ativar os serviços de Encaminhamento de Mensagens de Texto para todos os dispositivos.
- Vamos para Configurações> Mensagens> Encaminhamento de mensagem de texto
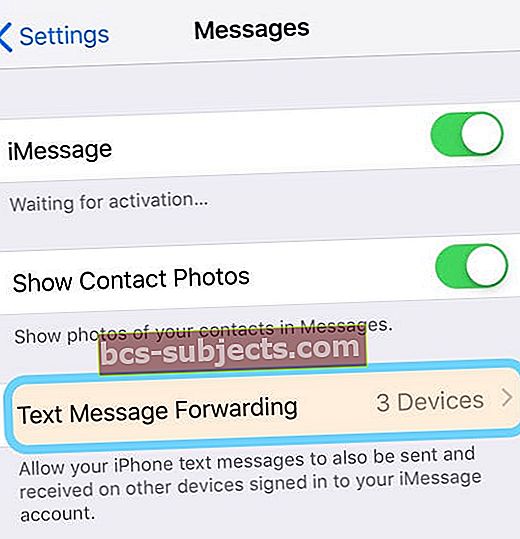
- Ative esta configuração para todos os dispositivos (usando o mesmo ID Apple) para os quais deseja que suas mensagens sejam enviadas

- Se você NÃO deseja que essas mensagens sejam encaminhadas, desative este serviço

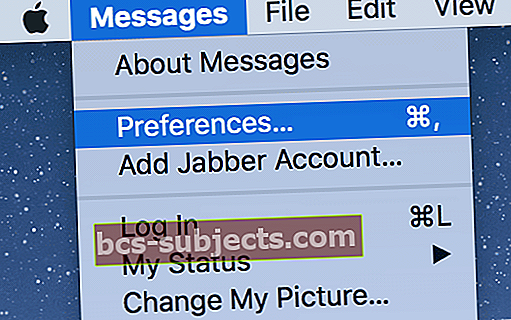
 fonte: maçã
fonte: maçã