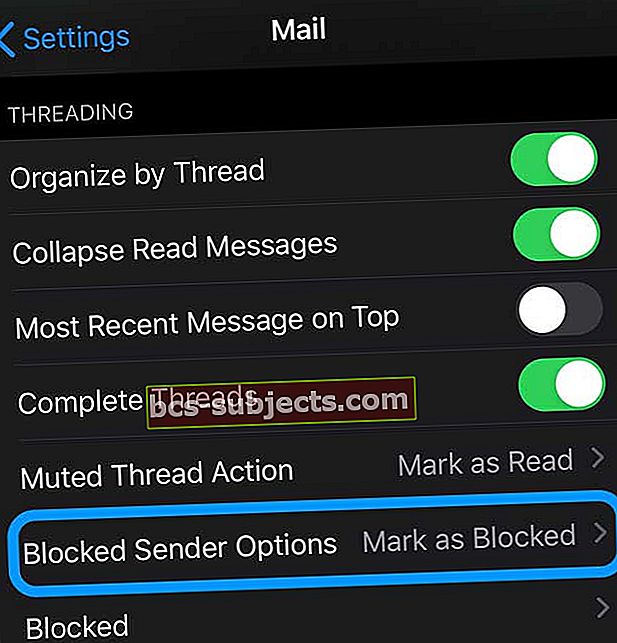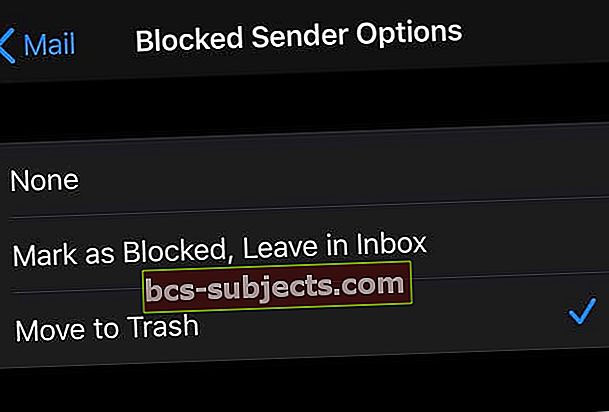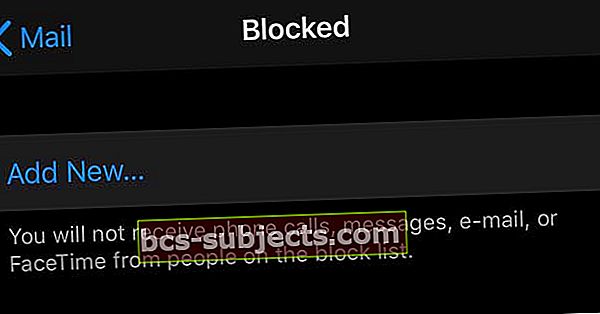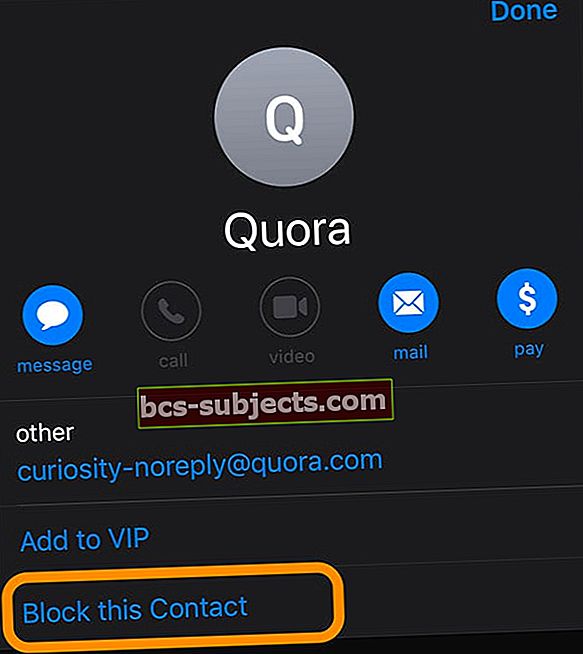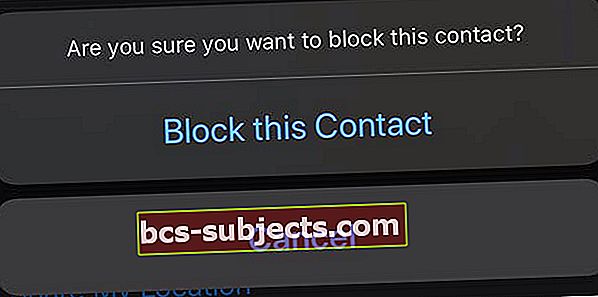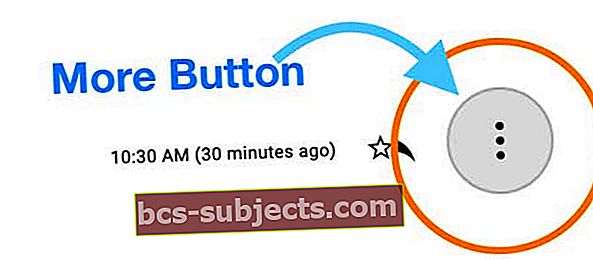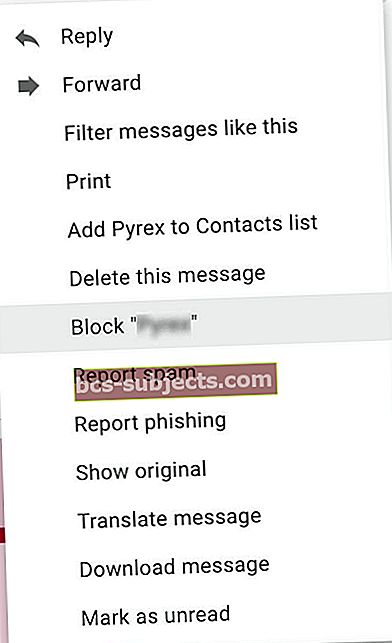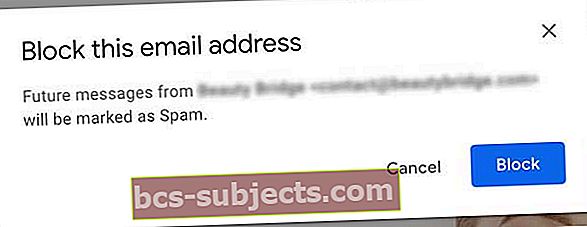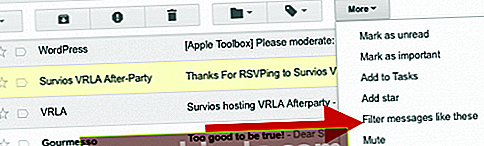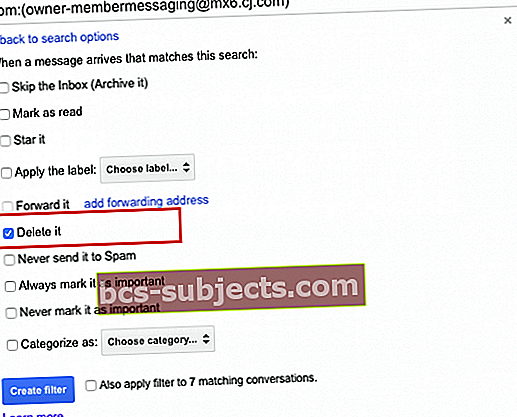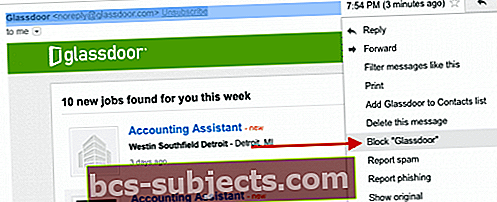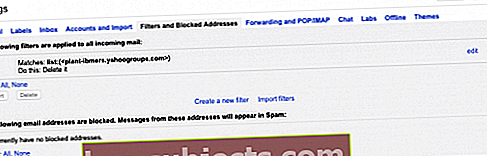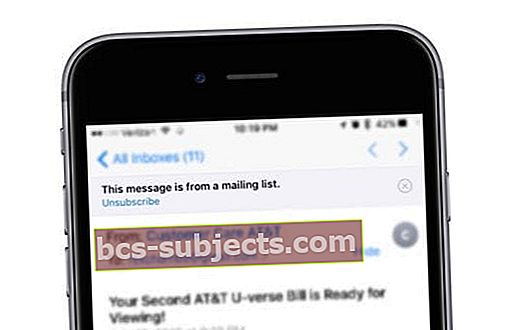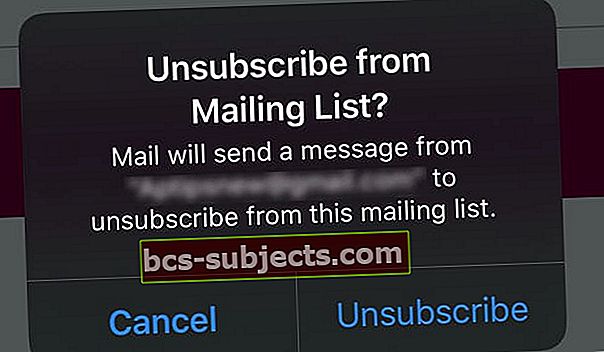Ter uma caixa de entrada cheia de e-mails de mensagens de spam desconhecidas e indesejadas é frustrante, sem falar que exige muito tempo para limpar!
A boa notícia é que a Apple oferece diferentes maneiras de impedir que as pessoas enviem todo esse lixo para a caixa de entrada do seu e-mail. E a partir do iOS 13 e iPadOS, temos ainda mais opções para bloquear remetentes de e-mail específicos.
Bloquear e-mails indesejados no seu iPhone, iPad ou iPod
A maneira como nos comunicamos hoje está mudando drasticamente com o advento de novas tecnologias. iPad e iPhones são ótimas ferramentas de comunicação, pois permitem que você se comunique via e-mail, Mensagens, Facetime e, ocasionalmente, até uma chamada telefônica via aplicativos VOIP que variam de Skype, Whatsapp e outros.
No entanto, o preço que pagamos por ter todos esses vários canais de comunicação é que isso nos abre para ainda mais mensagens de spam como comunicação indesejada.
Com iOs 13+ e iPadOS, agora você pode ignorar seus remetentes bloqueados usando dois recursos (Bloqueado e Opções de remetente bloqueado) dentro Configurações> Correio. Esta lista de contatos bloqueados é compartilhada com Mensagens, FaceTime e Telefone e você também pode fazer alterações nas configurações do aplicativo!
Usar endereços de e-mail bloqueadores de iOS13 + ou iPadOS ficou muito mais fácil!
- Verifique se o endereço de e-mail que você deseja bloquear está em seuContatos aplicativo
- Se o endereço não estiver em seu aplicativo de contatos, adicione-o a um contato existente ou crie um novo cartão de contato
- Assim que o endereço de e-mail estiver em Contatos, abra o seu App de configurações
- Tocar Correspondência
- Nas opções de Threading, toque em Opções de remetente bloqueado
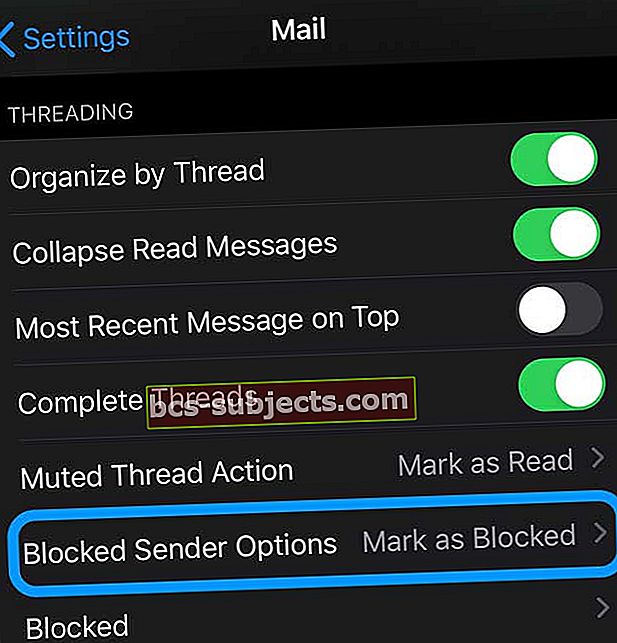
- Escolha o que deseja fazer com qualquer e-mail de um remetente bloqueado. As opções incluem Nenhum, Marcar como Saída bloqueada na caixa de entrada ou Mover para lixeira
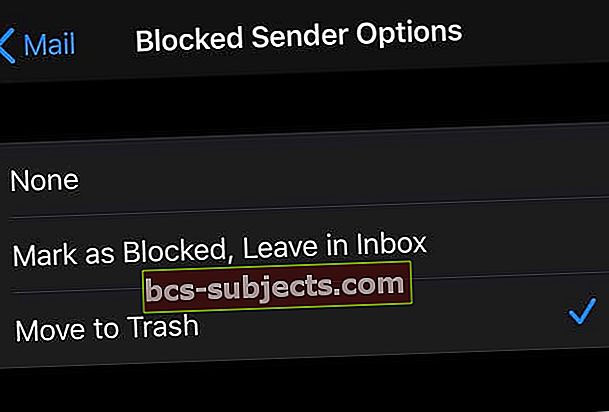
- Depois de ativar essa configuração, toque emBloqueado e escolher Adicionar novo
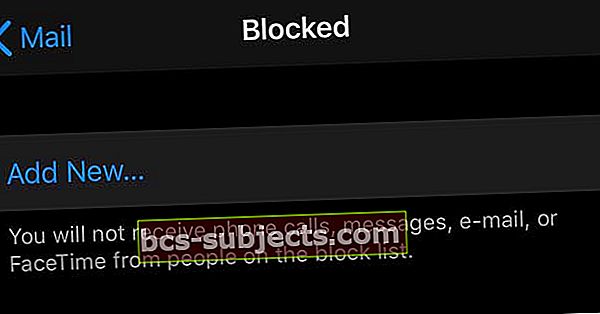
- Toque no contato que deseja bloquear
- Se você ativar o Mail no iCloud, o bloqueio de um remetente funcionará em todos os seus dispositivos Apple
Você também pode bloquear e-mail do aplicativo Mail
- Abra um e-mail de um remetente que você deseja bloquear
- Toque no nome do remetente
- Em seguida, toque no nome listado ao lado deA partir deno cabeçalho
- Escolher Bloquear este contato
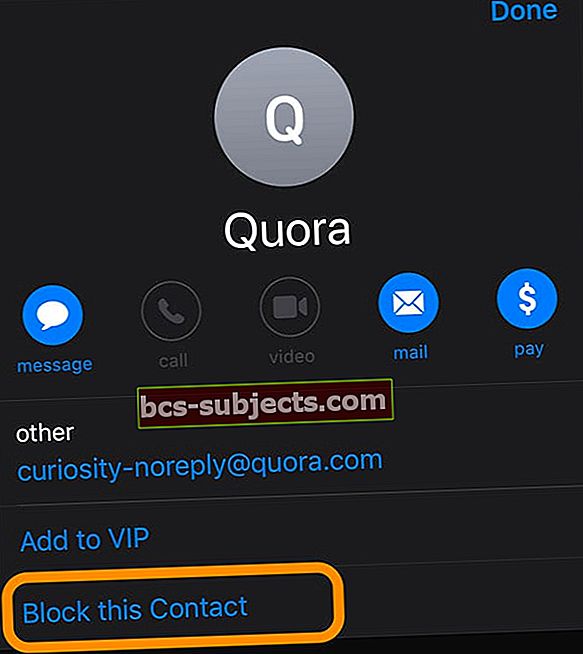
- Confirme que deseja bloquear o contato
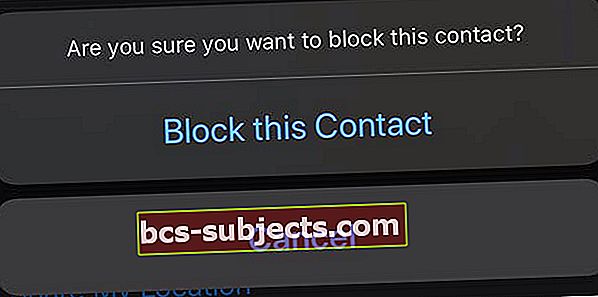
- iOS e iPadOS adicionam esse contato à sua lista de bloqueados
Depois de bloquear um contato por meio do aplicativo Mail, você não verá o e-mail desse contato novamente em seu aplicativo Apple Mail (você ainda o verá no aplicativo de seu provedor de e-mail ou ao usar um navegador da web).
O que acontece com o e-mail bloqueado?
Quando você bloqueia um remetente especificado, esse e-mail é movido automaticamente para a lixeira.
Como faço para desbloquear um contato?
Para desbloquear um contato, abra Configurações> Mail> Bloqueado e deslize sobre o contato que deseja desbloquear. Em seguida, toque em desbloquear. 
Você pode desbloquear os contatos no menu de configurações de Mensagens, FaceTime e E-mail. Ou abra o aplicativo Contatos e desbloqueie os contatos lá. 
Recursos de bloqueio adicionais no iOS13
Bloquear chamadores desconhecidos também é muito mais fácil no iOS 13.
Abrir Configurações> Telefone e ativarSilenciar chamadores desconhecidos. 
Para mais informações sobre como bloquear ligações e pessoas que enviam mensagens ou FaceTime, consulte esta postagem Como bloquear números desconhecidos e chamadas automáticas no seu iPhone.
Bloqueando endereços de e-mail para iOS12 e inferior
Não há uma maneira fácil de bloquear endereços de e-mail específicos em seu iPhone, iPod ou iPad usando iOS12 e versões anteriores. Mas, ao marcar e-mails de spam como lixo nas regras de e-mail, você pode treinar seu iDevice para movê-los para a pasta de lixo eletrônico automaticamente.
O Google recentemente fez alterações em seu aplicativo Gmail para ajudar os usuários a bloquear endereços de e-mail específicos. Se você usa o correio do Yahoo, também existem algumas opções que destacaremos neste artigo.
Primeiro, vamos cobrir o básico:
Etapa -> 1
A coisa mais importante a fazer é não abrir e-mails de remetentes que você não reconhece. E tenha cuidado com os anexos desses e-mails e evite clicar em qualquer um deles. Ao ver o e-mail de spam no aplicativo Mail do iPad, deslize-o para a esquerda. Você verá três opções: “Mais | Bandeira | Lixo."
Etapa -> 2
Toque na opção “Mais”. Você verá várias opções que aparecem no lado direito. Usaremos a última opção marcada “Mover mensagem ..” Toque aqui e você verá um novo painel à esquerda mostrando todas as várias pastas para as quais você pode mover esta mensagem. Toque na pasta Lixo e o e-mail será movido para Lixo.
Movendo a mensagem para a pasta de lixo eletrônico.
Etapa -> 3
Se você já abriu o e-mail, pode movê-lo rapidamente para a pasta Lixo, clicando no pequeno ícone “Pasta” no canto superior direito e, em seguida, escolhendo a pasta “Lixo” na tela subsequente.
Configure uma regra para o e-mail do seu Mac
Felizmente, o aplicativo Mac Mail da Apple simplifica a configuração de regras!
E podemos configurar rapidamente uma regra para colocar e-mails automaticamente nas pastas Lixeira ou Spam.
As regras não bloqueiam o envio de um e-mail, MAS evitam que um e-mail seja lido! Infelizmente, esta função está disponível apenas em Macs - ainda não em iDevices.
Configurando uma regra de “bloqueio” para Mac Mail
- Abra seu aplicativo de e-mail
- No Menu Principal, escolha Mail> Preferências
- Selecione a guia Regras
- Escolha Adicionar Regra
- Dê um nome à sua regra
- Se estiver bloqueando um endereço de e-mail específico, use-o como o nome da regra
- Selecione seus parâmetros
- Escolha Excluir Mensagem de Execute as seguintes ações:

Bloquear e-mail no nível raiz com filtros
Bloquear Gmail
Gmail do Google 
Como o Gmail é um dos aplicativos de e-mail mais populares usados por nossos usuários, vamos explorar o recurso “Bloquear” do Google.
- Abra sua conta do Gmail usando um navegador de Internet, não um aplicativo
- Vá para a sua caixa de entrada (ou quaisquer pastas que você estabeleceu)
- Abra uma mensagem de um remetente que deseja bloquear
- Navegue até o canto superior direito de uma mensagem,
- Toque no Botão Mais (geralmente três pontos verticais ou um triângulo)
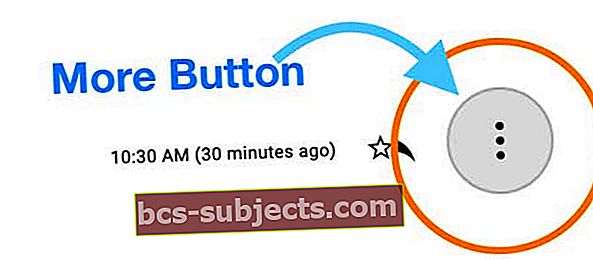
- Escolha o Bloco “Remetente”(Remetente é o nome / endereço de e-mail que você deseja bloquear)
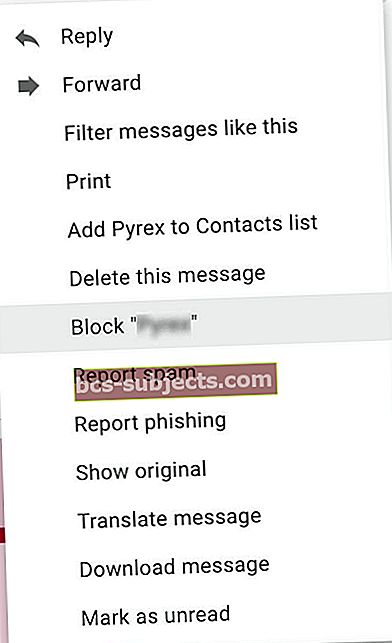
- Pressione Bloquear para confirmar que deseja bloquear esse remetente
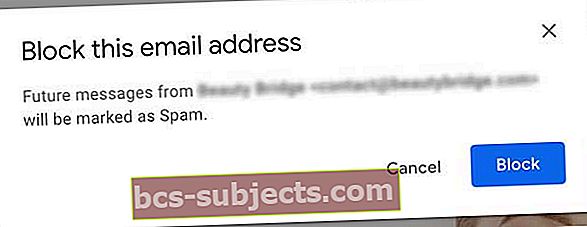
- Futuros e-mails desses endereços bloqueados vão diretamente para sua pasta de spam
- Limpe periodicamente sua pasta de spam para remover todos esses e-mails - sugerimos pelo menos uma vez por mês
“Bloquear” envia um e-mail de um endereço de e-mail específico para a pasta de spam. O e-mail continua na pasta de spam.
Faça um filtro automático para bloquear endereços de e-mail
Pode ser uma opção melhor apenas excluir o e-mail quando ele chegar configurar um filtro automatizado para que ele vá para a "Lixeira". Por favor, siga os passos abaixo:
- Etapa -> 1. Faça login em sua conta do Gmail em seu computador. Na sua caixa de entrada, selecione a mensagem clicando na pequena caixa de seleção e clique em “Mais”. Você verá uma lista de menus suspensos. Escolha “Filtrar mensagens como estas”.
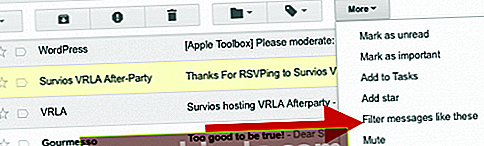
- Etapa-> 2. Você verá uma nova janela com o endereço de e-mail no campo De. Na parte inferior desta janela, clique em “Criar Filtro com esta Pesquisa” e escolha a opção “Excluir” na próxima tela conforme mostrado abaixo. Quando um e-mail chegar desse remetente específico no futuro, ele será excluído automaticamente e irá para a pasta “Lixeira”.
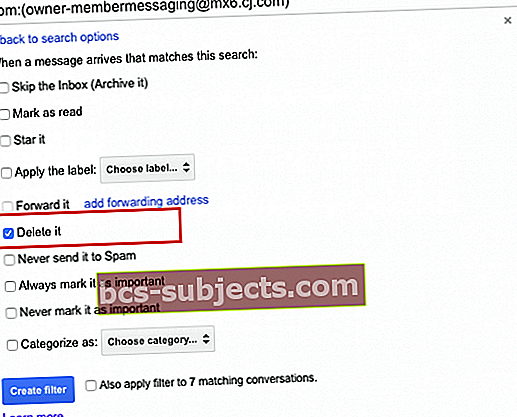
- Etapa-> 3 Bloqueando o Remetente no Gmail
- Se você abriu o e-mail, clique na seta para baixo e verá uma lista de opções conforme a imagem abaixo. Você pode escolher bloquear o remetente selecionando a opção Bloquear.
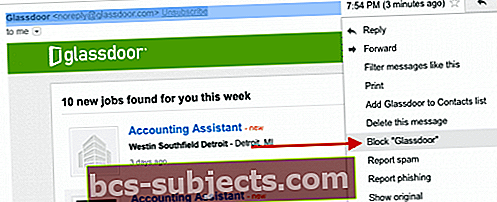
- Se você abriu o e-mail, clique na seta para baixo e verá uma lista de opções conforme a imagem abaixo. Você pode escolher bloquear o remetente selecionando a opção Bloquear.
- Etapa-> 4 Você pode revisar periodicamente suas configurações de filtro bloqueadas e automatizadas para o Gmail. Você pode fazer isso clicando no ícone de engrenagem em seu Gmail no lado superior direito e, em seguida, escolha Configurações> Filtros e endereços bloqueados.
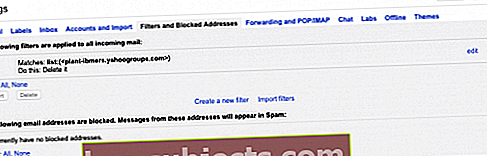
Bloquear correio do Outlook
Instruções para Outlook para Outlook.com, Microsoft 365, Outlook 2019, Outlook 2016, Outlook 2013, Outlook 2010, Outlook 2007
- Abra seu e-mail do Outlook
- Ou use o Outlook.com por meio de um navegador da Internet
- Clique com o botão direito em uma mensagem do remetente que deseja bloquear ou escolher Mensagem da barra de menu do Outlook
- Escolher Lixo> Bloquear Remetente, Lixo Eletrônico> Bloquear Remetente, ouQuadra
- Todas as mensagens futuras desse remetente de e-mail vão para o seuPasta de lixo eletrônico
Quando você bloqueia um remetente, esse endereço de e-mail ainda pode enviar e-mails para você, mas todos os e-mails desse endereço de e-mail específico são automaticamente e imediatamente movidos para o seuSpam pasta.
Lembre-se de limpar e excluir periodicamente todos os e-mails da pasta Lixo Eletrônico do Outlook!
Se você receber muitos e-mails indesejados de um remetente ou domínio específico, bloqueie esse endereço de e-mail e domínio usando Lista de remetentes bloqueados do Outlook. Esta lista move automaticamente qualquer mensagem de e-mail diretamente para a pasta Lixo Eletrônico.
Você também pode adicionar endereços de e-mail e domínios à lista de Bloqueios de Remetentes do Outlook
- Na tuaCasa guia, vá para o seuExcluir agrupe e escolha Lixo
- EscolherOpções de lixo eletrônico
- NoRemetentes Bloqueados guia, cliqueAdicionar
- Digite o endereço de e-mail ou domínio da Internet que deseja bloquear
- CliqueOK
- Repita para adicionar outros endereços de e-mail ou domínios
- Você pode bloquear até 1.024 endereços ou domínios na lista de remetentes bloqueados
Use o Outlook na web?
- Toque no seu OutlookDefinições (símbolo de engrenagem)
- TocarVer todas as configurações do Outlook
- Na barra lateral, selecioneCorrespondência e depoisSpam
- Em Remetentes e domínios bloqueados, toque em Adicionar botão e digite o endereço de e-mail ou domínio
- TocarSalve fazer essas atualizações
Saiba mais neste documento de suporte do Microsoft Outlook
Bloquear Yahoo Mail 
Se você estiver usando o Yahoo Mail, consulte este artigo. O Yahoo permite que até 500 remetentes diferentes sejam bloqueados.
Ao configurar as regras de bloqueio e filtragem em seu provedor de serviço de e-mail favorito, você pode limitar o número de e-mails indesejados que chegam em sua caixa de entrada em seu iPad e iPhone. Ao usar a opção Mover para o lixo eletrônico em seu iPad, seu iPad controlará esses remetentes e os moverá para o lixo.
Bloquear correio AOL 
- Faça login em sua conta AOL
- Vá para Palavra-chave do AOL: Controles de correio. Para as versões 10.1 e superiores, clique no ícone “Mail” seguido de “Configurações” e depois “Controles de spam”. Clique em “Editar controles de spam” para iniciar os controles de e-mail do AOL Desktop 10.1
- No Filtro de Remetente, clique no Bloquear e-mail de endereços que eu especificar opção
- Na caixa de texto, digite o endereço de e-mail que deseja bloquear. Adicione vários endereços de e-mail, separando cada endereço de e-mail com uma vírgula
- Clique em Salvar
Com a AOL, você pode bloquear no máximo 1000 endereços de e-mail e nomes de domínio.
É fácil cancelar a inscrição de e-mail no iPhone e iPad
Se filtrar ou configurar regras não é sua praia, outra opção que funciona para listas de e-mail em massa é cancelar a assinatura.
Você não verá essa opção para todos os seus e-mails, mas ela aparece em muitos e-mails em massa, boletins informativos e e-mails de spam.
- Abra o aplicativo Mail
- Toque em um e-mail de um site ou empresa da qual você não deseja receber e-mails
- Na parte superior do e-mail, procure o texto em azul que diz cancelar
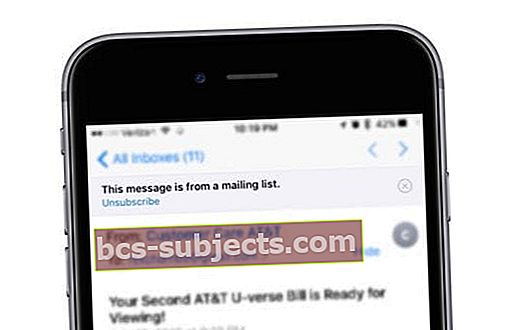
- Toque em cancelar
- Confirme que você deseja cancelar a inscrição
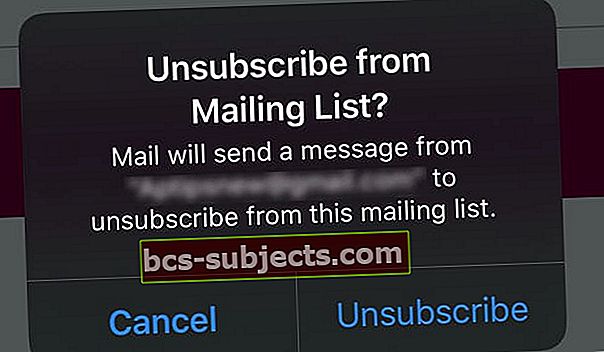
- Às vezes você é levado a um site para feedback, outras vezes não
Após cancelar a assinatura, você ainda poderá receber e-mails desse provedor por alguns dias ou semanas.
Bloqueio de mensagens de texto indesejadas
Ser assediado por mensagens de texto indesejadas pode ser um grande incômodo. Às vezes, são anúncios de empresas, embora também possa haver aqueles contatos ocasionais com os quais você não deseja mais ser social. Veja como adicionar essas almas gentis à sua lista de bloqueados:
Etapa -> 1 Se a mensagem estiver aberta, toque no Detalhes link no canto superior direito da mensagem.
Etapa-> 2 Na tela seguinte, toque no ícone “i”. Você verá uma lista de opções. Selecione o último, “Bloquear este chamador”.
Etapa-> 3 Você será solicitado a confirmar na próxima janela pop-up. Uma vez confirmado, você não receberá mais ligações, mensagens ou FaceTimes deste contato.
Etapa-> 4 Você pode revisar e editar periodicamente a lista de números que bloqueou indo para Configurações> Mensagens> Bloqueado.
Há também outra opção no iOS que merece menção nesta seção.
Você também pode filtrar iMessages de pessoas não listadas em seus contatos.
Vá para Configurações> Mensagens e ative Filtrar remetentes desconhecidos. Ao abrir o Mensagens, você verá uma nova guia para Remetentes desconhecidos. Ao ativar esta opção, você não receberá notificações de iMessages de remetentes desconhecidos.
Bloqueando do FaceTime
O bloqueio do Facebook é muito semelhante à etapa anterior. No aplicativo, você verá que cada uma das chamadas recebidas está listada e tem um ícone “I” ao lado dela. Toque no “I” ao lado da pessoa que deseja bloquear e confirme sua ação na janela pop-up subsequente.
Você pode revisar e editar sua lista de bloqueios em suas Configurações por Configurações> FaceTime> Bloqueado.
Resumo
Algumas operadoras também fornecem recursos adicionais quando se trata de controle de spam e bloqueio de números “restritos” e outros. Fique à vontade para verificar com sua operadora.
Fornecemos o link para a Verizon aqui como exemplo.
Embora a infinidade de opções que fornecemos no artigo possa parecer um pouco assustadora para o novato, certamente achamos que vale a pena explorar essas opções.
Uma caixa de entrada de e-mail desordenada não apenas parece menos atraente, mas também pode prejudicar sua produtividade. Ao escolher usar algumas das opções de filtro automatizado em seu e-mail, você pode organizar facilmente seus e-mails e aproveitar ao máximo seu tempo.