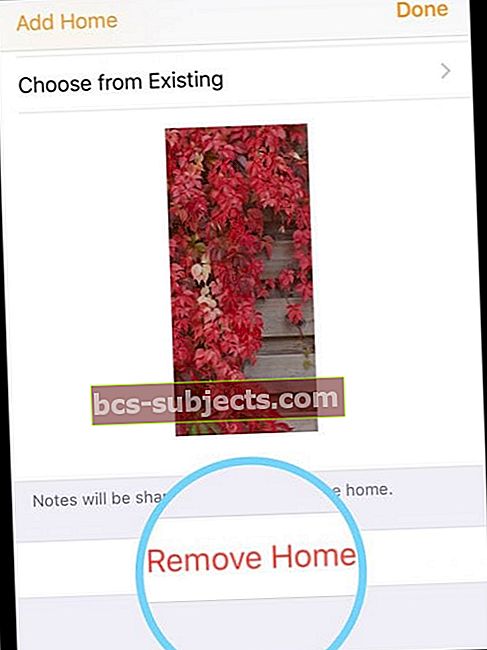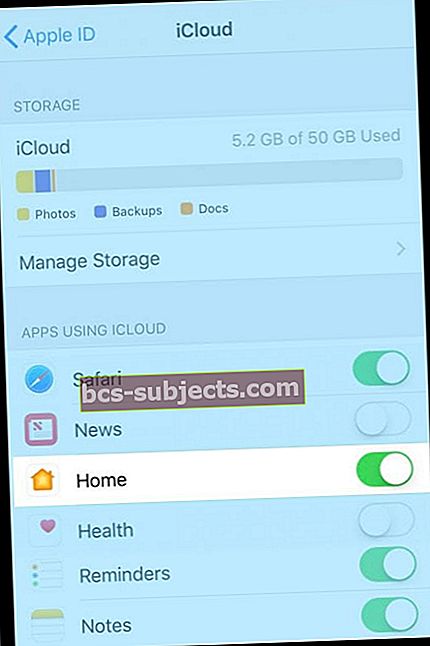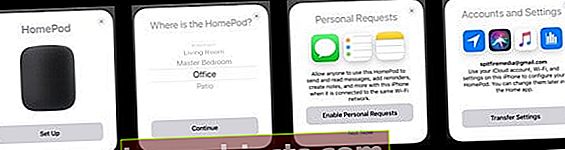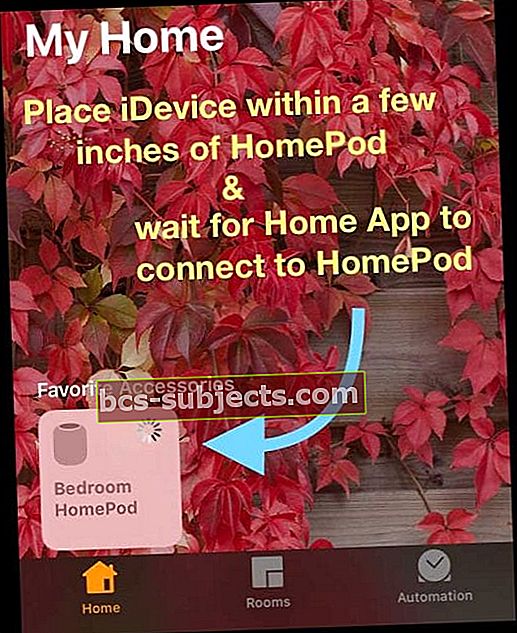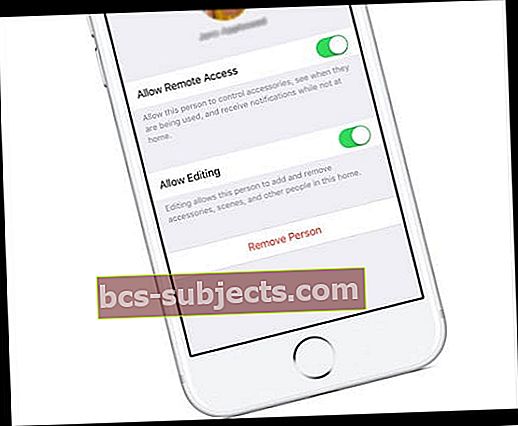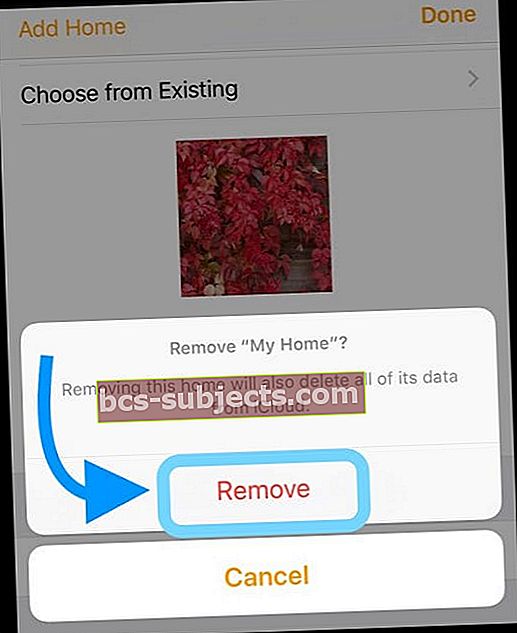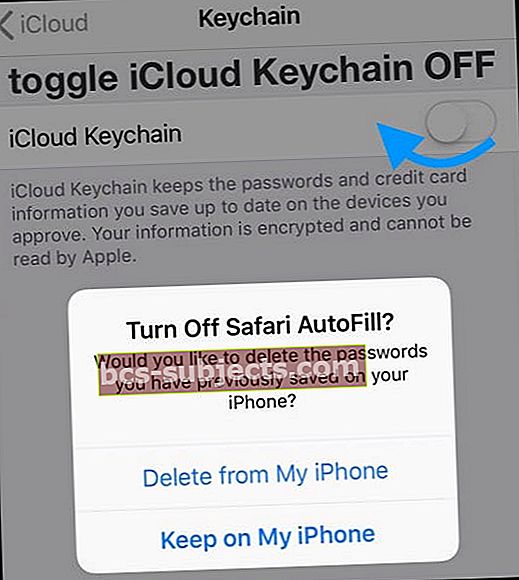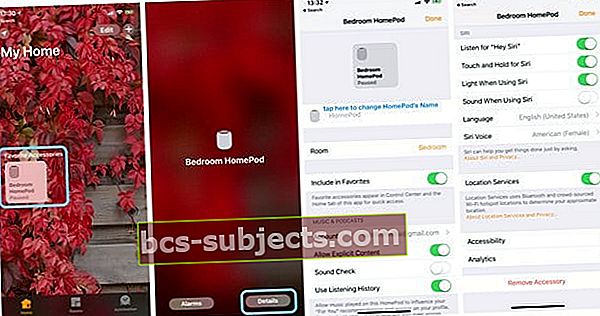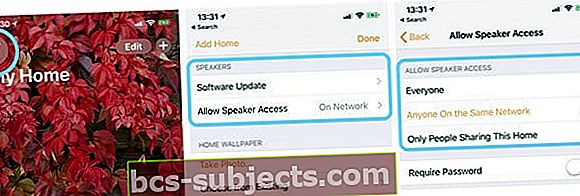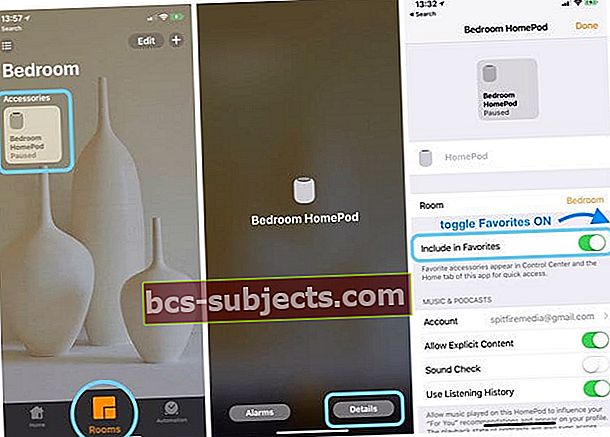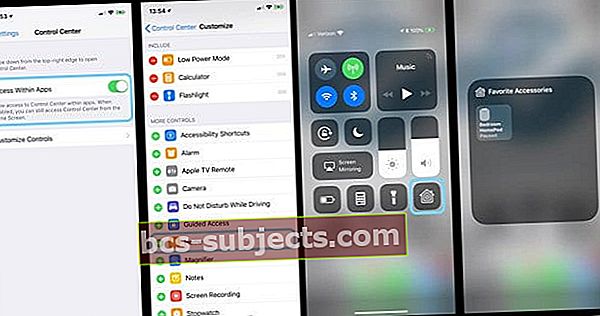Vários usuários relatam que não conseguem acessar as configurações do HomePod por meio do aplicativo Home em seus iPhones ou iPads. Depois de configurar o HomePod com sucesso, os usuários veem o erro HomePod indisponível no Home App (ou diz Sem resposta). Além disso, ele não está aparecendo no HomeKit e diz que não está disponível.
Apesar desse erro, as pessoas podem usar seu HomePod com Siri, e ele até aparece como uma opção AirPlay no Control Center e aparece na lista de dispositivos Apple ID. O que está faltando é a capacidade de alterar qualquer uma das configurações do HomePod, desde renomeá-lo até definir preferências para Siri e adicionar quaisquer recursos de acessibilidade, como voice-over e acomodações de toque. Então, como fazemos nossos HomePods aparecerem no app Home?
Depois de ouvir essa história de alguns de nossos leitores, decidimos fazer um teste. E você não sabe, encontramos o mesmo problema do HomePod funcionando, mas aparecendo no app Home como indisponível. A boa notícia é que, após algumas tentativas e erros, descobrimos como fazer com que ele apareça no app Home! Veja como:
Como ver seu HomePod no app Home
- Se você usa apenas o aplicativo Home para o seu HomePod e não tem acessórios HomeKit adicionais configurados, exclua My Home (ou qualquer outro nome que você tenha chamado de Home)
- Abra o aplicativo Home
- Pressione o ícone de casa ou o ícone de localização no canto superior esquerdo (seta da bússola)

- Role para baixo e selecione Remover página inicial
- Confirmar remoção - isso também exclui todos os dados da página inicial do iCloud
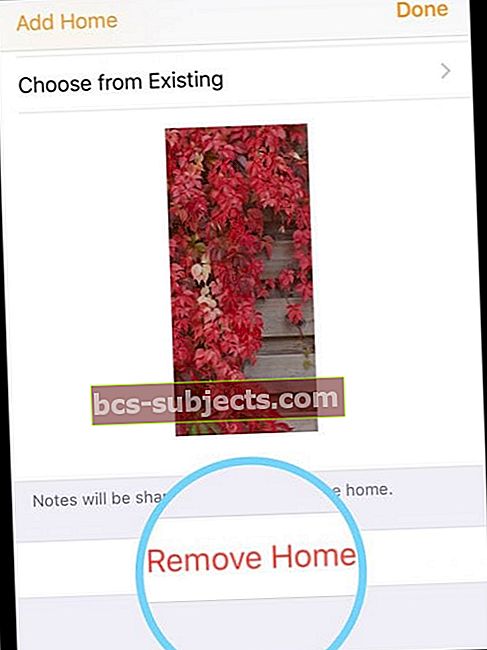
- Se você usa o aplicativo Home com acessórios HomeKit, não exclua My Home, vá para a etapa 3
- Abrir Configurações> Perfil de ID da Apple> iCloud > e LIGUE a página inicial
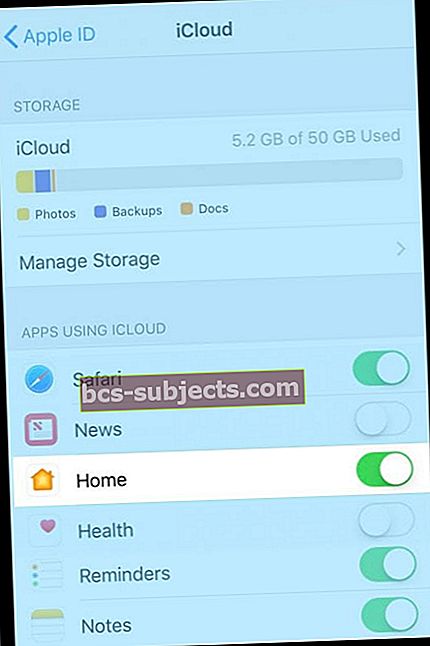
- Reinicie o iDevice que você configurou originalmente com o HomePod
- Ligue o seu iDevice à sua rede WiFi mais rápida e estável na divisão em que pretende localizar o seu HomePod
- Redefina o HomePod (retorna o HomePod às configurações de fábrica)
- Desconecte o HomePod, aguarde 20-30 segundos e conecte-o novamente
- Coloque sua mão (ou um dedo) em cima do HomePod e mantenha-o lá
- Se você levantar a mão ou dedo do HomePod, comece de novo
- Aguarde até que o Siri informe que o seu HomePod está prestes a ser reiniciado
- Quando seu HomePod redefine a luz branca giratória na parte superior, torna-se vermelho

- Quando seu HomePod redefine a luz branca giratória na parte superior, torna-se vermelho
- Depois de ouvir três bipes, solte sua mão
- Configure o HomePod novamente
- Desbloqueie seu iDevice e segure-o próximo ao HomePod (mantenha-o a alguns centímetros)
- Quando a tela de configuração aparecer, toque em Configurar - mantenha seu iDevice a poucos centímetros do HomePod
- Selecione a sala onde você localizou o HomePod
- Siga as instruções na tela para habilitar as Solicitações Pessoais, transferir suas configurações do iCloud, configurar a rede Wi-Fi doméstica, conectar-se ou ingressar no Apple Music e assim por diante
- Mantenha o iDevice a alguns centímetros do HomePod e espere que ele termine de configurar
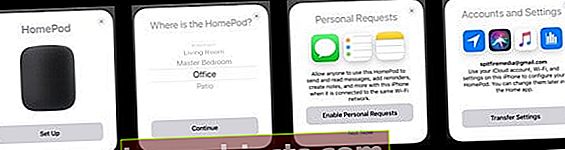
- Assim que o Siri o cumprimentar, você pode mover o iDevice para longe dos HomePods
- Siga as instruções da Siri para engajar “Ei, Siri” no HomePod
- Configurar aplicativo doméstico
- Mova seu iDevice para perto do HomePod novamente (alguns centímetros)
- Abra o aplicativo Home
- Em Acessórios favoritos, seu HomePod deve aparecer e tentar se conectar
- Você pode ver um círculo girando, o que significa que o Home App está tentando se conectar ao Home Pod
- Esse processo pode levar algum tempo, portanto, mantenha seu dispositivo a poucos centímetros do Home Pod
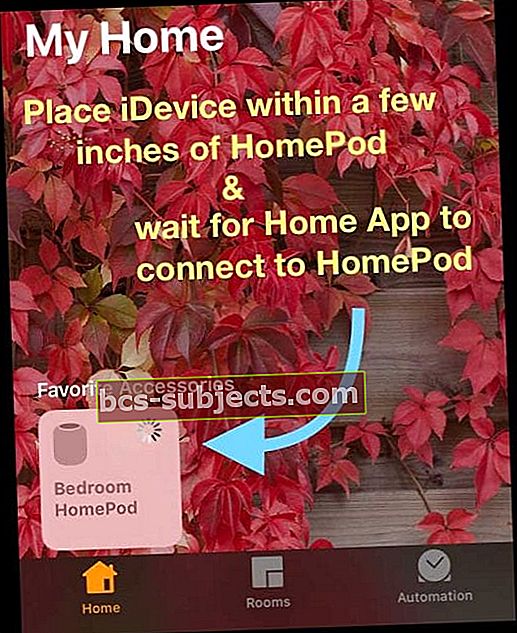
- Quando a conexão é bem-sucedida, o status é atualizado de Indisponível ou Roda para Tocando ou Pausado

- Se você tiver quaisquer iDevices adicionais, siga a etapa 7 com cada dispositivo
Em nosso teste, descobrimos que precisamos executar as etapas 5 e 6 algumas vezes antes que a etapa 7 funcione em nosso iPad Pro. Portanto, se a princípio seu HomePod ainda aparecer como Indisponível, tente redefinir e configurar o HomePod novamente.
HomePod ainda mostrando indisponível ou sem resposta?
Se, após executar as etapas acima, seu HomePod ainda não aparecer no app Home ou estiver listado como indisponível ou sem resposta, tente as seguintes dicas adicionais de leitores que tiveram problemas semelhantes com seus HomePods.
Correções para problemas de HomePod e aplicativos domésticos
- Feche o Home App, reinicie o dispositivo e inicie o Home App novamente
- Remova todos os membros da família da casa
- Abra o aplicativo Home, pressione a guia Home e toque na seta de localização no canto superior esquerdo da tela. Toque em cada membro da família, um por um, e depois toque em Remover Pessoa
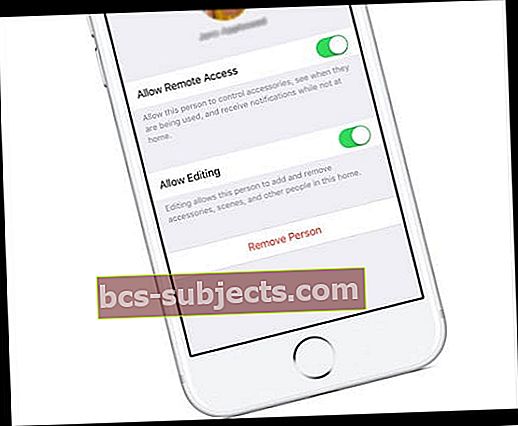
- Abra o aplicativo Home, pressione a guia Home e toque na seta de localização no canto superior esquerdo da tela. Toque em cada membro da família, um por um, e depois toque em Remover Pessoa
- Verifique se o seu dispositivo está na mesma rede WiFi com a qual você configurou originalmente o HomePod
- Reiniciar ou forçar o reinício do seu iDevice
- Em um iPhone 6S ou inferior, além de todos os iPads e iPods Touch, pressione Home e Power ao mesmo tempo até ver o logotipo da Apple
- Para iPhone 7 ou iPhone 7 Plus: Pressione e segure os botões Lateral e Diminuir Volume por pelo menos 10 segundos, até ver o logotipo da Apple
- Em um iPhone X ou iPhone 8 ou iPhone 8 Plus: Pressione e solte rapidamente o botão Aumentar Volume. Em seguida, pressione e solte rapidamente o botão Diminuir volume. Por fim, pressione e segure o botão lateral até ver o logotipo da Apple
- Reinicie o Home Hub, feche o app Home e reinicie o app Home
- Abra o aplicativo Home e toque na guia Home
- Toque no ícone de localização superior esquerdo
- Role até a parte inferior e toque em Remover casa. Em seguida, toque em Excluir para confirmar
- Isso remove sua casa e todos os seus acessórios HomeKit
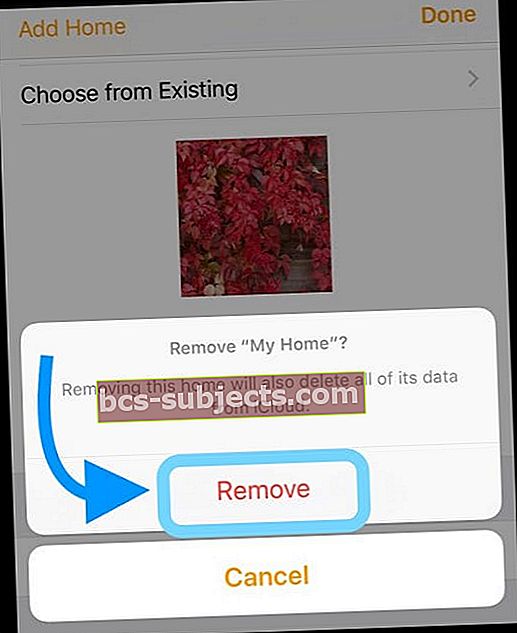
- Alguns leitores descobriram que precisavam remover completamente o Home App e começar de novo, adicionando todos os dispositivos de volta. A remoção do Home App também remove todos os membros da sua família convidados - portanto, você precisa enviar esses convites novamente. Com um novo começo no aplicativo Home, a maioria dos leitores foi capaz de adicionar seu HomePod com sucesso
- Desative e ative o iCloud Keychain
- Os dados do HomeKit são sincronizados por meio do armazenamento criptografado do iCloud, então vamos forçar uma ressincronização entre o seu dispositivo e as chaves do iCloud, desligando-o e ligando-o novamente. Você DEVE saber seu código de segurança ou ter outro dispositivo seu conectado ao iCloud para se autenticar novamente
- Vamos para Configurações> iCloud> Chaves > e DESLIGUE
- Decida se deseja manter ou excluir seus dados de preenchimento automático do Safari (se não tiver certeza, escolha Manter)
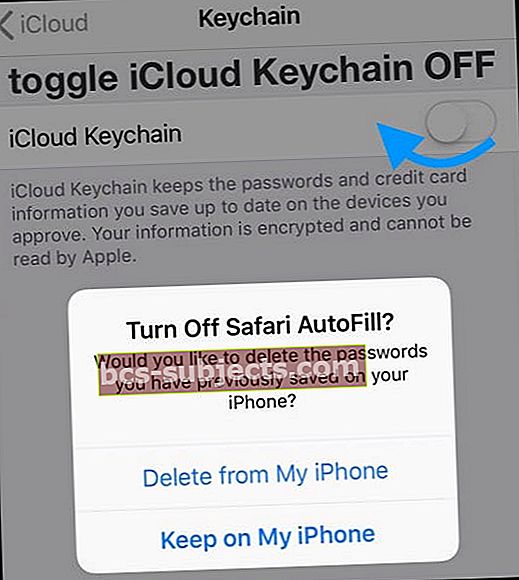
- Reinicie o seu iDevice
- Volte para Configurações> iCloud> Chaves e ligue as Chaves do iCloud novamente
- Aprove as Chaves do iCloud de outro dispositivo ou digite seu código de segurança
- Aguarde alguns minutos e, em seguida, abra seu Home App e veja se seu HomePod agora está conectado
Ver ou alterar as configurações do HomePod
Depois que seu HomePod se conecta com sucesso ao app Home, é fácil alterar ou visualizar as configurações do HomePod!
Mas espere, há dois menus de configuração HomePod!
Não nos pergunte por que, mas a Apple achou adequado colocar as configurações do HomePod em dois locais diferentes.
- Através da Home App> HomePod Tile> Detalhes
- Através da App Home> Ícone de localização
Atualize o nome, a sala, a Siri e as configurações de acessibilidade do HomePod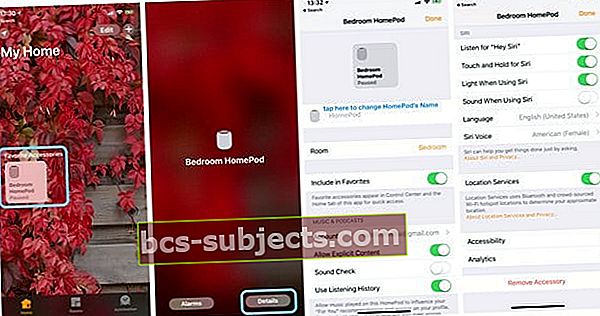
- Abra seu aplicativo Home e mantenha pressionado o bloco HomePod
- Selecione os detalhes
- Atualize as configurações do seu HomePod
- Para alterar o nome, toque ao lado do ícone do HomePod e digite seu novo nome
- Para alterar a localização da sala, toque em Sala e escolha no menu suspenso ou crie uma nova sala
- Atualize ou altere sua assinatura do Apple Music em Música e Podcasts
- Ajuste as configurações do Siri de acordo com suas preferências
- Adicione recursos de acessibilidade, se necessário
Atualize o software do HomePod e o acesso ao alto-falante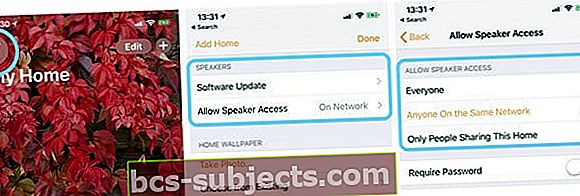
- Abra seu aplicativo Home e toque no ícone de localização (seta da bússola no canto superior esquerdo)
- Para permitir que os membros da família controlem o HomePod, pressione Convidar
- Um membro da família deve ter um ID Apple e um dispositivo Apple
- Para escolher como deseja atualizar o software HomePod, toque em Atualização de Software
- Mantenha ON Instale atualizações automaticamente para manter seu HomePod atualizado sem fazer nada
- Desative a opção Instalar atualizações para instalar manualmente
- Selecione Alto-falante e acesso AirPlay para controlar como outras pessoas se conectam ao (s) seu (s) HomePod (s) usando AirPlay
- Todos: qualquer pessoa dentro do alcance de seu HomePod pode ver e jogar
- Qualquer pessoa na mesma rede: qualquer pessoa conectada à mesma rede Wi-Fi pode usar o AirPlay para seu HomePod
- Apenas as pessoas que compartilham esta casa: apenas as pessoas que você convidar para compartilhar o controle da sua casa no app Home podem usar o AirPlay para o HomePod
- Exigir senha: Para AirPlay para HomePod, os usuários devem inserir uma senha
- Se você definir o acesso de alto-falante para exigir uma senha, apenas o usuário principal poderá transferir chamadas para o HomePod
Quer acesso rápido ao seu HomePod?
A maneira mais rápida de acessar seu HomePod é através do Centro de Controle. Então, vamos configurar isso!
- Se você não tiver o HomePod configurado como favorito, configure-o primeiro
- Vá para o aplicativo Home, abra a guia Rooms, localize a sala com o seu HomePod e pressione profundamente o bloco do HomePod
- Selecione os detalhes
- ATIVAR Incluir nos Favoritos
- Pressione Concluído
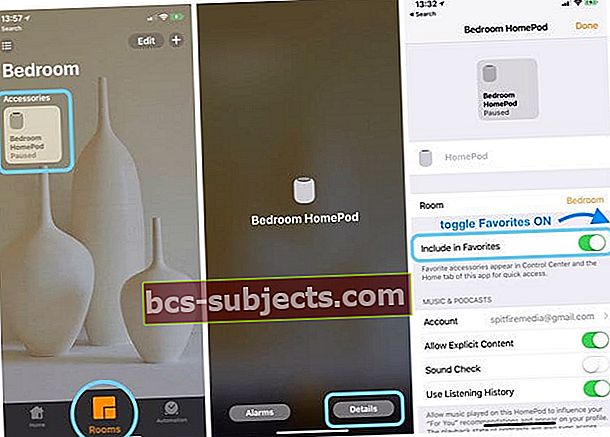
- Vamos para Configurações> Centro de controle> Personalizar controles
- Localize a casa e toque no sinal de mais verde
- Vá para a tela inicial e deslize na Central de controle
- Toque no botão Home para abrir o atalho HomePod
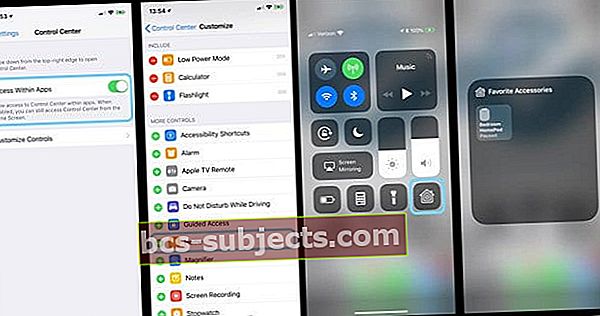
HomePod apresenta tecnologia AirPlay 2!
O iOS 11.4 da Apple utiliza AirPlay 2, para que você possa reproduzir música do seu HomePod em qualquer cômodo de qualquer cômodo. Ou se você deseja mover música de um lugar para outro com vários HomePods, isso é fácil com o AirPlay 2!
Quer tocar a mesma música em qualquer lugar usando seu iDevice, HomePod, Apple TV ou via Siri? Sim, o AirPlay 2 também faz isso.
Acesse os controles do AirPlay 2 em qualquer aplicativo ou através do Control Center. Descubra rapidamente o que está tocando em cada cômodo, em cada HomePod ou alto-falante habilitado para AirPlay.
Configure o som estéreo com 2 HomePods e AirPlay 2
Se você tiver a sorte de possuir mais de um HomePod, com o AirPlay 2 agora você pode configurá-los como um par estéreo para experiências fantásticas de música e áudio. Os HomePods usam o link direto ponto a ponto sem fio exclusivo da Apple para se comunicarem e tocarem música totalmente sincronizada. Cada HomePod reproduz seu próprio canal de áudio - esquerdo ou direito - e separa a energia ambiente e direta.
Configure um par estéreo de HomePods
Configurar seu par estéreo é fácil. Ao configurar um segundo HomePod na mesma sala, você é solicitado a formar um par estéreo. Então, em quase um instante, sua sala se enche de áudio incrível.
Mesmo que esses dois alto-falantes atuem como um, cada HomePod se comunica entre si de forma que apenas um alto-falante responda às solicitações do Siri.
Tem o Apple Music?
Basta pedir ao Siri para tocar músicas diferentes, mesmo em salas diferentes! Ou peça ao Siri para tocar a mesma música em todos os cômodos (ou em todos os dispositivos), sem se mover. Seu HomePod (como seu iPhone / iPad) agora pode se comunicar com outros alto-falantes compatíveis com AirPlay 2. Portanto, verifique como o Siri controla a música reproduzida em alto-falantes de fabricantes compatíveis com AirPlay, como Bang & Olufsen, Bluesound, Bose, Bowers & Wilkins, Denon, Libratone, Marantz, Marshall, Naim, Pioneer e Sonos.
Verifique a lista mais recente da Apple para descobrir se seu alto-falante é compatível com AirPlay 2.
O HomePod já está disponível nos EUA, Reino Unido e Austrália. E em breve chegará ao Canadá, França e Alemanha, com outros países na fila para as próximas paradas na invasão de terra HomePod.
Apenas lembra-te
HomePod só é compatível com iPhone 5s ou posterior, iPad Pro, iPad Air ou posterior, iPad mini 2 ou posterior ou iPod touch (6ª geração) com iOS 11.2.5 ou posterior. Áudio estéreo e multi-room estão disponíveis com iOS 11.4 e posterior.