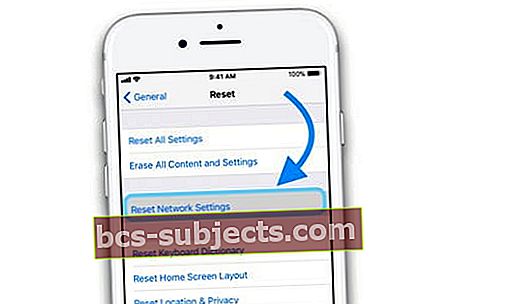Acabei de atualizar para o iOS mais recente para o seu iPhone, iPad ou outro dispositivo e agora vejo a mensagem de que seu lápis, teclado, fones de ouvido, alto-falante, microfone ou outro acessório Bluetooth ou relâmpago não é compatível com este iPhone (ou iPad, etc. )? Se sim, você não está sozinho!
Muitos de nossos leitores nos dizem que depois de atualizar para uma atualização maior ou menor do iOS, seus acessórios não funcionam mais com seus iDevices.
Então, aqui estão algumas dicas que nossos leitores acharam que funcionaram para eles!
Verifique se seus acessórios são certificados pela MFI (feitos para iPhone / iPad / iPod)
Se você usar acessórios de terceiros, é possível que eles não sejam certificados para funcionar com produtos Apple.
Certificado ou licenciado pela MFi significa que um produto é consistente com os padrões de design da Apple.
Portanto, se possível, use os cabos, carregadores e adaptadores originais que vieram com seu iDevice. E se estiver usando um acessório de terceiros que não seja MFI, teste em um produto semelhante que seja MFI para determinar se esse é o problema (ou não).
Se você conectar ao seu acessório usando um cabo ou adaptador de terceiros, pode ser o cabo / adaptador que é o problema e não o acessório real (como alto-falante ou fones de ouvido).
Reiniciar ou redefinir
Freqüentemente, uma simples reinicialização ou reinicialização (reinicialização forçada) resolve o problema.
Para reiniciar, desligue o dispositivo, aguarde 30 segundos e ligue-o novamente.
Execute uma reinicialização forçada
- Em um iPhone 6S ou inferior, além de todos os iPads e iPods Touch, pressione Home e Power ao mesmo tempo até ver o logotipo da Apple
- Para iPhone 7 ou iPhone 7 Plus: Pressione e segure os botões Lateral e Diminuir Volume por pelo menos 10 segundos, até ver o logotipo da Apple

- Em um iPhone X, XS ou XR ou iPhone 8 ou iPhone 8 Plus: Pressione e solte rapidamente o botão Aumentar Volume. Em seguida, pressione e solte imediatamente o botão Diminuir volume. Por fim, pressione e segure o botão lateral até ver o logotipo da Apple

Limpe o acessório e a porta
Se o seu acessório faz uma conexão física com o iDevice, como o teclado do iPad Pro ou um par de fones de ouvido, certifique-se de limpar bem os dois lados da conexão.
Portanto, primeiro desconecte o acessório do dispositivo e desligue tudo, se possível.
Pegue um pano de microfibra e esfregue bem cada superfície, removendo qualquer fiapo, sujeira ou até mesmo corrosão.
Alguns usuários gostam de limpar usando uma borracha de lápis comum seguida de uma limpeza vigorosa com um pano sem fiapos ou pano de limpeza eletrônica. Use a borracha nas linhas dos contatos para limpar qualquer sujeira, graxa ou acúmulo corrosivo.
Se estiver limpando um Smart Connector (como nos modelos iPad Pro para conectar o teclado da marca Apple), certifique-se de esfregar bem essas conexões (três pontos nas laterais).
Para portas relâmpago, pode ser necessário usar uma ferramenta menor para limpar dentro da porta. Coisas como escovas interdentais funcionam bem.
Dê uma olhada neste artigo para obter mais detalhes sobre a limpeza das portas de iluminação.
Remover e substituir
Às vezes, desconectar e reconectar o acessório resolve o problema!
Pode ser necessário realizar esta ação mais de uma vez para fazê-la funcionar - portanto, tente algumas vezes antes de desistir.
Esqueça e altere o nome do dispositivo Bluetooth
Se a mensagem "este acessório não é compatível com este iPhone (ou iPad / iPod) acontecer ao conectar a um acessório Bluetooth, como alto-falantes ou fones de ouvido, tente esquecer o dispositivo e adicioná-lo novamente enquanto renomeia esse dispositivo de forma diferente do que antes (se possível.)
Outra opção é esquecer todos os dispositivos Bluetooth e adicioná-los novamente um por um, testando entre cada um para ver se há um dispositivo BT causando o erro.
Redefinir algumas configurações
Muitas vezes, é uma configuração que está causando o problema. Então, vamos tentar redefinir algumas coisas e ver se isso resolve e ajuda o problema.
Redefinir Ajustes de Rede
- Vamos para Configurações> Geral> Redefinir
- Toque em Redefinir Ajustes de Rede
- Você precisa inserir novamente todas as senhas de WiFi, portanto, tenha-as em mãos antes de executar esta etapa
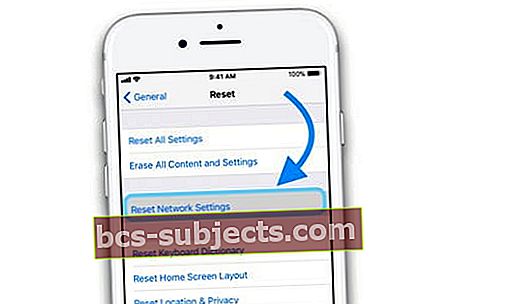
- Você precisa inserir novamente todas as senhas de WiFi, portanto, tenha-as em mãos antes de executar esta etapa
Redefinir todas as configurações
Esta ação redefine o padrão de tudo em Configurações, incluindo notificações, alertas e brilho. A redefinição das configurações não afeta nenhum aplicativo ou dados pessoais, como fotos, mensagens, e-mail e assim por diante.
Redefinir todas as configurações também reverte todos os seus recursos personalizados e personalizados, como recursos de acessibilidade, papéis de parede e alarmes para os padrões de fábrica.
Portanto, você precisa reconfigurar todas essas configurações quando o seu iPhone ou iDevice for reiniciado.
Para redefinir tudo
- Faça backup antes de redefinir todas as configurações, apenas no caso de algo acontecer
- Vamos para Configurações> Geral> Redefinir
- Toque em Redefinir todas as configurações

Visite um Apple Genius ou entre em contato com o Suporte da Apple
Tentei todas essas etapas e ainda vendo a mensagem “este acessório não é compatível com este iPhone (ou iPad / iPod)? Em caso afirmativo, é hora de entrar em contato com o suporte da Apple.
Quando o seu dispositivo continuar a apresentar problemas, recomendamos que você agende uma consulta no Genius Bar, visite um provedor de serviços autorizado da Apple ou entre em contato com o suporte da Apple por telefone, chat online ou e-mail.
Se o seu teclado inteligente tiver menos de 3 anos, você pode ser elegível para uma substituição
Normalmente, a garantia da Apple para acessórios como o teclado do iPad Smart Connector é de um ano, mas para problemas específicos de teclado, há um programa de extensão que funciona por até 3 anos a partir da data de compra.
Os problemas cobertos incluem problemas de sensor e conector magnético, chaves fixas, chaves repetidas, falta de resposta e problemas de conexão de dados.
Esta extensão é devido a alertas de qualidade e problemas funcionais que foram colocados em teclados inteligentes do iPad em 2017.
Entre em contato com o Suporte da Apple para obter mais detalhes. Os leitores relatam sucesso na substituição de teclados ao marcar compromissos com os Geniuses da Apple Store.
Dicas do leitor
- Eu atualizei para a versão secundária mais recente do iOS, e isso corrigiu meu problema de receber aquela mensagem ao conectar meus fones de ouvido Bose (com fio com adaptador dongle)
- Tente limpar os contatos com uma borracha macia e, em seguida, limpe-os bem com álcool isopropílico. Meu problema estava no iPad Pro SmartKeyboard, limpei aquele Smart Connector (os 3 pontos na lateral do iPad) e os 3 pinos no teclado desta forma (borracha e álcool) e sem problemas até agora!
- Meu teclado Apple Smart (para iPad Pro) só funciona se eu desconectá-lo completamente do iPad e reiniciá-lo. Em seguida, reconecto o teclado e funciona, posso usá-lo. Reiniciar o iPad com o teclado ainda conectado não funciona para mim
- Peguei um pouco de álcool em um pano limpo sem fiapos e limpei esses três contatos no teclado Apple Smart e na lateral do iPad que contém o Smart Connection. Funcionou para mim em um instante! Nenhum acessório não é compatível com esta mensagem do dispositivo!
- Para quem tem problemas com o teclado inteligente e iPads da Apple, tente remagnetizar os ímãs! Para renovar um ímã enfraquecido, coloque-o cuidadosamente em contato com um ímã de neodímio - apenas esfregue-o contra os ímãs na faixa magnética do teclado. Preste atenção especial à área que geralmente perde sua carga magnética entre as teclas 1 e 2
- Às vezes, reiniciar meu iPad funciona. Às vezes, desconectar o teclado do iPad e reconectá-lo algumas vezes também funciona. Mas é uma dor!
- Usei QTips e um pouco de álcool isopropílico e limpei os contatos. Em seguida, deixe secar antes de tentar novamente
- Essas dicas funcionaram para mim. Dê uma chance a eles!
- Use o outro cabo de carregamento original para o seu iPhone iPad
- Limpe seu acessório Apple. Você pode usar um palito de dente ou ferramenta semelhante para inserir com cuidado na porta de carregamento relâmpago do seu iPhone ou iPad. Em seguida, limpe todos os fiapos, graxa ou detritos
- Conecte o carregador e, ao receber a mensagem de erro, pressione e segure o botão de dispensar e puxe o carregador enquanto segura. Continue aplicando pressão e reconecte o carregador para ver se o acessório funciona
- Desligue o dispositivo com o plugue Lightning conectado e reinicie
- Conecte seu iPhone ao acessório e ignore a mensagem. Em seguida, ative o modo Avião e desligue o iPhone. Aguarde 1-2 minutos e ligue-o novamente com o acessório conectado