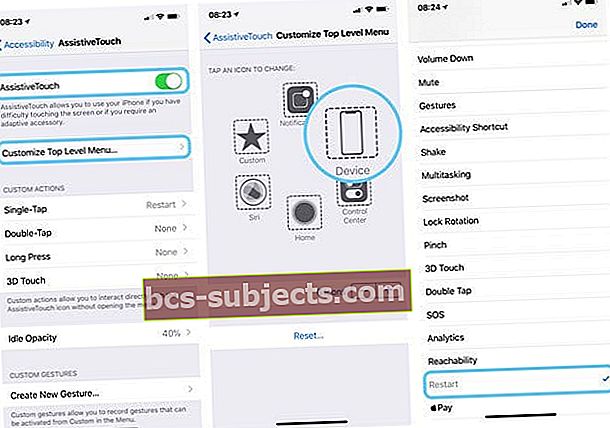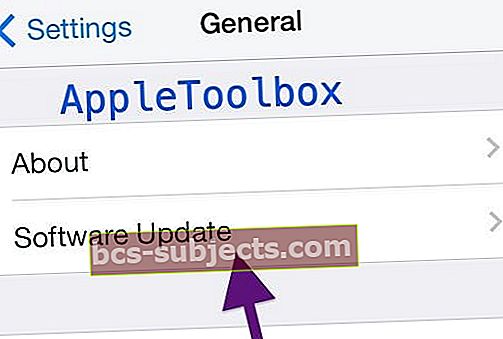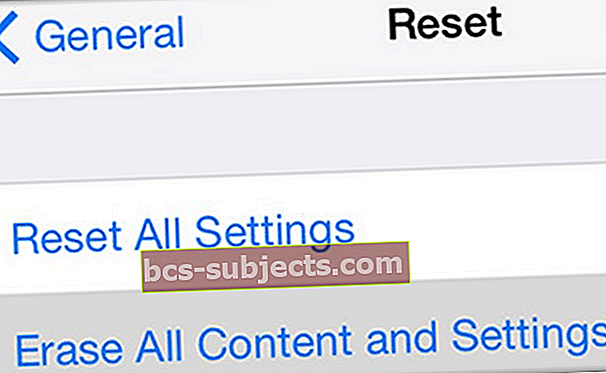O dock do iPad continua desaparecendo para alguns usuários do iOS, forçando-os a reiniciar o dispositivo várias vezes ao dia. A Apple ainda não reconheceu o problema, portanto, reunimos informações sobre o assunto, mostrando como corrigi-lo sozinho.
Postagens relacionadas:
Sobre o desaparecimento do dock do iPad:Com o que se parece?
Normalmente, o dock fica na parte inferior da tela do iPad e contém seus aplicativos favoritos e usados mais recentemente. Deve estar disponível a qualquer momento deslizando de baixo para cima na tela ou visitando a tela inicial.
Quando o dock do iPad desaparece, você fica com um espaço em branco em seu lugar. Girar o iPad do modo retrato para paisagem, ou vice-versa, pode fazer com que o dock reapareça em um local estranho, na parte superior da tela ou na metade lateral.
 Estas capturas de tela foram tiradas dos fóruns de suporte da Apple (esquerda e direita)
Estas capturas de tela foram tiradas dos fóruns de suporte da Apple (esquerda e direita) O que causa isso?
A maioria das pessoas que enfrenta o problema afirma que ele é acionado por anúncios em tela cheia em jogos para celular, como The Walking Dead: No Man’s Land. Depois de assistir a um anúncio no jogo, o dock desaparece quando o usuário visita a tela inicial.
É possível que a confusão entre reproduzir vídeos em paisagem e retrato cause esse problema no iPad. Isso pode acontecer em qualquer modelo de iPad Mini a iPad Pro e parece ser um problema. Embora a Apple não tenha reconhecido o problema, é provável que eles estejam trabalhando para consertá-lo na próxima atualização de software.
Como consertar o desaparecimento do dock do iPad
Mude a orientação da tela
Alguns usuários descobrem que, ao virar o iPad para o modo retrato ou paisagem, o Dock do iPad volta a aparecer na tela. Portanto, se você estiver usando o iPad no modo paisagem, mude para o modo retrato e veja se o iPad Dock retorna. Apenas certifique-se de não ter bloqueado a orientação da tela - deslize na Central de controle e veja se o ícone de orientação está destacado. Em caso afirmativo, toque nele para desligar o bloqueio de orientação da tela.
Desligue o zoom
Se você usa o recurso Zoom em seu iPad, pode ser esse o motivo de não estar vendo o Dock. Para verificar, vá paraConfigurações> Acessibilidade> Zoom ou para versões mais antigas do iOS, Geral> Acessibilidade> Zoom e verifique se você ativou o Zoom. Além disso, verifique a configuração Região de zoom e defina-a como Zoom da janela em vez de Zoom em tela inteira.
Outra sugestão é também desligar Seguir o Foco.
Seguir o foco rastreia suas seleções, pontos de inserção de texto e onde você digita.
DESLIGUE todas as configurações de multitarefa
Desligar a multitarefa funciona para alguns, não para outros. Mas vale a pena tentar ver se este traz seu Dock de volta. Vamos paraConfigurações> Geral> Multitarefa e Docke desative todos os recursos, como Permitir vários aplicativos. Em seguida, volte para a tela inicial e veja se o Dock retorna.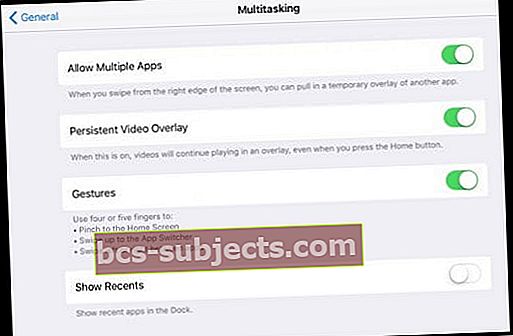
Reinicie o seu dispositivo para uma solução temporária
Para muitos leitores, a solução consistente para quando o dock do iPad desaparecer é reiniciar o dispositivo.
Embora não seja uma solução permanente, ela deve trazer o dock de volta temporariamente e permitir que você continue usando o iPad enquanto isso.
Existem quatro maneiras de reiniciar seu iPad:
- Pressione e segure o botão liga / desliga e deslize para desligar
- Vamos para Configurações> Geral> Desligar
- Execute uma reinicialização forçada
- Em um iPhone 6S ou inferior, além de todos os iPads com botões de início e iPod Touch de 6ª geração e inferior, pressione Home e Power ao mesmo tempo até ver o logotipo da Apple
- Para iPhone 7 ou iPhone 7 Plus e iPod de 7ª geração: Pressione e segure os botões Lateral e Diminuir Volume por pelo menos 10 segundos, até ver o logotipo da Apple
- No iPhone SE de 2ª geração e em um iPhone ou iPad sem botão home: Pressione e solte rapidamente o botão Aumentar Volume. Em seguida, pressione e solte rapidamente o botão Diminuir volume. Por fim, pressione e segure o botão lateral até ver o logotipo da Apple
- Para iOS 11 e superior, o recurso de acessibilidade AssistiveTouch também oferece uma opção de reinicialização. Vamos paraConfigurações> Acessibilidade> Toque(ou para iOS mais antigo, Geral> Acessibilidade) > Toque assistivo> Personalizar menu de nível superiore toque em um ícone para alterar sua função para Reiniciar
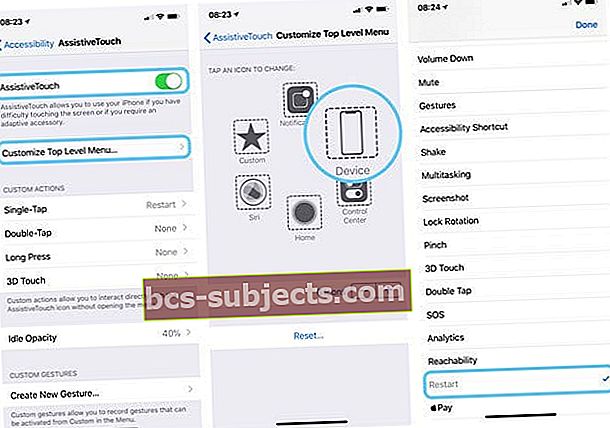
Atualize seu software operacional
Quando a Apple encontrar uma solução para esse problema, ela a lançará em uma atualização de software. Bugs como esse são freqüentemente corrigidos em pequenas atualizações chamadas patches, denotadas por números após a versão do iOS.
Seu iPad deve verificar se há atualizações automaticamente e notificá-lo quando encontrar uma. No entanto, você pode acelerar o processo verificando-se e garantindo que está usando a versão mais recente do iOS.
Atualizar iOS
- Vamos para Configurações> Geral> Atualização de software
- Se uma nova atualização estiver disponível, toque em Baixar e instalar
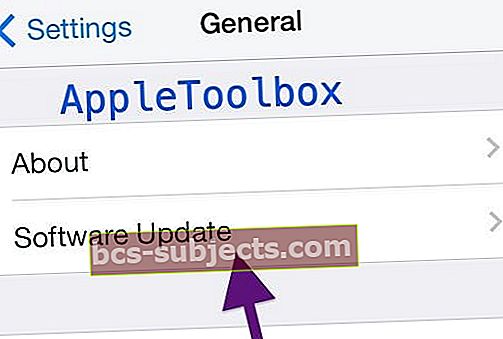
Redefina as configurações do iPad
Pode ser que o desaparecimento do dock do iPad seja acionado por algo nas configurações do seu iPad. Portanto, se você redefinir as configurações, o problema pode ser corrigido.
Isso não excluirá nenhum conteúdo do seu iPad, mas retornará todas as suas configurações ao estado padrão. Isso afeta seu papel de parede, preferências de notificação, configurações de acessibilidade, tons de toque e muito mais. Você deve fazer um backup do seu iPad caso algo dê errado.
Depois de salvar um backup, siga as etapas abaixo para redefinir as configurações do iPad:
- Vamos para Configurações> Geral> Redefinir
- Redefinir todas as configurações

Medidas finais para obter o dock do seu iPad de volta
Coletamos sugestões adicionais para aqueles de vocês que ainda estão lutando com o desaparecimento de um dock do iPad. Embora não sejam soluções convenientes, eles podem ajudar a vê-lo até que a Apple resolva o problema.
Pare de usar aplicativos problemáticos
A maioria dos usuários que tiveram problemas com o dock do iPad pode vincular o problema ao uso de determinados aplicativos. Anote o que você usou cada vez que sua doca desaparece e tente restringir uma seleção de prováveis suspeitos.
Se você achar que o uso desses aplicativos regularmente faz seu dock desaparecer, você pode parar de usá-los por enquanto.
Certo, isso não é algo que você deve fazer para que o seu iPad funcione corretamente, mas você pode ficar com poucas opções.
Restaure o seu iPad para as configurações de fábrica
Uma vez que o problema do dock do iPad não afetou 100% dos iPads, há uma chance de que restaurar totalmente o seu dispositivo pode salvá-lo de mais frustrações.
Observe que não há garantia de que isso funcionará. Portanto, só o recomendamos se você já tentou de tudo e não pode esperar mais por uma correção.
Restaurar o seu iPad para as configurações de fábrica exclui todo o conteúdo do seu dispositivo - portanto, você deve fazer um backup antes de fazer isso.
Quando estiver pronto, siga as etapas abaixo para restaurar seu iPad:
- Vamos para Configurações> Geral> Redefinir
- Apague todo o conteúdo e configurações
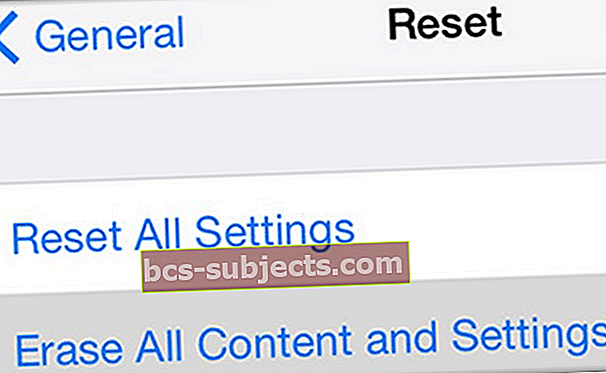
Isso é tudo que você precisa saber sobre como consertar o desaparecimento do dock do iPad. Deixe-nos saber nos comentários se essas dicas funcionaram para você ou não, e mantenha-nos informados sobre quaisquer outros problemas que você encontrar!
Dicas para leitores 
- Rebecca entrou nas configurações de zoom do iPad. O zoom não foi ativado, mas Follow Focus foi, então ela o desativou. Desativar o Follow Focus consertou imediatamente o dock do iPad que faltava. Super feliz agora!