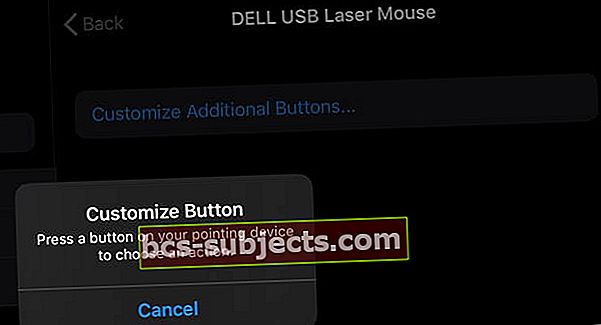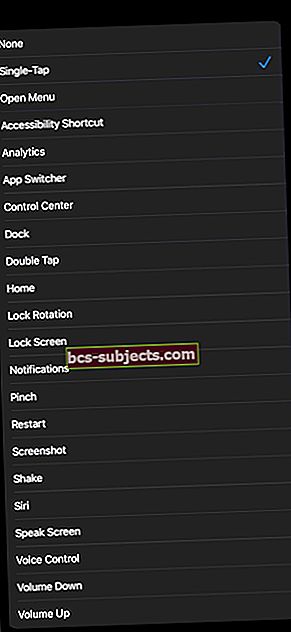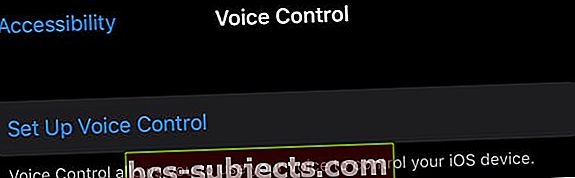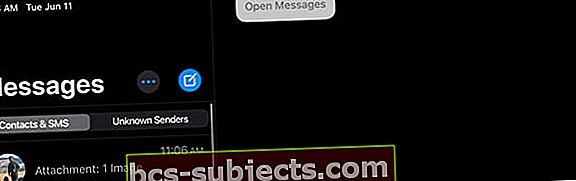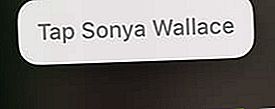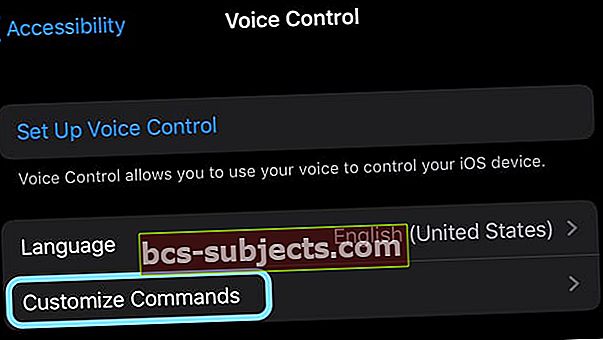Eu compartilho meu iPad Pro (e às vezes meu iPhone) com minha avó, portanto, configurar alguns recursos de acessibilidade é de missão crítica em nossa casa. Sem recursos como Tipo Dinâmico Maior, Texto em Negrito, Acomodações por Toque e Zoom, minha avó não aproveitará muito esse iPad compartilhado. É por isso que a acessibilidade é importante em minha casa.
A primeira coisa que faço depois de atualizar o iOS do meu iPad (ou, neste caso, iPadOS) é visitar o habitual Configurações App> Geral> Acessibilidade, apenas para ter certeza de que todas as configurações da minha avó foram transferidas.
Mas depois de atualizar para iPadOS e iOS 13, segui aquela rotina normal, apenas para descobrir que aquelas configurações de acessibilidade não estavam lá!
A boa notícia é que foi fácil encontrá-los - eles foram realocados (subindo) para o menu de configurações principal. E eu acho isso simplesmente incrível!
Então, para ir direto ao ponto, para encontrar suas configurações de acessibilidade no iOS 13 ou iPadOS, basta ir paraConfigurações> Acessibilidade! 
Lá você encontra todos os recursos de acessibilidade comuns, configurados em um novo menu com ícones específicos de recursos. Além disso, a Apple oferece excelentes adições de acessibilidade para iPadOS e iOS 13.
Então vamos fazer isso!
O que há de novo em acessibilidade com iOS 13?
Resumindo, MUITO!
Aqui está um rápido resumo dos principais novos recursos de acessibilidade que vêm com o iOS 13 e o iPadOS 13
- Novo menu, submenus e ícones de acessibilidade
- Recursos expandidos de controle de voz
- Suporte para dispositivos apontadores, como um mouse (sem fio e com fio incluídos!)
- Feedback tátil para o Face ID em que o dispositivo vibra ligeiramente quando o iPhone é desbloqueado
- Uma chave para desativar as visualizações de vídeo de reprodução automática
- Novas opções para diferenciar sem cor para pessoas com daltonismo
- Novas telas de prompt para recursos de acessibilidade quando você configura um dispositivo Apple pela primeira vez desde o primeiro dia
Mudança de jogo: o suporte do mouse chega ao iPad e iPhone
Escondido dentro do novo menu Touch de Acessibilidade está um recurso AssistiveTouch chamado Dispositivos Pointer que permite que usuários de iPhone e iPad conectem mouses sem fio e com fio a seus dispositivos!
Isso inclui trackpads como o Magic Trackpad da Apple e pode até incluir seu antigo mouse com fio USB e seus mouses Bluetooth mais recentes. Por exemplo, conectei um mouse USB Dell antigo ao meu iPad Pro de 11 polegadas sem problemas!
Diga o quê?
Sim, finalmente conseguimos suporte para mouse no iOS13 e iPadOS. E sim, embora a Apple tenha projetado essa opção para pessoas que têm problemas para tocar suas telas, é um recurso bem-vindo para todos.
Achamos que é uma virada de jogo para pessoas que usam aplicativos como o Excel em seus iPads!
Como conectar um mouse ao seu iPad ou iPhone usando iPadOS ou iOS 13 e superior
- Vamos paraConfigurações> Acessibilidade
- EscolherToque
- TocarToque assistido
- Ativar Toque assistido

- Role para baixo até o subtítulo Dispositivos de ponteiro
- Tocar Dispositivos
- Para adicionar um mouse com fio USB, conecte o mouse ao seu iPad ou iPhone e, se compatível, ele aparecerá
- Para adicionar um mouse ou trackpad Bluetooth, escolha Dispositivos Bluetooth
- Selecione seu mouse ou trackpad
- Uma vez conectado, uma mensagem aparece para pressionar um dos botões do mouse para sua primeira ação
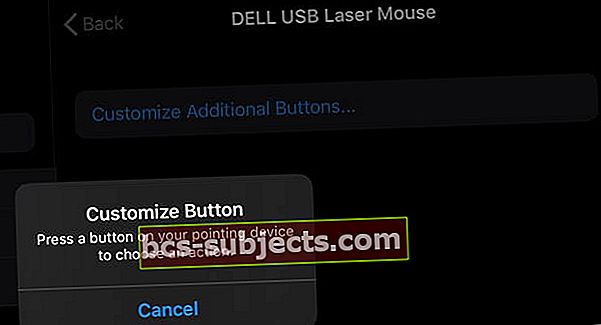
- Escolha a ação do botão 1 na lista de ações disponíveis - esta lista apresenta as mesmas ações do AssistiveTouch
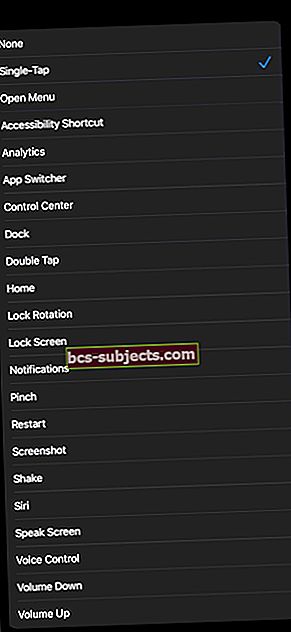
- Tocar Personalize botões adicionais para adicionar ações adicionais - cada ação requer outro botão. Você não pode ter várias ações atribuídas a um único botão do mouse
- Vamos para Configurações> Acessibilidade> Toque> Toque de assistência> Estilo do ponteiropara personalizar a aparência do ponteiro para tamanho e cor do cursor e por quanto tempo o cursor permanece na tela antes de se ocultar devido à inatividade

É fundamental que você emparelhe seu mouse ou trackpad nas configurações de acessibilidade e NÃO use nas configurações de Bluetooth.
Os prós e contras do suporte a mouse iPadOS e iOS 13
Não é uma combinação perfeita para o mouse do seu Mac ou PC, e certamente não é bonito. Em vez de um útil ponteiro ou cursor em forma de seta, o ponteiro do mouse do iOS é exibido como um grande círculo semelhante a um alvo.
Pense no mouse do seu iPad ou iPhone como um dedo!
O suporte a mouse iPadOS e iOS13 simula seu dedo e seu toque, então qualquer aplicativo que você tocar com seu dedo funcionará com um mouse, trackpad ou outro dispositivo apontador.
Selecionar texto é mais do que um pouco estranho!
Em vez de um simples arrastar, você precisa clicar duas vezes com o mouse (e ter um único toque configurado como a ação do botão) e, em seguida, arrastá-lo ou clicar nele para selecionar o texto que deseja.
Foi difícil fazer isso funcionar! 
Precisa rolar?
Se o seu mouse tem uma roda de rolagem, incrível! As rodas de rolagem funcionam muito bem com o iPadOS.
Mas se o seu mouse não tiver uma roda de rolagem? Más notícias!
Para rolar, você precisa definir um dos botões do mouse para um único toque e, em seguida, manter o botão do mouse pressionado para rolar na tela.
Então, agora a rolagem no iPadOS é clicar e arrastar, o que não é o ideal!
Atalho rápido para a página inicial!
Ao usar o iPadOS com um mouse, basta clicar em um dos cantos inferiores do iPad com o mouse para acessar a tela inicial.
O suporte do mouse é muito melhor com um teclado!
E para usuários de iPad, quando você combina um mouse E um teclado, obtém ainda mais maneiras de navegar usando os atalhos do teclado!
E sim, você ainda pode tocar na tela E usar um mouse ou trackpad!
Para mim, isso não funcionou no início. Mas depois de reiniciar, funcionou!
Problemas para conectar o Magic Mouse ou Trackpad da Apple ao iPad?
Se você não conseguir emparelhar com sucesso o Magic Mouse ou Trackpad com o iPadOS, temos algumas dicas para você!
- Certifique-se de alternar AssitiveTouch ligar e emparelhar usando Acessibilidade> AssistiveTouch> Dispositivos apontadores
- Se ele solicitar um código PIN, digite 0000 para emparelhar o mouse ou trackpad mágico
- Remova e substitua as baterias do mouse ou trackpad para forçá-lo a entrar no modo de descoberta. Assim que as baterias forem removidas e substituídas, reinicie o seu iPad
- Se o seu mouse ou trackpad tiver uma porta lightning, conecte um cabo Lightning para USB ou um cabo USB-C para Lightning à porta Lightning do mouse / trackpad e conecte a outra extremidade ao seu iPad para ajudar a emparelhar os dois dispositivos
Onde está o recurso de atendimento automático de chamadas no iOS 13?
Esta é outra área onde você percebe mudanças. Se você usar o recurso de atendimento automático de chamadas e atender chamadas pelo alto-falante automaticamente, notará que a localização dessas configurações foi alterada no iOS 13 em comparação com o iOS 12.
No iOS 12, o atendimento automático estava disponível em Geral> Acessibilidade> Roteamento de áudio de chamada.
 Configurações> Acessibilidade> Toque para configurar o recurso de atendimento automático
Configurações> Acessibilidade> Toque para configurar o recurso de atendimento automático No iOS 13, isso muda para Configurações> Acessibilidade> Toque. O recurso de resposta automática a todos está localizado na parte inferior da tela quando você rola para baixo.
O Controle de Voz do iPadOS e iOS 13 oferece a todos um lugar à mesa 
Ok, o controle de voz já existe há um bom tempo. Ele permite que você use comandos de voz para fazer chamadas e controlar a reprodução de música, sem solicitar a Siri. O melhor de tudo é que o controle de voz funciona mesmo quando você não tem uma conexão com a Internet.
Por anos, o controle de voz foi um recurso de acessibilidade limitada - usado por alguns, mas não por muitos. E tinha muitas limitações e desvantagens - em particular, os comandos de voz muitas vezes não eram reconhecidos e algumas pessoas tinham problemas para obter o controle de voz para fazer qualquer coisa.
Mas não mais! Com a introdução do iOS e iPadOS 13 E do macOS Catalina, um controle de voz renovado ajuda os usuários a navegar e controlar seus dispositivos sem tocar na tela e mesmo sem uma conexão com a Internet ou Siri. 
iOS e iPadOS 13 Voice Control permite aos usuários:
- Acorde seu dispositivo e coloque-o no modo de espera
- Abra e interaja com itens de tela, aplicativos, opções de compartilhamento E configurações do sistema
- Voltar para telas e aplicativos anteriores
- Controle e navegue em todo o iOS e iPadOS usando apenas o som de uma voz
- Utilize ferramentas de edição de rich text, como ditar e editar palavras na tela, incluindo mover o cursor para diferentes pontos
- Altere o volume, ajuste as configurações da tela de bloqueio, faça capturas de tela ou faça chamadas de emergência
Como configurar e ativar o Controle de Voz com iPadOS e iOS 13
- Vamos para Definições
- Tocar Acessibilidade
- No subtítulo Físico e Motor, escolha Controle de voz
- Tocar Configurar o controle de voz, se necessário
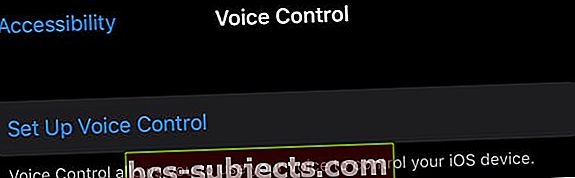
Depois de configurar o controle de voz, você não precisa revisar essas configurações novamente. Assim como Siri para “ligar o controle de voz, ”E você está prestes a controlar seu dispositivo apenas com sua voz. Legal!
Como desligar o controle de voz?
Para desligar o controle de voz, você pode pedir ao Siri para desligar o controle de voz OU com o controle de voz ligado, você pode apenas usar o comando de voz “desligue o controle de voz.”
Como criar comandos e falar com iPadOS e controle de voz iOS
Há uma diferença entre a forma como falamos com a Siri e como falamos usando o controle de voz!
Com o Siri, apenas dizemos um comando, como “enviar mensagem de texto para Sonya”.
Mas com o controle de voz, precisamos seguir um procedimento passo a passo, usando comandos de voz para coisas que geralmente requerem um toque.
Então, por exemplo, para enviar uma mensagem de texto para Sonya usando controle de voz, usamos os seguintes comandos:
- Diga “mensagens abertas”.
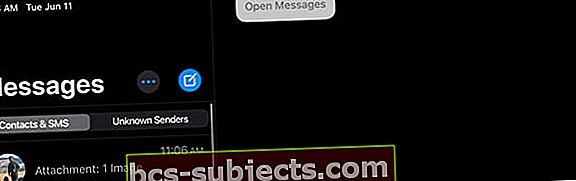
- Assim que o aplicativo Mensagens for preenchido, diga “toque em Sonya”.
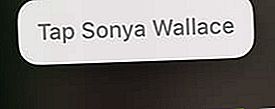
- Para digitar uma mensagem de voz, diga "encontre-me às cinco em vez de às quatro da tarde".

Há um novo grupo de comandos de controle de voz disponíveis no iOS13 e iPadOS! 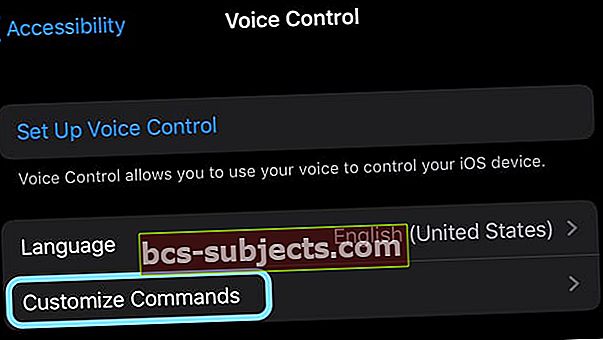
Encontre e aprenda sobre eles em Configurações> Acessibilidade> Controle de voz> Personalizar comandos. O que é ainda mais incrível é que você pode criar seus próprios comandos exclusivos usando a função Criar Novo Comando–Então tudo é literalmente possível! Os recursos de acessibilidade podem nos ajudar a todos se dedicarmos um tempo para ver o que é oferecido. Alguns de nós desejam um texto mais ousado ou maior, limitam os aplicativos em que nossos filhos passam o tempo, precisam aumentar o contraste da tela ou ajustar o daltonismo ou simplesmente querem usar um mouse com nosso dispositivo. Existem tantas opções de acessibilidade em nosso dispositivo, é incompreensível! A Apple continua a impressionar com seu compromisso de tornar seu dispositivo mais fácil de usar, para todos os tipos de pessoas. Então, qual é o seu recurso de acessibilidade favorito? O que você não consegue viver sem? Deixe-nos saber nos comentários!
Confira o vídeo da Apple sobre como iOS13 e iPadOS melhoram a acessibilidade com o novo controle de voz!
A acessibilidade para iOS e iPadOS é boa para todos!