A Apple oferece muitos serviços gratuitos: iMessage, FaceTime e iCloud, para citar alguns. Mas às vezes seu iPhone precisa enviar uma mensagem SMS para ativar esses serviços e, dependendo da sua operadora de celular, isso pode custar caro.
Mensagens de ativação irritantes podem continuar reaparecendo se você não arriscar o custo de uma mensagem SMS. Às vezes, mesmo que você concorde em enviar o texto, a mensagem de ativação volta de qualquer maneira, indefinidamente.
Neste artigo, descrevemos todas as etapas que você pode seguir para impedi-lo.
Por que preciso ativar o iMessage, FaceTime ou iCloud?
Muitos dos serviços de comunicação da Apple precisam ser vinculados ao seu número de telefone para que funcionem. Se você quiser usar um desses serviços, como iMessage ou FaceTime, seu iPhone precisa enviar um SMS para a Apple registrando seu número.
 Você pode ver várias variações nesta mensagem.
Você pode ver várias variações nesta mensagem. Este é um texto SMS padrão cobrado em sua taxa normal. Dependendo do seu contrato de celular, você pode pagar uma determinada quantia para cada SMS ou pode receber um certo número de mensagens gratuitas que pode enviar a cada mês.
Se você tocar OK na mensagem de ativação, seu iPhone envia um texto SMS padrão para a Apple e você não deve mais ver a mensagem.
Como faço para parar de receber mensagens de ativação?
Se você não planeja usar o iMessage, FaceTime ou iCloud, faz sentido que você não queira correr o risco de pagar por um SMS para ativá-los. Às vezes, mesmo se você enviar uma mensagem SMS, os alertas continuam reaparecendo de qualquer maneira.
Muitas pessoas lutam com esse problema exato. Siga as etapas descritas abaixo para corrigi-lo e diga-nos qual etapa funciona para você nos comentários.
Observe que algumas dessas etapas fazem com que outra mensagem apareça, mas espero que seja a última que você receba!
Etapa 1. Atualize o software operacional em seu iPhone
As versões anteriores do iOS causavam problemas com mensagens de ativação do iCloud, iMessage e FaceTime que apareciam repetidamente. Eventualmente, a Apple lançou uma nova atualização do iOS para corrigir esse problema.
É possível que a versão do iOS em seu iPhone tenha um bug semelhante. Certifique-se de manter seu iPhone atualizado para obter novas correções assim que a Apple as lançar.
Como atualizar o iOS no seu iPhone:
- Conecte seu iPhone a uma conexão ativa com a Internet.
- Vamos para Configurações> Geral> Atualização de software.
- Baixe e instale todas as atualizações disponíveis.
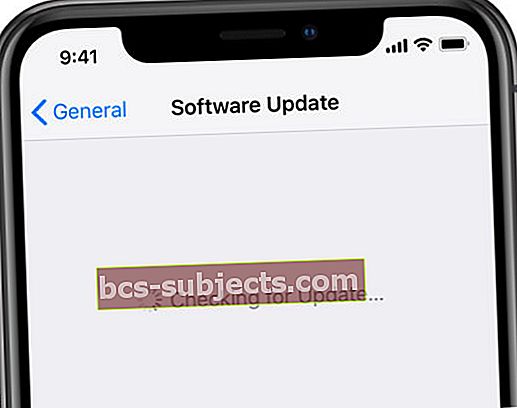 Instale o software mais recente para se beneficiar das correções de bugs.
Instale o software mais recente para se beneficiar das correções de bugs. Etapa 2. Edite os detalhes do contato vinculados à sua conta
Se a sua conta Apple ID tiver os detalhes de contato incorretos vinculados a ela, a Apple pode ter dificuldade para ativar o iCloud, iMessage ou FaceTime no seu iPhone. Edite os detalhes do seu ID Apple para se certificar de que o seu número de telefone e endereços de e-mail estão corretos.
Pode ser necessário ativar temporariamente o iMessage ou FaceTime para editar os detalhes de contato vinculados a esses serviços, mesmo se você não planeja usá-los depois.
Como editar os detalhes de contato do seu ID Apple:
- Vamos para Configurações> [Seu nome]> Nome, números de telefone, e-mail.
- Tocar Editar próximo ao Contatável em cabeçalho.
- Adicione seu e-mail ou número de telefone, caso ainda não o tenha feito, e corrija os detalhes incorretos.
 Remova os detalhes incorretos e adicione os corretos.
Remova os detalhes incorretos e adicione os corretos. Como editar seus detalhes de contato do iMessage e FaceTime:
- Para editar o seu Facetime Detalhes do contato:
- Vamos para Configurações> FaceTime.
- Ligar Facetime.
- Toque no número de telefone ou endereço de e-mail correto para ativá-los.
- Para editar o seu iMessage Detalhes do contato:
- Vamos para Configurações> Mensagens.
- Ligar iMessage.
- Tocar Enviar receber.
- Toque no número de telefone ou endereço de e-mail correto para ativá-los.
 Selecione Enviar e receber para revisar seus detalhes.
Selecione Enviar e receber para revisar seus detalhes. Etapa 3. Desative o iMessage, FaceTime ou iCloud
Quer pretenda ou não usar o iMessage, FaceTime ou iCloud, você deve desativar o serviço para tentar interromper as mensagens de ativação repetidas. Pode ser necessário ativar cada serviço temporariamente antes de desativá-lo totalmente.
Se ainda quiser usar o iMessage, FaceTime ou iCloud, você pode habilitar o serviço novamente após reiniciar o dispositivo. Mas o ato de desativá-lo temporariamente pode corrigir as mensagens de ativação constante.
Desativar e reativar esses serviços faz com que pelo menos mais uma mensagem de ativação apareça, na qual você precisa tocar OK para, mesmo que possa cobrar de você.
Como desativar o iMessage:
- Vamos para Configurações> Mensagens.
- Vez iMessage sobre.
- Tocar Enviar recebere toque em sua conta Apple ID.
- Escolha para Sair de sua conta do iMessage.
- Volte e vire iMessage fora.
- Pressione e segure o Lado para desligar o iPhone.
 Saia do iMessage para desativar as mensagens de ativação.
Saia do iMessage para desativar as mensagens de ativação. Como desativar o FaceTime:
- Vamos para Configurações> FaceTime.
- Vez Facetime sobre.
- Toque na sua conta Apple ID e escolha Sair do FaceTime.
- Vez Facetime fora.
- Pressione e segure o Lado para desligar o iPhone.
Como desativar o iCloud:
- Vamos para Configurações> [Seu nome]> Sair.
- Se solicitado, digite a senha do seu ID Apple para Desligar Encontre meu iphone.
- Escolha os dados para manter em seu iPhone e toque Sair.
- Pressione e segure o Lado para desligar o iPhone.
 Encontre o Sair botão abaixo de seus dispositivos Apple.
Encontre o Sair botão abaixo de seus dispositivos Apple. Etapa 4. Remova e reinsira o cartão SIM no seu iPhone
 Você pode ejetar a bandeja do SIM com um clipe de papel.
Você pode ejetar a bandeja do SIM com um clipe de papel. É possível que você continue vendo as mesmas mensagens de ativação porque o seu iPhone não consegue enviar o SMS com sucesso. Uma solução potencial para isso é remover e reinserir o cartão SIM no seu iPhone.
Use uma ferramenta de remoção do SIM ou um clipe de papel esticado para ejetar a bandeja do SIM na lateral do iPhone. Inspecione o cartão SIM para ver se há sinais de líquido, sujeira ou outros danos e, em seguida, coloque-o de volta na bandeja e coloque-o de volta no iPhone.
Etapa 5. Verifique se a data e a hora estão corretas
Inconsistências de data e hora causam todos os tipos de problemas com os vários serviços da Apple. É importante verificar se a data e a hora em seu iPhone são precisas para a região em que você está, o que pode ser feito nas configurações gerais.
Como editar a data e hora no seu iPhone:
- Vamos para Configurações> Geral> Data e hora.
- Ligar Definido automaticamente e verifique se o fuso horário está correto.
- Se você não puder editar a data e a hora, desative o Tempo de tela no seu iPhone.
 Ligar Definido automaticamente para definir sua data e hora.
Ligar Definido automaticamente para definir sua data e hora. Etapa 6. Redefina as configurações de rede em seu iPhone
Você pode corrigir uma série de problemas diferentes do iPhone redefinindo as configurações de rede do seu dispositivo. Quando você faz isso, não deve excluir nenhum conteúdo do seu iPhone, mas apaga todas as senhas de Wi-Fi que você salvou.
Faça um novo backup do seu iPhone antes de redefinir as configurações de rede.
Como redefinir as configurações de rede no seu iPhone:
- Vamos para Configurações> Geral> Redefinir.
- Tocar Redefinir Ajustes de Rede.
- Se solicitado, digite a senha do seu iPhone.
- Confirme que deseja Redefinir Ajustes de Rede.
- Espere o seu iPhone reiniciar.
 Não redefina as configurações de rede, a menos que consiga se reconectar ao Wi-Fi.
Não redefina as configurações de rede, a menos que consiga se reconectar ao Wi-Fi. Etapa 7. Apague e restaure seu iPhone
Se nada mais interrompeu as mensagens de ativação do iCloud, iMessage ou FaceTime, talvez você precise apagar totalmente o seu iPhone.
Essa é uma boa solução de solução de problemas para a maioria dos problemas baseados em software, pois elimina a chance de arquivos corrompidos no software.
As instruções abaixo apagam todo o conteúdo do seu iPhone: fotos, mensagens, aplicativos e tudo mais. Certifique-se de fazer backup do seu iPhone antes de segui-los.
Como apagar e restaurar seu iPhone:
- Use um cabo oficial da Apple para conectar seu iPhone a um computador.
- No macOS Catalina ou posterior: Abrir Localizador e selecione seu iPhone na barra lateral. Então vá para o Em geral aba.
- No Windows, macOS Mojave ou anterior: Abrir iTunes e selecione o ícone do iPhone no canto superior esquerdo. Então vá para o Resumo página.
- Escolha a opção de Restaurar Iphone.
- Se solicitado, use a senha do seu ID Apple para desativar o Find My iPhone.
- Depois de restaurar o iPhone, siga a configuração na tela para recuperar os dados do backup.
 Conecte seu iPhone a um computador para restaurá-lo.
Conecte seu iPhone a um computador para restaurá-lo. Aprenda a diferença entre iMessage e mensagens de texto
Às vezes parece muito complicado simplesmente ativar o iMessage no seu iPhone, graças a todos os alertas de ativação por SMS que você continua recebendo. Você pode questionar a diferença entre o iMessage e os textos normais de qualquer maneira.
Mas, por mais frustrante que pareça ativá-lo, há vários bons motivos para usar o iMessage em vez de mensagens de texto SMS. Você pode enviar mais mídia, mais rápido e de graça! Você só precisa ativar o serviço primeiro.


