O Tempo de tela no iOS oferece a capacidade de maximizar a produtividade e minimizar hábitos digitais prejudiciais. Mas usá-lo requer a criação de outra senha! Para algumas pessoas, isso é demais, e é por isso que esta postagem mostra como redefinir a senha de tempo de tela se você a esqueceu (ou se você não se lembra de alguma vez ter uma senha!)
Como o Tempo de tela no iOS, macOS e iPadOS usa uma senha diferente e dedicada ao seu dispositivo, é importante que todos saibamos comoredefinir a senha de tempo de tela se você esqueceu ou mesmo se você nunca teve!
Siga estas dicas rápidas para redefinir sua senha de tempo de tela
- Para problemas apenas com o macOS Catalina +, saia e volte à sua conta Apple ID / iCloud
- Para iPhones, iPads e iPods, experimente sair do seu ID da Apple / iCloud, desative o Tempo de tela no aplicativo de configurações e faça login novamente com o seu ID da Apple / iCloud
- Alguns usuários descobriram que precisavam apenas sair do ID da Apple e fazer login novamente para redefinir a senha de tempo de tela
- Para macOS Catalina ou iOS e iPadOS, tente usar seu ID da Apple paraRecuperação de senha de tempo de tela(recurso atualmente em beta)
- Com o iOS 13.0-13.3, tente remover a senha Screen Time desativando Find My, faça um backup criptografado e, finalmente, apague e restaure seu dispositivo usando esse backup criptografado
- Em versões mais antigas do iOS 7-12.4, use o pinfinder para localizar sua senha em um backup do iTunes
- Os organizadores da família devem tentar redefinir a senha do Screen Time em seu próprio dispositivo usando a senha do dispositivo, Touch ID ou Face ID
O que é o tempo de tela no iOS, iPadOS e macOS?
O recurso Screen Time da Apple visa melhorar nossa saúde digital. O Screen Time está disponível no iPadOS, iOS 12 e superior e no macOS Catalina e superior. Este recurso ajuda a monitorar o uso do seu aplicativo (e se configurado com compartilhamento familiar, da sua família) e é uma ótima ferramenta para ajudar a minimizar quaisquer hábitos digitais prejudiciais, como jogos excessivos ou uso de mídia social.

O tempo de tela permite que você defina limites para seus dispositivos iOS e de sua família, incluindo:
- Tempo de inatividade escurece a tela e bloqueia os aplicativos que não estão listados em Sempre permitidos. Limites de aplicativos cria um limite de tempo para o uso de aplicativos em categorias como ‘Redes sociais’
- Limites de aplicativos definir limites diários para categorias de aplicativos com Limites de aplicativos. Esses Limites de aplicativos são atualizados todos os dias à meia-noite. Além disso, você ou o organizador da família podem excluí-los a qualquer momento
- Sempre permitido fornece acesso constante a certos aplicativos, mesmo quando o tempo de inatividade ou os limites do aplicativo são atingidos. Por padrão, Telefone, Mensagens, FaceTime e Mapas são sempre permitidos - mas você pode alterá-los
- Conteúdo e restrições de privacidade substituiu a configuração de Restrições do iOS 11 e anterior. Por meio das restrições de conteúdo e privacidade, os pais podem limitar o conteúdo adulto e as configurações de privacidade nos dispositivos de seus filhos. Também é possível monitorar o tempo de tela de sua família e o uso de aplicativos no iCloud
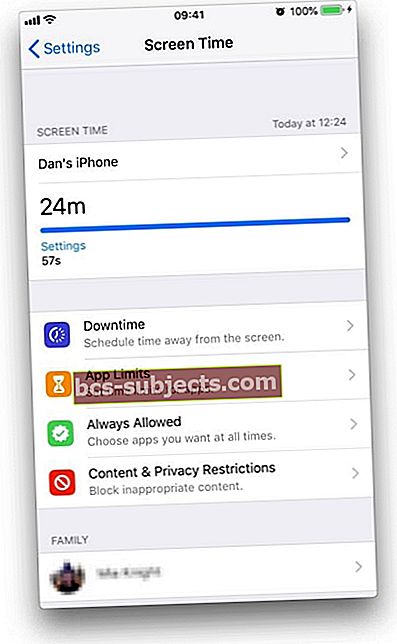 O tempo de tela rastreia o uso do seu dispositivo
O tempo de tela rastreia o uso do seu dispositivo
Qual é a senha de tempo de tela?
A senha de tempo de tela é usada para proteger as restrições de conteúdo e privacidade ou para permitir extensões de tempo em limites de aplicativos. A Apple solicita a criação de uma senha de tempo de tela quando você ativa o tempo de tela no dispositivo de uma criança ou acessa Conteúdo e restrições de privacidade em qualquer dispositivo.
Você também pode optar por criar uma senha de tempo de tela se quiser optar por Pedir mais tempo em aplicativos bloqueados.
 Digite a senha de tempo de tela para permitir tempo extra em aplicativos
Digite a senha de tempo de tela para permitir tempo extra em aplicativos A senha de tempo de tela de 4 dígitos é separada da senha usada para bloquear e desbloquear o dispositivo. Dessa forma, os pais podem mantê-lo em segredo enquanto informam aos filhos a senha padrão.
Infelizmente, isso significa que há uma senha extra que você pode esquecer. Embora seja possível desativar a senha de tempo de tela após criá-la, você precisa lembrar e inseri-la para fazer isso.
Como redefinir a senha de tempo de tela no macOS Catalina +
 O Tempo de tela no macOS rastreia todos os aplicativos abertos, não apenas aqueles que você realmente usa.
O Tempo de tela no macOS rastreia todos os aplicativos abertos, não apenas aqueles que você realmente usa. Se você tiver problemas apenas com o seu Mac (não com o seu iPhone, iPad ou iPod), então sair do seu ID da Apple / iCloud parece ser sua melhor opção
- Abrir Preferências do Sistema
- Clique no seu identificação da Apple
- Escolher Visão geral
- Clique Sair
- Aconselhamos você a manter uma cópia de seus dados do iCloud em seu Mac antes de sair, marque as caixas de seleção e selecione Mantenha uma cópia
- Também é uma boa ideia manter uma cópia de suas senhas do Safari em seu Mac, para senhas do Safari escolher Continue neste Mac
- Então vá para Preferências do sistema> Tempo de tela
- CliqueOpções e escolha ligar
- Configure uma nova senha
- Verifique se o tempo de telacompartilhar entre dispositivos NÃO está marcado - em caso afirmativo, desmarque-o
- Faça login novamente em sua conta Apple ID / iCloud
Para obter mais detalhes, consulte estas instruções passo a passo sobre como sair e entrar no iCloud no macOS Catalina +
Não consegue se lembrar da senha do seu tempo de uso? Como redefinir a senha de tempo de tela
Se você não se lembra da senha do tempo de tela e usa o macOS Catalina 10.15.4 ou iOS 13.4 e superior, um novo recurso (atualmente em beta) oferece a redefinição da senha usando o seu ID da Apple!
Para versões anteriores do macOS, iOS e iPadOS ou se você nunca configurou seu ID Apple para redefinir sua senha de tempo de tela, a Apple sugere que você limpe e apague seu dispositivo e, em seguida, configure-o como um Novo dispositivo para remover a senha de tempo de tela.
Infelizmente, seguindo o conselho da Apple, você deve configurá-lo como NOVO. Restaurar seu dispositivo usando um backup NÃO remove a senha de tempo de tela.
Como a maioria de nós prefere não perder todos os nossos dados, fotos, mensagens e outros arquivos apenas para contornar uma senha de tempo de tela esquecida, este artigo apresenta algumas dicas para ajudá-lo a evitar ter que configurar seu dispositivo como novo.
Você é um organizador familiar ou pai do Compartilhamento Familiar?
Para compartilhar com a família, você precisa ser designado como pai para alterar ou redefinir sua senha de tempo de tela (ou parapare de compartilhar suas informações de tempo de tela com outras pessoas da família)
Para obter acesso total para desativar os recursos de tempo de uso, pergunte ao atual organizador de família para conceder a você privilégios de pai, indo para o Organizer Configurações> Perfil de ID da Apple> Compartilhamento de família> Selecione seu nome> Alterar pai / responsável para LIGADO.Você também pode visitar o iCloud online via Safari ou um navegador da web e ir para Configurações> Compartilhamento Familiar e faça alterações lá.
Se você configurar o tempo de uso da tela para um membro da família em o seu dispositivo através do Family Sharing e você esquecer sua senha de tempo de tela, pode redefini-la em seu dispositivo usando a senha do dispositivo, Touch ID ou Face ID.
Para alterar ou desativar a senha de tempo de uso do dispositivo do seu filho
- No seu dispositivo, vá para Configurações> Tempo de tela> o nome do seu filho
- Tocar Alterar senha de tempo de tela ou Desativar senha de tempo de tela
- Autenticar a mudança com o Face ID, Touch ID ou a senha do seu dispositivo
Saiba mais sobre o Screen Time e Family Sharing neste artigo: Como configurar o aplicativo ScreenTime no Family Sharing, um guia abrangente
Use seu ID da Apple para redefinir sua senha de tempo de tela para iOS e iPadOS (13.4+) e macOS (10.15.4+)
Uma novidade no macOS, iOS e iPadOS é uma maneira de redefinir sua senha de tempo de tela usando seu ID da Apple, chamado Recuperação de senha de tempo de tela.
Para funcionar, você precisa primeiro desligar ou alterar a senha de tempo de tela e, em seguida, reativá-la
- Vamos paraConfigurações> Tempo de tela
- Role para baixo até Alterar senha de tempo de tela
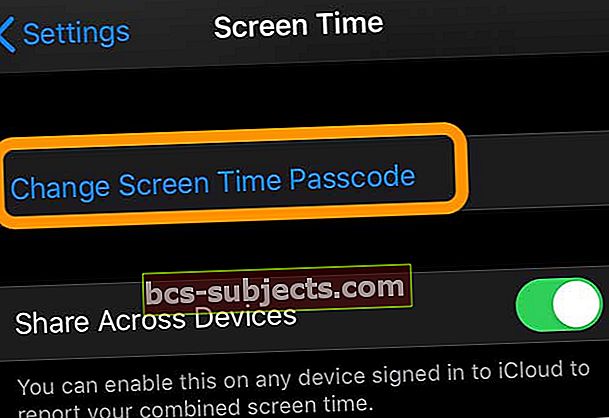
- Toque em qualquer um Alterar senha de tempo de tela ou Desativar senha de tempo de tela
- Digite uma senha diferente de 4 dígitos
- Confirme sua senha de 4 dígitos
- É exibida uma mensagem perguntando se você deseja usar seu ID Apple para redefinir sua senha de tempo de tela
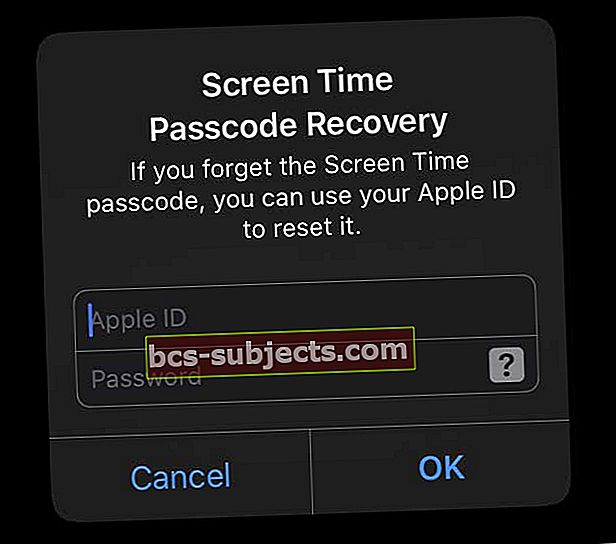
- Insira o seu Identificação da Apple e senha e toque OK para aceitar (recomendado) ou toque em Cancelar não aceitar
- Quando você toca em cancelar, a Apple pergunta se você tem certeza
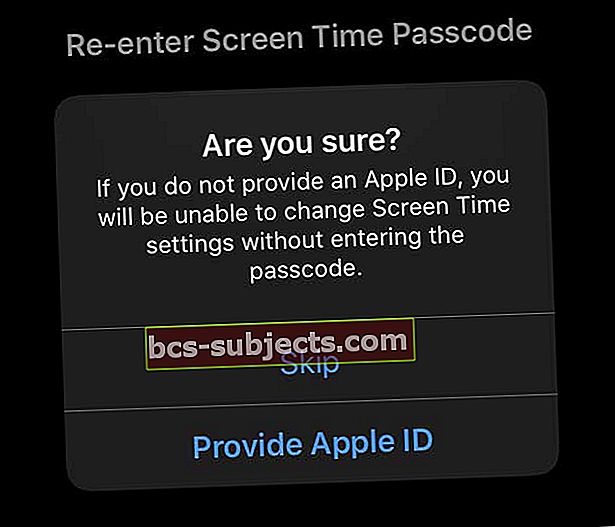
- Escolher Fornecer ID Apple para usar seu ID Apple para redefinir sua senha de tempo de tela (recomendado)
- Escolher Pular para confirmar que você não deseja usar seu ID Apple para redefinir sua senha de tempo de tela
- Quando você toca em cancelar, a Apple pergunta se você tem certeza
- Agora você está configurado para usar seu ID Apple para recuperar sua senha de tempo de tela!
Redefina sua senha de tempo de tela com a recuperação de senha de tempo de tela e seu ID da Apple em iPhones, iPads e iPods
Se você configurou seu ID da Apple para redefinir sua senha de tempo de tela, é muito fácil recuperar o acesso ao tempo de tela quando você esqueceu sua senha.
- Tocar Configurações> Tempo de tela
- Escolher Alterar senha de tempo de tela
- Confirme que deseja alterar a senha ou selecione Desligar
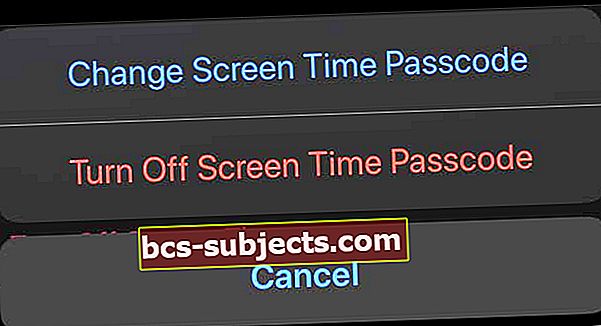
- Tocar Esqueci a senha
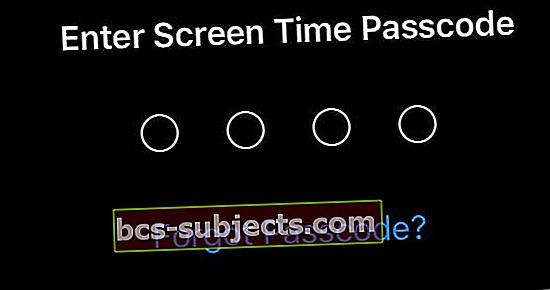
- Insira o seu Identificação da Apple e senha e toque OK
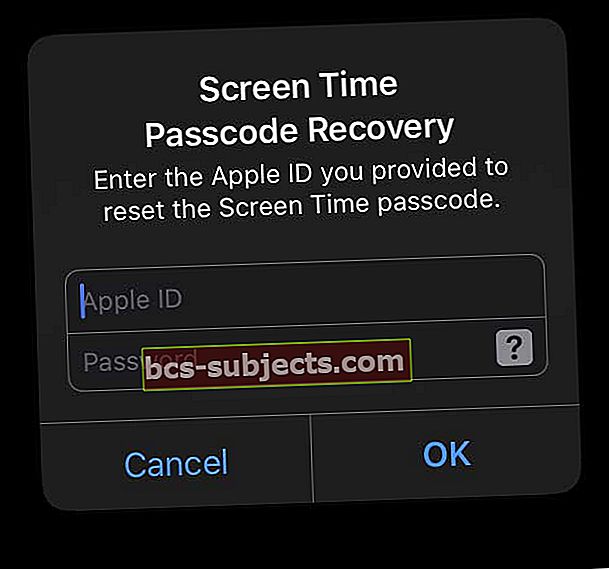
- Assim que a Apple confirmar suas credenciais de ID Apple, digite uma nova senha de tempo de tela
- Confirme sua nova senha de tempo de tela
Como redefinir a senha de tempo de tela no Mac com a recuperação de senha de tempo de tela
- Escolher Menu Apple> Preferências do sistema> Tempo de tela
- Toque em botão de mais opções de três pontos no canto esquerdo inferior
- EscolherAlterar senha
- Selecione Esqueci a senha
- Digite seu ID Apple e senha que você usou para configurar a senha do Screen Time
- Assim que a Apple confirmar suas credenciais de ID Apple, digite uma nova senha de tempo de tela
- Confirme sua nova senha de tempo de tela
A Apple recomenda que você use apenas senhas de tempo de tela em Macs para crianças e usuários padrão - não administradores.
Como redefinir a senha de tempo de tela para versões mais antigas do iOS 13 e iPadOS ou se a recuperação de senha de tempo de tela não funcionou
Saia da sua conta Apple ID / iCloud e faça login novamente
Alguns leitores descobriram que, se assinassem o ID da Apple, o Screen Time desabilitava automaticamente a senha e permitia que eles a redefinissem após fazer o login novamente
- Vamos para Configurações> Perfil Apple ID
- Role para baixo e toque Sair
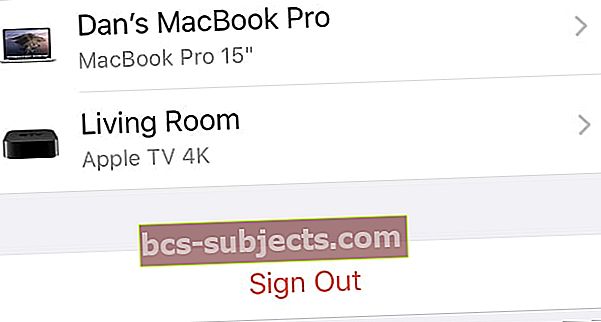 Toque em Sair na parte inferior das configurações do seu ID Apple.
Toque em Sair na parte inferior das configurações do seu ID Apple. - Se você vir opções para sair do iCloud e Store, apenas iCloud ou apenas Store, escolha Sair do iCloud
- Digite sua senha Apple ID e toque em Desligar
- Aconselhamos você a manter uma cópia de seus dados em seu dispositivo

- Tocar Sair
- Toque em Sair novamente para confirmar que deseja sair do iCloud
- Depois de desconectado, reinicie seu dispositivo
- Em seguida, faça login novamente em seu ID da Apple
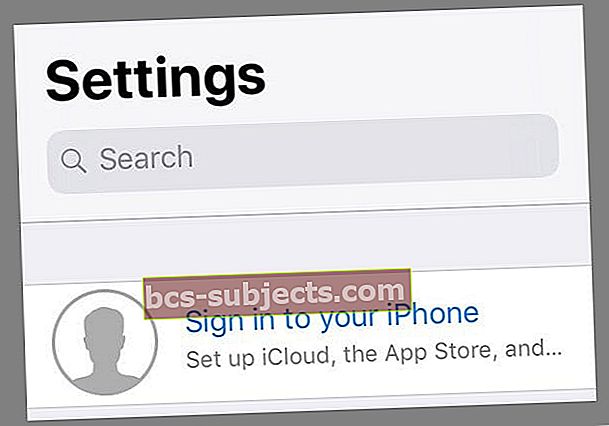
- Verifique o tempo de tela e veja se você pode definir uma nova senha ou optar por não usar uma senha
Tente restaurar para um backup criptografado
Como o iPadOS e o iOS 13 não incluem uma cópia da senha do seu Screen Time no backup do iTunes ou do Finder, usar uma ferramenta como o pinfinder (recomendado para iOS 12 e inferior) não funciona porque a senha não está lá. O que recomendamos que você tente em vez disso é restaurar a partir de um backup criptografado.
- Vez Encontre o meu para o seu dispositivo indo para Configurações> Apple ID> Encontrar meu e desligue-o
- Conecte seu dispositivo ao computador com iTunes (Windows e macOS Mojave e abaixo) ou Finder (macOS Catalina +)
- Antes de criptografar seu backup, sugerimos que você primeiro arquive um backup recente para mantê-lo em segurança (além disso, é muito fácil!)
- Crie um backup criptografado do seu dispositivo, se ainda não tiver um disponível. Ao criar um backup criptografado para o seu dispositivo, você também precisa desbloquear o dispositivo com a senha do dispositivo
- Todos os backups criptografados possuem uma senha. Certifique-se de anotar essa senha ou salvá-la / armazená-la. Também recomendamos que você marque a caixa para lembre-se desta senha no seu chaveiro. Você não pode usar um backup criptografado sem esta senha. Criptografar backups TAMBÉM substitui e criptografa imediatamente seus backups anteriores, por isso é fundamental saber a senha!
- Depois de ter um backup criptografado, pressione o botão Restaurar e confirme sua seleção
 Certifique-se de ter um backup recente de seu iPhone antes de confirmar que deseja restaurá-lo.
Certifique-se de ter um backup recente de seu iPhone antes de confirmar que deseja restaurá-lo. - Quando solicitado, escolha seu backup criptografado para restaurar
Se isso não funcionar, apague o dispositivo novamente e restaure-o de um backup feito antes de você estabelecer uma senha para o tempo de tela. Se você não tiver esse backup, deverá apagar totalmente o telefone e configurá-lo novamente do zero.
Use o pinfinder para redefinir a senha de tempo de tela para iOS 7 a iOS 12.4
- Se você usa o iTunes para fazer backup do seu dispositivo em um Mac ou Windows, o desenvolvedor GWatts criou um pequeno aplicativo para Mac e Windows chamado PinFinder que tenta encontrar o tempo de tela ou senha de restrições para um iDevice (consulte este artigo para mais detalhes - veja em a seção Esqueceu seu tempo de tela ou senha de restrições)
- O Pinfinder é compatível apenas com iOS 7-12.4 -iOS 13 e iPadOS não são suportados
- Alguns leitores salvaram um backup em seus computadores (Windows ou Mac) usando o iTunes e então usaram o pinfinder para obter a senha
- Se um backup normal do iTunes não funcionar, tente conectar seu dispositivo ao iTunes e faça um backup local criptografado. Em seguida, use o pinfinder para digitalizar esse backup criptografado e localizar a senha de restrições para esse dispositivo específico
- Para obter mais informações, verifique a página de informações do GWatts GitHub para PinFinder
- Existem algumas ferramentas de terceiros para extrair senhas de tempo de tela ou restrições. Não temos recomendações específicas, pois não usamos essas ferramentas. Mas eles estão disponíveis - procure programas rotulados como extratores de backup
- Lembre-se de ler análises de usuários e relatórios para ver se essas ferramentas realmente funcionam
Tentando alterar sua senha de tempo de tela, mas não está funcionando? 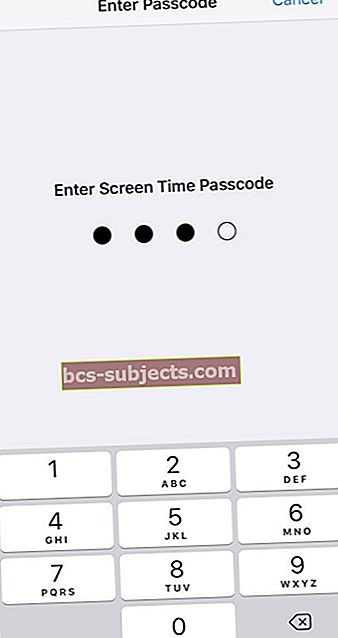
Se você está tentando alterar sua senha de tempo de uso ou se seus filhos descobrem e agora você PRECISA alterá-la e descobre que não está funcionando, você não está sozinho. Muitos pais nos dizem que, mesmo depois de alterar a senha de tempo de tela, a senha antiga ainda funciona e seus filhos ainda podem ignorar todas essas restrições e / ou alterar seus limites de aplicativos.
Se você gosta dessa situação, a solução mais confiável que temos é redefinir todas as configurações dos dispositivos dos seus filhos.
Redefinir todas as configurações (deve ser o último recurso, pois ele redefine todos os seus recursos personalizados de volta aos padrões de fábrica)
- Vamos para Configurações> Geral> Redefinir> Redefinir tudo
 Escolha Redefinir todas as configurações no seu iPhone ou iPad.
Escolha Redefinir todas as configurações no seu iPhone ou iPad. - Isso restaura tudo para o padrão em Configurações, incluindo notificações, alertas, brilho e configurações de relógio, como alarmes de despertar
- A redefinição de todas as configurações também reverte todos os seus recursos personalizados, como papéis de parede e configurações de acessibilidade, para os padrões de fábrica.
- A execução desta ação não afeta os dados do seu dispositivo pessoal, incluindo fotos, textos, documentos e outros arquivos
- Você precisa reconfigurar essas configurações quando o seu iPhone ou iDevice for reiniciado
Atualizou seu iOS ou iPadOS e agora o Screen Time está pedindo uma senha?
Indo para as configurações para dar uma olhada no tempo de tela? Mas então ele pede uma senha - uma que, pelo que você sabe, você nunca configurou? E você não consegue mudar para a senha para fazer as coisas andarem?
Se você atualizou seu iOS do iOS 11 ou uma versão anterior e o Tempo de tela está pedindo uma senha, tente inserir sua senha de restrições (ou senha de acesso guiado se você usar esse recurso)
O tempo de tela herda a senha de restrições do iOS anterior
Parece que as pessoas que ativaram as restrições ou o acesso guiado antes de atualizarem, descobrem que a atualização ativa automaticamente as configurações de privacidade e conteúdo do tempo de tela e a vincula à senha anterior das restrições (acesso guiado).
Vários de nossos leitores nos dizem que veem esse problema mesmo quando as restrições estão desativadas, mas, no passado, eles usavam uma restrição ou senha de acesso guiado (da qual não se lembram mais).
Nunca teve uma senha de restrições?
Alguns leitores nunca definem uma senha de restrição, mas ao iniciar o Tempo de tela pela primeira vez, ele ainda pede uma senha.
O que funcionou para algumas pessoas foi inserir sua senha de dispositivo atual ou anterior - a senha que eles usam ou costumavam usar para desbloquear seus iDevices.
Outra dica que alguns leitores descobriram foi apenas usar quaisquer quatro dígitos - números totalmente aleatórios que nada têm a ver com a senha do dispositivo. E funcionou! Vai saber
Portanto, tente inserir quatro dígitos de que você se lembrará no futuro - ou melhor ainda, anote-os ou salve-os manualmente em suas senhas e contas transformando-os em um pseudo site (como restrições.me ou screentime.me - só funciona com um endereço de ponto no final)
Como desativar a senha de tempo de tela
Se você souber a senha do Tempo de tela, mas não quiser mais usá-la, pode optar por desativá-la nas configurações. Vá para a página de configurações de tempo de uso e toque em Alterar senha de tempo de tela.
A partir daí, você terá a opção de Desativar senha de tempo de tela, digite o código de 4 dígitos e pronto.
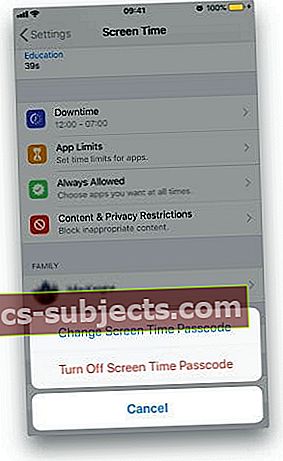 Você pode desativar a senha de tempo de tela nas configurações
Você pode desativar a senha de tempo de tela nas configurações Se, no entanto, a senha de tempo de tela for perdida ou esquecida, suas opções são apagar o dispositivo usando o iTunes e restaurá-lo de um backup feito antes de configurar sua senha de tempo de tela (ou restrições), experimentar o PinFinder ou usar um terceiro ferramenta de extração de backup de terceiros.
Mesmo se você não souber a senha de tempo de tela, ainda pode fazer novos backups com o iCloud ou iTunes.
Ferramentas como PinFinder e os extratores de terceiros recuperam a senha de tempo de tela de um backup criptografado do iTunes.
Esqueceu sua senha de restrição de iOS mais antiga?
Se você não se lembra da senha anterior de restrições do iOS, o conselho da Apple é apagar seu dispositivo e configurá-lo como novo para remover a senha de tempo de tela que você não conhece.
Restaurar seu iDevice usando um backup recente não funciona, pois o código de restrições segue você e se torna a senha de tempo de tela. Isso ocorre porque suas senhas antigas de senha de restrição do iOS e de tempo de tela do iOS 12 são armazenadas em backups e retornam quando você restaura o dispositivo. Para quem usa iOS 13 e iPadOS, a Apple não armazena mais a senha Screen Time em nenhum backup do iTunes, incluindo backups criptografados.
Se você tiver um backup mais antigo do iOS (iOS 12.4 e inferior) de antes de ativar o tempo de tela com senha e configurar uma senha, você pode restaurar seu dispositivo a partir desse backup de senha de tempo de tela anterior.Como a Apple não armazena mais a senha do Screen Time em nenhum backup do Finder ou iTunes, incluindo backups criptografados, isso não funciona para backups de iOS 13+ e iPadOS.
Usando iOS 12.4 e anterior E não tem ou sabe de um backup feito antesvocê configurou uma senha de tempo de tela?
Siga estas etapas para criar um backup criptografado via iTunes e use o Pinfinder (ou uma ferramenta de extração de backup de terceiros) para recuperar sua senha perdida.
Como usar o Pinfinder para recuperar seu tempo de tela ou senha de restrições (iOS 7 a iOS 12.4)
- Para quem usa macOS Mojave, certifique-se de permitir o acesso ao terminal: abra o Preferências do sistema> Segurança e privacidade > selecione a guia Privacidade e adicione o Terminal à lista de aplicativos permitidos
- Faça backup do seu iDevice em um computador usando o iTunes (certifique-se de fazer backup do dispositivo em questão, mesmo se a senha de tempo de tela foi configurada em outro dispositivo)
- Para iOS 12, você deve marcar a caixa Criptografar backup do iPhone
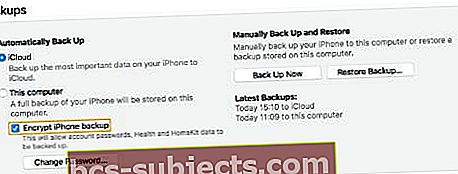 Marque esta caixa para criar um backup criptografado do iTunes
Marque esta caixa para criar um backup criptografado do iTunes - Baixe a versão mais recente do pinfinder
- Depois de baixado e instalado, execute-o
- Em alguns minutos, procure seu tempo de tela ou senha de restrições na tela
Não quer usar pinfinder ou ferramentas de terceiros semelhantes?
Se você não quiser usar o pinfinder ou uma ferramenta semelhante e não conseguir lembrar a senha, sua única opção, além de ignorá-la, é apagar seu dispositivo e configurá-lo como um novo dispositivo para remover a senha. A menos que você tenha feito um backup antes de esquecer sua senha, não há como salvar os dados do seu dispositivo. Apagar seu dispositivo remove todos os seus dados e configurações.
Sem tempo? Confira nosso vídeo sobre como redefinir a senha do tempo de tela
Há uma grande chance de, se você já passou por tudo isso, nunca mais querer usar o Tempo de tela novamente!
Mas isso seria uma verdadeira vergonha. O Screen Time oferece uma excelente oportunidade para você ter mais controle sobre seu tempo. Ele permite que você garanta que seus dispositivos funcionem para melhorar sua vida, em vez de simplesmente distraí-lo.
Dicas para leitores
- Bryan recomenda o seguinte processo quando você não puder alterar a senha de tempo de tela e seu iPhone não sair do ID Apple ou restaurá-lo de um backup criptografado.
1. Desligue Find My
2. Criar backup criptografado
3. Ative Find My
4. Vá para icloud.com/find, faça login e encontre o iPhone
5. Use apagar para encontrar meu iPhone para redefinir o dispositivo
6. Faça login novamente no iPhone assim que o recebeu - não configure a ID de toque ou a senha
7. Restaure o backup do iTunes
8. Execute a configuração - não configure a senha ou Touch ID
9. Desligue o tempo de tela - nenhuma senha deve ser necessária
10. Deixe todos os aplicativos recarregarem da Apple Store.
11. Use Concluir configuração do iPhone para configurar a senha e o Touch ID.
- Desative o tempo de telaCompartilhe entre dispositivos em todos os seus dispositivos Apple, incluindo Macs. Depois de fazer isso, as coisas voltaram a funcionar!
- Saia do seu ID Apple no aplicativo Configurações para desativar o tempo de tela no seu dispositivo, ignorando a senha
- Tudo o que fiz foi sair do meu ID Apple e entrar novamente. Isso redefiniu minha senha de tempo de tela com pouco barulho!
- Ativei a configuração de compartilhamento entre dispositivos e consegui definir uma nova senha de tempo de tela
- Tente alterar a senha de desbloqueio do iPhone de um número de seis dígitos para uma senha alfanumérica de 4 dígitos. Depois de alterado, tente usar este número de 4 dígitos para a senha do Tempo de tela. Funcionou para mim quando nada mais funcionou!
- O que funcionou para mim foi restaurar meu iPhone de um arquivo ipsw usando o iTunes. Para fazer isso, pressione a tecla Alt / Opção ao selecionar a opção Restaurar iPhone no iTunes. Para Windows, use a tecla Shift
- Antes de fazer qualquer coisa, tente inserir 1-2-3-4, 1-1-1-1 ou 0-0-0-0. Ou até mesmo os primeiros quatro dígitos da senha do seu dispositivo. Esses 4 dígitos são frequentemente usados como padrões
- Se você receber a mensagem “Tente novamente em X minutos”, vá para Configurações> Geral> Data e hora e avance a hora. Em seguida, tente inserir outra senha
- Uma restauração DFU iria ignorar a restrição de senha e permitir que você apague qualquer iDevice
- Usei uma ferramenta de terceiros chamada iPhone Backup Extractor para identificar minha senha de tempo de tela. Não é gratuito, mas me salvou de ter que redefinir meu iPhone como novo

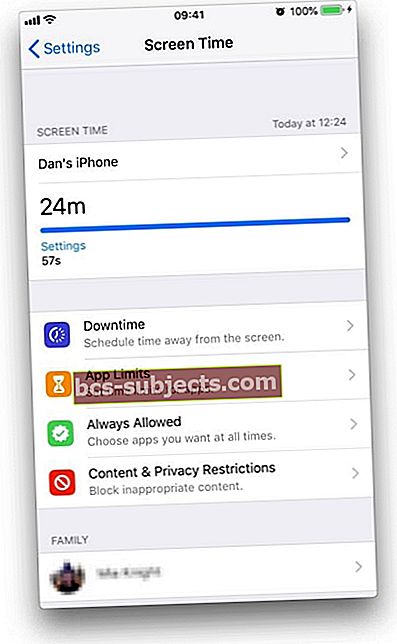 O tempo de tela rastreia o uso do seu dispositivo
O tempo de tela rastreia o uso do seu dispositivo
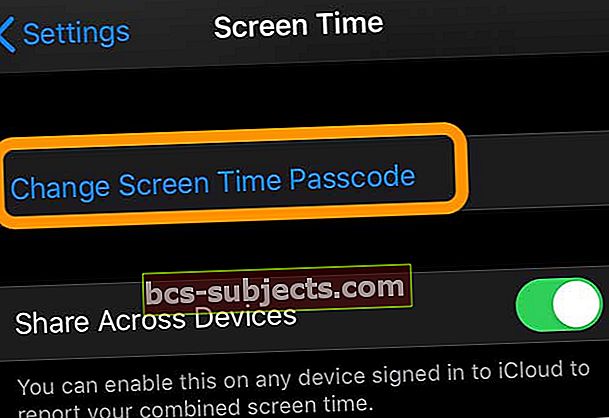
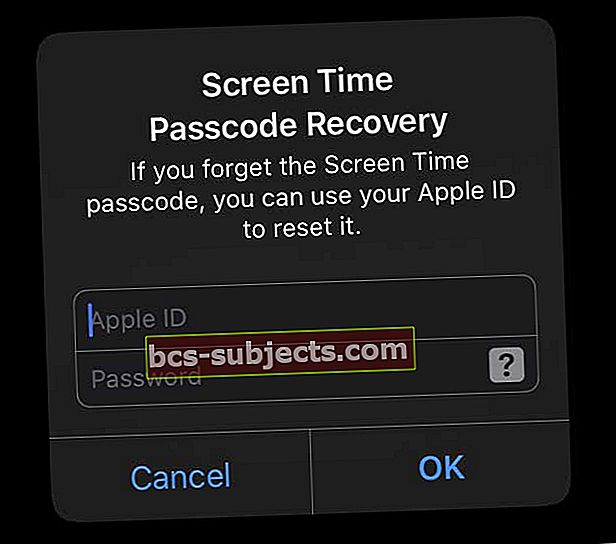
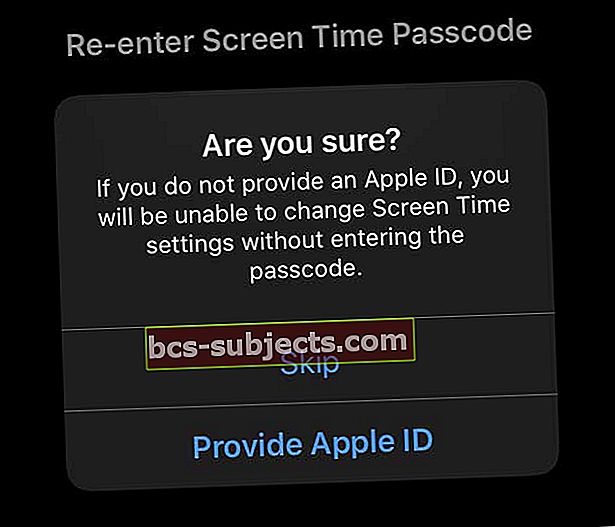
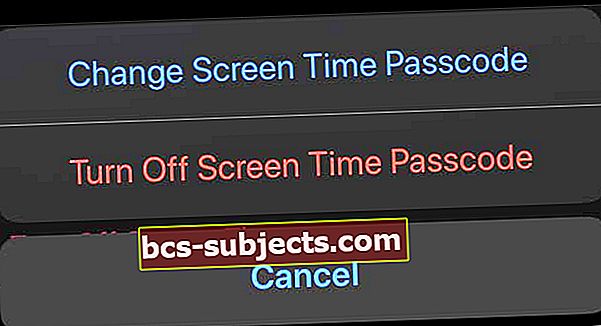
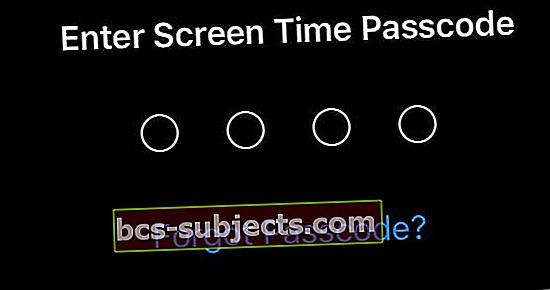
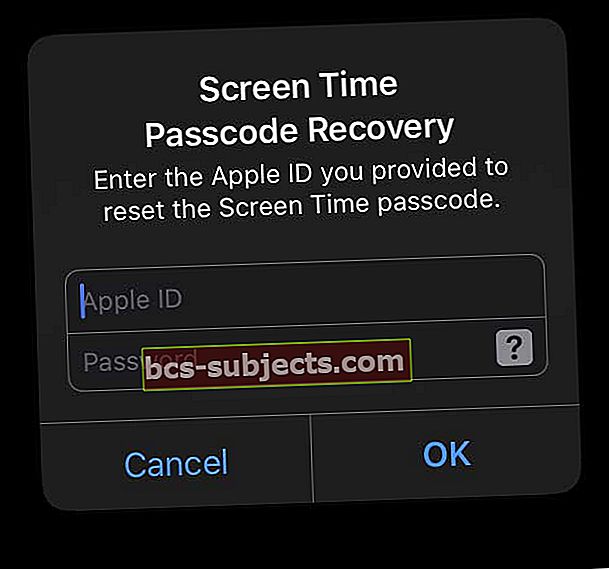
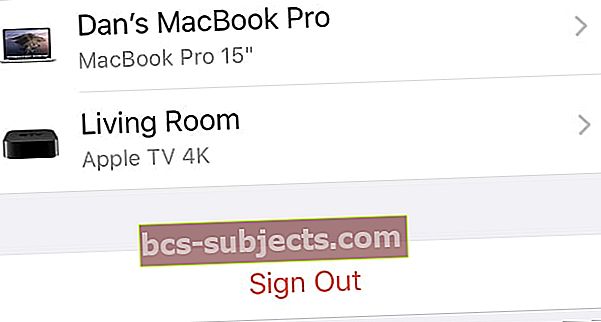 Toque em Sair na parte inferior das configurações do seu ID Apple.
Toque em Sair na parte inferior das configurações do seu ID Apple.
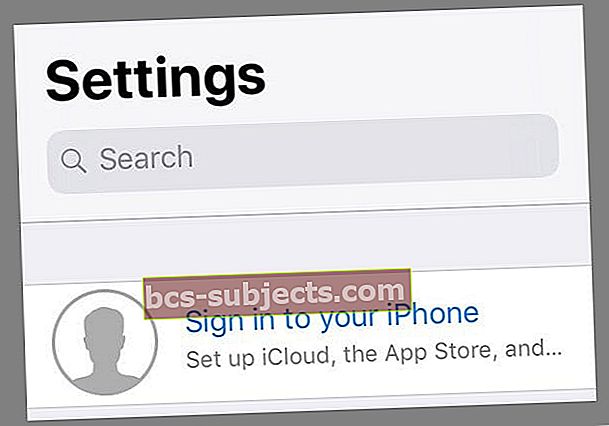
 Certifique-se de ter um backup recente de seu iPhone antes de confirmar que deseja restaurá-lo.
Certifique-se de ter um backup recente de seu iPhone antes de confirmar que deseja restaurá-lo.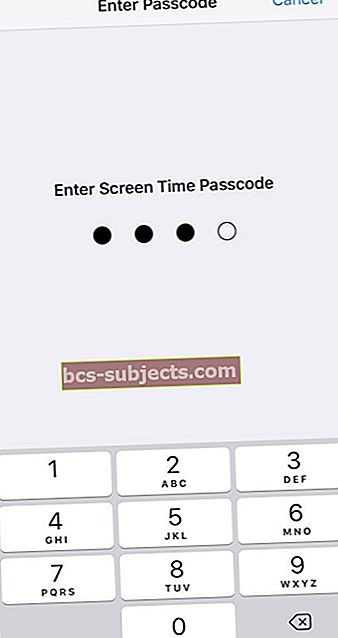
 Escolha Redefinir todas as configurações no seu iPhone ou iPad.
Escolha Redefinir todas as configurações no seu iPhone ou iPad.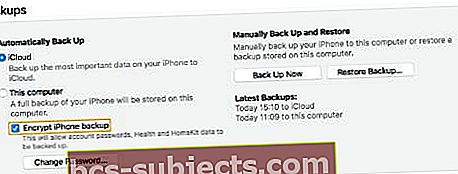 Marque esta caixa para criar um backup criptografado do iTunes
Marque esta caixa para criar um backup criptografado do iTunes

