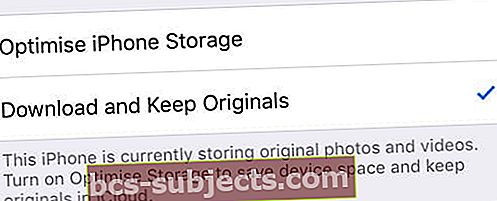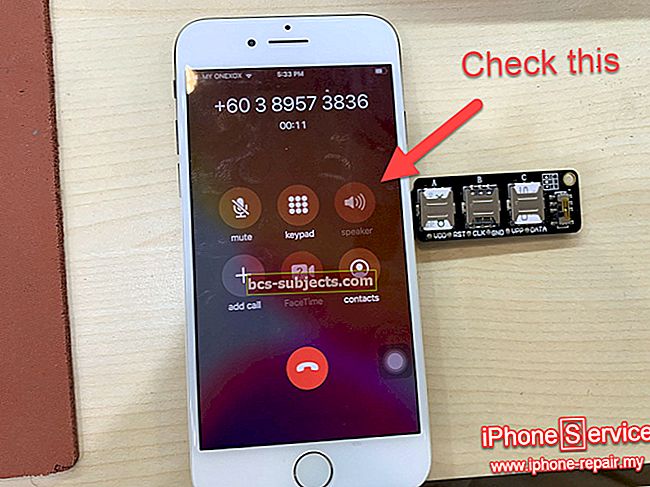Para a maioria das pessoas, a câmera do iPhone é a melhor que já possuíram. Mas isso não conta muito se você não pode salvar aquelas lindas fotos no seu PC, como é o caso de muitos usuários que descobriram que a pasta DCIM do iPhone estava vazia!
A pasta DCIM é onde seu iPhone, iPad ou iPod touch salva seus Digital CAmera EU ESTOUidades. Você deve encontrar todas as fotos do seu dispositivo na pasta DCIM ao conectá-lo a um PC.
Então, como essa pasta DCIM pode estar vazia se há centenas de fotos no seu iPhone !? É isso que estamos aqui para descobrir.
 Resumimos esta postagem em algumas dicas rápidas, caso você não tenha tempo para ler todos os detalhes:
Resumimos esta postagem em algumas dicas rápidas, caso você não tenha tempo para ler todos os detalhes:
- Desligue as Fotos do iCloud ou escolha Baixar e manter os originais.
- Desligue o Photo Stream para todos os seus iDevices.
- Redefina as configurações de localização e privacidade em seu iDevice.
- Reinstale o driver USB do dispositivo móvel da Apple em seu PC.
- Mostre arquivos ocultos no File Explorer do seu PC.
Como encontro a pasta DCIM do meu iPhone em um PC?
Para quem ainda não sabe, vamos dar um minuto para explicar como conectar seu iDevice a um PC e encontrar a pasta DCIM. Sinta-se à vontade para pular esta seção se já estiver familiarizado com o processo.
Como abrir a pasta DCIM em um PC:
- Ligue e desbloqueie seu iPhone, iPad ou iPod touch.
- Use o cabo que veio com seu dispositivo para conectá-lo a um PC.
- Se solicitado, toque em Confie neste computador no seu dispositivo.
- Abrir Explorador de arquivos no PC e vá para:
Computador / [iDevice] / Armazenamento interno / DCIM
- Agora você deve ver as pastas com todas as suas fotos.
 Encontre a pasta DCIM do seu iPhone usando o Windows File Explorer. Imagem de How-to Geek.
Encontre a pasta DCIM do seu iPhone usando o Windows File Explorer. Imagem de How-to Geek. Você também pode importar fotos de seu iDevice para um PC usando o aplicativo Fotos. Conforme explicado no site de suporte do Windows.
Por que a pasta DCIM do meu iPhone está vazia?
Você não é o único a encontrar uma pasta DCIM vazia no seu iPhone. Mais de 2.000 outros usuários já viram isso acontecer com eles. No entanto, ao contrário do que parece, provavelmente não há um problema com o software da Apple. Este é um recurso pretendido.
 Muitos outros usuários da Apple já tiveram esse mesmo problema.
Muitos outros usuários da Apple já tiveram esse mesmo problema. E não estou chamando isso de um recurso ironicamente. Muitos de nós nos beneficiamos todos os dias: Fotos do iCloud.
Por que o Fotos do iCloud significa que a pasta DCIM do meu iPhone está vazia?
O Fotos do iCloud tem duas funções principais:
- Ele sincroniza suas fotos e vídeos em todos os seus dispositivos.
- Ele economiza armazenamento interno em seus dispositivos, enviando essas fotos e vídeos para o iCloud.
Como você deve ter adivinhado, é a segunda função que esvazia a pasta DCIM do seu iPhone, iPad ou iPod touch.
Com o Fotos do iCloud ativado, seu iDevice armazena apenas visualizações das fotos em sua biblioteca. Ele baixa a versão em resolução máxima do iCloud sempre que você abre uma foto, mostrada por um círculo branco de carregamento no canto inferior direito.
 Um círculo de carregamento aparece no aplicativo Fotos durante o download do iCloud.
Um círculo de carregamento aparece no aplicativo Fotos durante o download do iCloud. A pasta DCIM armazena fotos que seu iDevice baixou recentemente ou ainda não carregou para o iCloud. Normalmente, esta é uma pequena seleção de sua biblioteca de fotos. É por isso que a pasta DCIM fica vazia quando você conecta seu iPhone a um PC.
Se você tiver certeza de que desativou o Fotos do iCloud, pule para a seção de solução de problemas abaixo.
Como faço para baixar fotos do iCloud para o meu PC?
Eu sei eu sei. Na verdade, isso não ajuda em nada. Claro, agora sabemos por que a pasta DCIM do seu iPhone está vazia. Mas você não está mais perto de transferir essas fotos para o seu PC.
Bem, também temos algumas soluções para isso:
- Altere suas configurações de Fotos do iCloud.
- Baixe fotos diretamente do iCloud Photos.
Como altero minhas configurações de Fotos do iCloud para transferir minhas fotos?
 Escolha baixar todas as suas fotos do iCloud para o seu iDevice.
Escolha baixar todas as suas fotos do iCloud para o seu iDevice. A parte do iCloud Photos que mantém todas as suas fotos e vídeos armazenados na nuvem é opcional. Claro, para alguns de nós é melhor assim: não consigo ajustar minha biblioteca de fotos de 100 GB em meu iPhone de 64 GB sem o iCloud Photos.
Mas se você tem amplo armazenamento gratuito e deseja que suas fotos sejam armazenadas em seu iDevice, você só precisa alterar uma configuração e aguardar o download. Depois, você pode copiá-los da pasta DCIM para o PC.
Ative o download e mantenha os originais em seu iDevice:
- No seu iPhone, iPad ou iPod touch, vá para Configurações> Fotos.
- Debaixo de iCloud seção, escolha Baixe e mantenha os originais.
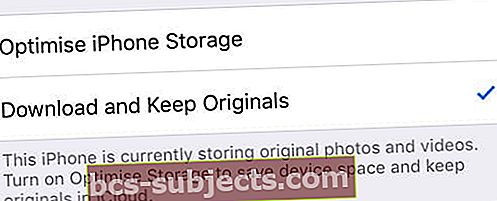
- Seu iDevice baixa fotos sempre que conectado ao Wi-Fi.
- Isso pode levar vários dias, dependendo da velocidade da Internet e do tamanho da biblioteca.
- Verifique o andamento do download rolando até a parte inferior do aplicativo Fotos.
À medida que suas fotos e vídeos são baixados, eles preenchem a pasta DCIM em seu iDevice. Você pode então conectá-lo ao seu PC e transferir as fotos.
Como faço para baixar fotos diretamente do iCloud Photos para um PC?
Por que não eliminar o intermediário? Se você armazenar suas fotos no iCloud, baixe-as diretamente da nuvem para o seu computador. Não há necessidade de transferir pelo seu iPhone, iPad ou iPod touch!
Baixe uma pequena seleção de fotos do site do iCloud:
Se você deseja transferir apenas uma seleção de fotos para o seu PC (menos de 1.000 fotos por vez), você pode fazer isso diretamente do site do iCloud.
- Vamos para Fotos.
- Clique em uma foto para selecioná-la ou segure mudança para selecionar várias fotos.
- Clique no Download ícone no canto superior direito da janela.
 O iCloud permite que você baixe versões originais ou editadas de suas fotos.
O iCloud permite que você baixe versões originais ou editadas de suas fotos. Baixe todas as suas fotos usando o iCloud para Windows:
A maneira mais fácil de baixar toda a sua biblioteca de fotos é usando o iCloud para Windows.
- Baixe, instale e abra o iCloud para Windows no seu PC.
- Faça login no iCloud com os detalhes do seu ID Apple.
- Ao lado de Fotos, clique Opções… e ligue Fotos iCloud.
- Sob Baixe novas fotos e vídeos para o meu PC, clique Mudar…
- Escolha onde deseja salvar suas fotos e vídeos baixados.
- Abra um Explorador de arquivos janela.
- Em Favoritos, clique em Fotos iCloud na barra lateral.
- Perto do canto superior esquerdo da janela, escolha Baixe fotos e vídeos.
- Selecione Tudo e clique Download.
 Escolha fazer o download de todas as suas fotos ou vá ano a ano. Imagem do Consultor Técnico.
Escolha fazer o download de todas as suas fotos ou vá ano a ano. Imagem do Consultor Técnico. E se o iCloud Photos estiver desligado?
Alguns de vocês podem descobrir que a pasta DCIM do seu iPhone permanece vazia, mesmo quando você desliga o Fotos do iCloud. Isso pode parecer o fim da linha, mas não ficamos sem truques ainda.
Experimente as sugestões de solução de problemas abaixo e deixe-nos saber nos comentários qual delas funciona para você.
Cuidado com o fluxo de fotos
 O Photo Stream usa o iCloud para mostrar as fotos recentes tiradas em todos os seus dispositivos. Imagem da Apple.
O Photo Stream usa o iCloud para mostrar as fotos recentes tiradas em todos os seus dispositivos. Imagem da Apple. Mesmo se você desligou o Fotos do iCloud, você ainda pode ser enganado pelo Compartilhamento de Fotos. Este recurso do iCloud permite que você visualize fotos recentes de todos os seus iDevices no aplicativo Fotos, independentemente de onde elas foram realmente salvas.
Isso significa que, com o Compartilhamento de fotos ativado, algumas das fotos que você vê no seu iPad podem realmente estar no seu iPhone. Ou vice-versa. Você precisa descobrir qual dispositivo contém suas fotos e conectá-lo ao PC.
A maneira mais fácil de descobrir onde as fotos estão realmente armazenadas é desligar o Compartilhamento de fotos em todos os seus dispositivos.
Desligue o Photo Stream em seus iDevices:
- No seu iPhone, iPad ou iPod touch, vá para Configurações> Fotos.
- Desligar Carregar para o My Photo Stream.
- Isso não exclui nenhuma foto, mas agora você só pode ver uma foto no iDevice que a tirou.
Certifique-se de que seu iDevice permite que seu PC o acesse
 Você não pode transferir fotos se o seu iPhone não confiar no seu PC.
Você não pode transferir fotos se o seu iPhone não confiar no seu PC. É possível que seu PC não tenha permissão para visualizar a pasta DCIM em seu iPhone, por isso ela parece vazia. Você pode redefinir essa preferência de segurança usando a opção Redefinir local e privacidade nas configurações do seu iDevice.
Depois de redefinir as configurações de localização e privacidade, conecte seu iDevice ao PC e toque em Confie neste computador quando solicitado.
Redefina as configurações de localização e privacidade em seus iDevices:
- No seu iPhone, iPad ou iPod touch, vá para Configurações> Geral> Redefinir.
- Tocar Redefinir local e privacidade.
- Se solicitado, digite sua senha.
- Confirme que deseja Redefinir as configurações.
Verifique o driver USB do seu dispositivo móvel Apple
 Desinstale o driver USB do dispositivo móvel da Apple. Imagem de VK Repair.
Desinstale o driver USB do dispositivo móvel da Apple. Imagem de VK Repair. Embora você não precise do iTunes para transferir fotos para o seu PC, você precisa dos pequenos softwares que vêm com ele. Isso inclui o driver USB do dispositivo móvel da Apple, que ensina seu PC a se comunicar com dispositivos da Apple.
Certifique-se de que está executando a versão mais recente do iTunes em seu PC. Em seguida, siga as etapas abaixo para reinstalar o driver USB do dispositivo móvel da Apple.
Reinstale o driver USB do dispositivo móvel da Apple em seu PC:
- Conecte seu iDevice ao PC, feche o iTunes se ele abrir.
- Clique com o botão direito no Começar botão e aberto Gerenciador de Dispositivos.
- Encontre o seu iDevice em Dispositivos portáteis.
- Clique com o botão direito no seu iDevice e escolha Desinstalar dispositivo.
- Marque a caixa para Exclua o software do driver para este dispositivo.
- Clique OK, desconecte o dispositivo e reinicie o PC.
- O driver é reinstalado quando você conecta seu iDevice novamente.
O conteúdo DCIM pode estar oculto
Não me pergunte como. Não me pergunte por quê. Saiba que alguns usuários descobriram que as fotos em seus iDevice estavam ocultas do PC. É por isso que a pasta DCIM apareceu vazia no iPhone.
Por mais misterioso que seja, é fácil de resolver usando as opções do Explorador de Arquivos do Windows.
Mostrar itens ocultos no File Explorer:
- Abra o File Explorer em seu PC.
- Vamos para Exibir> Mostrar / Ocultar.
- Verifica a Itens escondidos caixa.
 Marque a caixa para ver os itens ocultos na pasta DCIM do seu iPhone. Imagem de How-to Geek.
Marque a caixa para ver os itens ocultos na pasta DCIM do seu iPhone. Imagem de How-to Geek. A pasta DCIM do seu iPhone ainda está vazia? Você ainda pode transferir fotos para o seu PC usando o aplicativo Fotos. Ou, se isso não funcionar, dê uma olhada em nosso extenso guia de solução de problemas para transferência de fotos.
E, como sempre, conte-nos como você se sai nos comentários!