O aplicativo Arquivos recém-projetado no iOS 13 traz muitas melhorias em relação à versão anterior. Além de obter informações mais detalhadas sobre qualquer arquivo ao usar o aplicativo, há novos controles disponíveis no iOS 13 que tornam o gerenciamento de arquivos muito mais fácil.
Os aplicativos iOS 13 e iPadOS Files agora também oferecem suporte para armazenamento USB externo, cartão SD e também a capacidade de trabalhar com servidores de arquivos / unidades de compartilhamento de rede que suportam SMB 3.0. O aplicativo Arquivos também adicionou o novo recurso de pastas compartilhadas com permissões aprimoradas e gerenciamento de privilégios que ajuda a melhorar a colaboração.
Relacionado:
Além desses recursos avançados, a Apple também se concentrou em como os usuários podem fazer algumas tarefas diárias facilmente ao usar o aplicativo. Uma dessas melhorias gira em torno da renomeação de arquivos e pastas existentes.
Como renomear documentos no aplicativo Arquivos usando iOS 13
Quando você salva documentos em Arquivos de várias fontes, como PDF do Safari etc, ele os salva com o nome de download original. No iOS 12, não havia uma maneira direta de renomear um arquivo no iPhone ao usar o aplicativo Arquivos.
- Abra o aplicativo Arquivos no seu iPhone
- Toque em Navegar no canto inferior direito e localize o documento
- Pressione longamente em uma miniatura de documento no aplicativo Arquivos
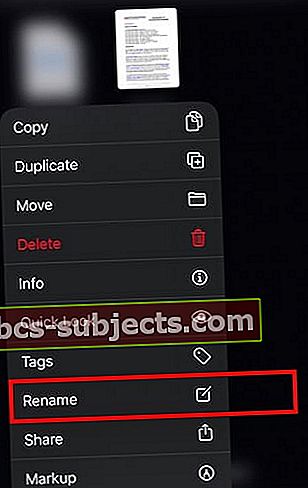 Explore os novos controles do aplicativo Arquivos no iOS 13 e iPadOS
Explore os novos controles do aplicativo Arquivos no iOS 13 e iPadOS - Escolha ‘Renomear’ no menu de contexto
- Digite o novo nome do documento substituindo o antigo na caixa de texto.
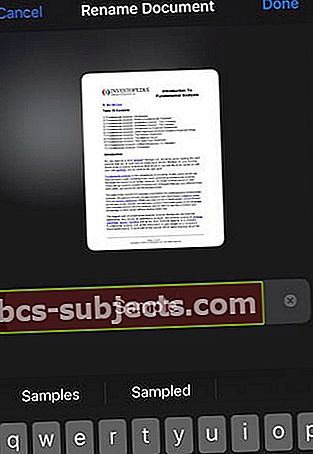 Digite o novo nome e pressione ‘Concluído’
Digite o novo nome e pressione ‘Concluído’ - Toque em Concluído quando terminar
É simples assim no iOS 13! O nome do arquivo antigo é renomeado imediatamente.
Renomear pastas no aplicativo Arquivos usando o menu de contexto
Renomear uma pasta no aplicativo Arquivos funciona da mesma maneira.
Simplesmente pressione e segure a pasta que você deseja renomear e escolha ‘Renomear’ no menu de contexto para começar.
 Explore os outros controles do aplicativo Arquivo a partir deste menu de contexto.
Explore os outros controles do aplicativo Arquivo a partir deste menu de contexto. Uma palavra de cautela ao usar unidades externas ou USB com seu iPhone ou iPad. Observe que os formatos de arquivo suportados com unidades externas são APFS não criptografado, HFS + não criptografado, FAT e exFAT.
Certifique-se de verificar nossa cobertura abrangente do novo aplicativo Arquivos no iPadOS:
Esperamos que você tenha achado este breve artigo útil. Por favor, deixe-nos saber nos comentários abaixo se você tiver alguma dúvida ou se gostaria de compartilhar uma dica favorita ou duas.

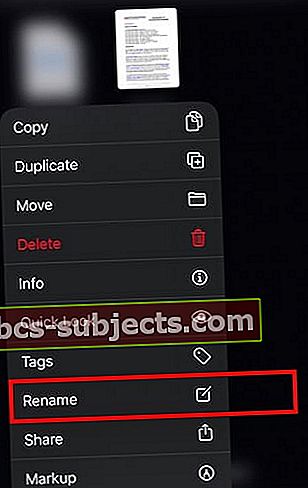 Explore os novos controles do aplicativo Arquivos no iOS 13 e iPadOS
Explore os novos controles do aplicativo Arquivos no iOS 13 e iPadOS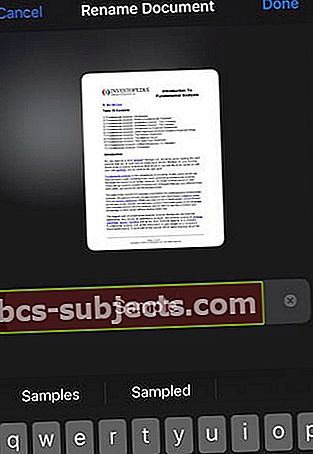 Digite o novo nome e pressione ‘Concluído’
Digite o novo nome e pressione ‘Concluído’
