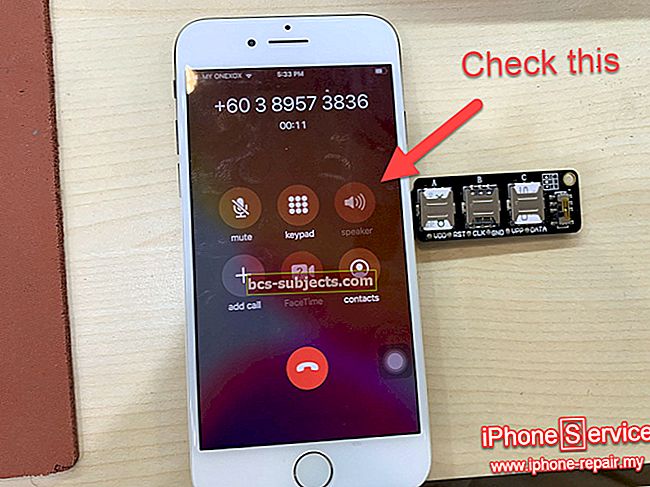O macOS Sierra nos apresentou como usar o Siri em nossos Macbooks e iMacs. O Siri nos fornece ampla assistência em nossos Macs para encontrar e trabalhar com arquivos, criar lembretes e tocar música sob comando, entre outras funções.
Atualmente, ”Hey Siri” está disponível apenas nos modelos MacBook Pro introduzidos em 2018 quando a tampa do computador está aberta.
Para todos os outros Macs, ainda não temos a funcionalidade “Hey Siri”.
Neste artigo, mostraremos uma solução alternativa que mostrará como obter o ei Siri no seu MacBook executando o macOS Sierra.
Por que não Ei Siri na maioria dos Macs?
Por razões aparentes em torno do processamento e do desempenho, a Apple não forneceu o Hey Siri aos Macs.
Para ter o Siri instalado e funcionando em seu Macbook, você terá que apertar os botões designados que você configurou em suas preferências. Se você nunca usou o Siri antes ou teve dificuldades para colocar o Siri em funcionamento no seu Macbook, os dois artigos abaixo devem ajudá-lo:
- Como usar o Siri em seu MacBook com macOS
- Resolução de problemas Problemas comuns com o macOS Sierra
Agora que cobrimos o básico, vamos configurar a solução alternativa para começar a usar o Hey Siri no seu MacBook.
A solução alternativa envolve o uso de comandos macOS Dictation junto com o Siri. Por favor, siga os passos abaixo:
Passo 1 Abra as Preferências do Sistema e clique no Teclado para acessar o painel do Teclado
Passo 2 Em seguida, você clicará na guia Ditado. Nessa tela, vá em frente, ative o ditado e escolha “Usar ditado aprimorado”.
Isso aciona um download para que os arquivos aprimorados comecem a ser baixados para o seu Macbook
Etapa 3 Depois que os arquivos de ditado aprimorado forem baixados em sua máquina, abra as Preferências do sistema e clique em Acessibilidade.
Passo 4 Role para baixo no painel esquerdo da janela de acessibilidade e escolha Ditado. Em seguida, ative “Ativar a frase de palavra-chave de ditado”.
Digite “Ei” na caixa abaixo sem nenhuma aspas.
Etapa - 5 Clique em Comandos de ditado nesta tela e marque ‘Ativar comandos avançados’ na próxima tela.
Em seguida, clique no botão ‘+’ e digite “Siri” no campo “Quando eu digo”. Enquanto Usando deve apontar para “Qualquer Aplicativo” e para o campo Executar, defina-o para usar Pressione Atalho do Teclado e pressione as teclas Controle e Barra de Espaço.
Você deve ver as configurações conforme mostrado na imagem abaixo. Pressione Concluído depois de concluído.
Etapa - 6 Abra as Preferências do Sistema> clique em Siri para abrir as preferências do Siri.
Aqui, você precisará alterar o atalho da Siri para Ctrl + Barra de espaço e pronto. Quando você disser “Ei, Siri”, o MacBook entrará em ação.
Acionar o Hey Siri usando a combinação de Ditado aprimorado e Preferências de Siri é fácil e divertido
Para aqueles que instalaram o macOS Sierra em um MacBook ou Mac mais antigo, observe que isso pode causar alguma sobrecarga em relação à memória e ao desempenho.
Isso ocorre porque você terá que baixar os arquivos essenciais para o seu Macbook para que o ditado aprimorado funcione. Há uma pequena sobrecarga no desempenho da máquina ao usar ditado aprimorado. Verifique seu monitor de atividade ao tentar esta solução alternativa.
Esperamos que você goste desta solução alternativa. Se você tiver outras dicas favoritas que descobriu ao usar o macOS Sierra, sinta-se à vontade para fotografá-las nos comentários abaixo.