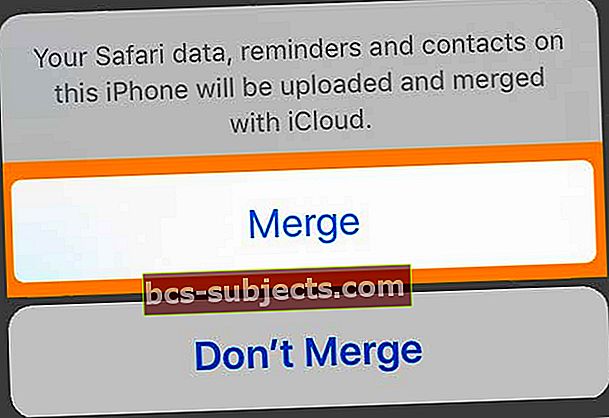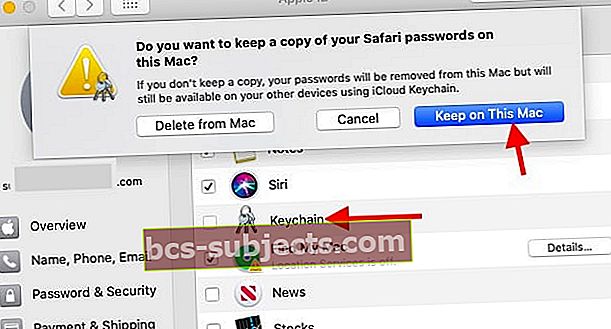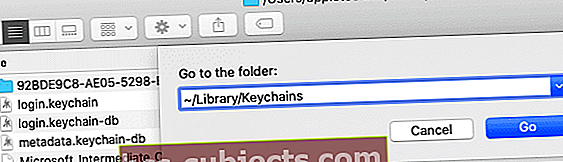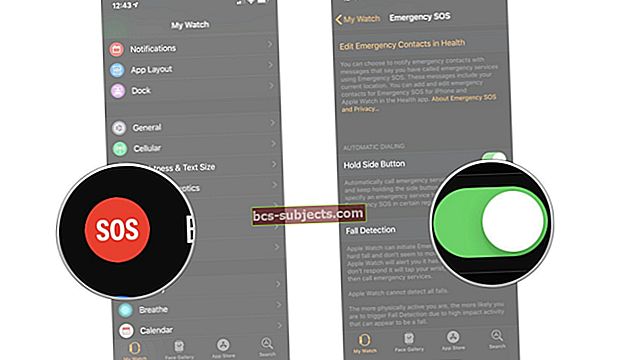Se você continuar vendo um emblema vermelho no aplicativo Configurações dizendo que você precisa atualizar as configurações do seu ID Apple, você pode ter atualizado recentemente o iOS ou iPadOS do seu dispositivo ou alterado a senha do seu ID Apple. E às vezes, simplesmente parece surgir do nada - e continua reaparecendo, não importa o que façamos.
Se isso parece familiar, você não está sozinho. Muitos usuários são atormentados por notificações que lhes dizem para atualizar as configurações do Apple ID em seus iPhone, iPad, Mac ou outros dispositivos. Eles continuam aparecendo independentemente da frequência com que você digita a nova senha.
Explicamos o que você precisa fazer abaixo e temos nossas dicas principais para remover o emblema vermelho para sempre - ou pelo menos até a próxima atualização ou a próxima vez que você precisar atualizar a senha do seu ID Apple.
Siga estas dicas rápidas ao ver a mensagem para Atualizar as configurações de seu ID Apple
- Redefina suas configurações de ID de rosto ou Touch ID e adicione novamente em seu ID de rosto ou impressão digital
- Saia e volte ao iCloud por meio do aplicativo Configurações
- Atualize a senha do seu ID da Apple para todos os serviços da Apple, como App Store, iMessage, FaceTime, Apple Music e assim por diante
- Verifique a página de status do sistema da Apple para garantir que não haja problemas atuais do lado do servidor na Apple
- Reinicie ou force o reinício do seu dispositivo
Atualizou recentemente seu iOS ou iPadOS?
Muitos leitores nos dizem que continuam vendo essa mensagem depois de atualizar seus dispositivos.
Quando abrem as Configurações, eles veem aquele emblema vermelho, a mensagem para atualizar as Configurações do Apple ID e, às vezes, veem um aviso de Sugestões do Apple ID de que “alguns serviços de conta não estarão disponíveis até que você entre novamente” 
Depois de pressionar o botão continuar, eles inserem a senha do ID Apple e a senha do iDevice. E tudo parece estar pronto para ir.
Mas logo aquele distintivo vermelho reaparece em Configurações, como se eles não tivessem feito nada!
Redefinir as configurações e impressões do Face ID ou Touch ID
Se você continuar vendo a mensagem e o selo “Atualize as configurações do Apple ID,”Tentando redefinir o Face ID ou Touch ID.
- Vamos para Configurações> ID facial e senha ou Touch ID e senha
- Qualquer Redefinir o ID do rosto ou remova suas impressões digitais
- Você também pode adicionar uma nova impressão digital ou configurar uma aparência alternativa
Depois de adicionar um novo ID Facial ou impressão digital ou redefinir seu ID Facial / Touch ID, tente entrar novamente no prompt Atualizar Configurações de ID Apple. Veja se o problema resolve.
A boa notícia é que a maioria das pessoas descobre que, se sair do iCloud e entrar novamente, o problema realmente desapareceu - e não volta mais!
- Vamos para Configurações> ID Apple
- Role para baixo atéSair
 Saia do seu ID Apple e do iCloud, reinicie o dispositivo e tente sincronizar novamente.
Saia do seu ID Apple e do iCloud, reinicie o dispositivo e tente sincronizar novamente. - Digite sua senha Apple ID
- EscolherDesligar(você deve desconectar o dispositivo do Find My)
- TocarSair
- Embora não seja necessário, recomendamos que vocêMantenha uma cópia detodos os seus dados apenas para maior segurança. No entanto, adicionar esta etapa aumentará o tempo do processo

- Tocar Sair novamente para confirmar
- Entrar novamente com o seu ID Apple
- Embora não seja necessário, recomendamos que você Unir seus dados do iCloud - esta etapa também adiciona tempo
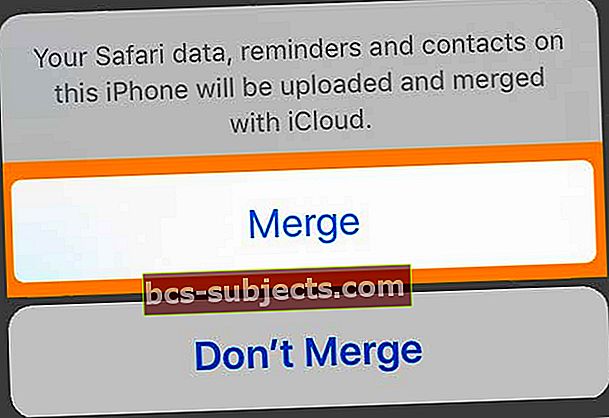
- Embora não seja necessário, recomendamos que você Unir seus dados do iCloud - esta etapa também adiciona tempo
Alterou a senha do seu ID Apple?
Então, você alterou a senha do seu ID Apple, é uma coisa muito boa a se fazer. Mas agora você precisa atualizar as configurações do seu ID Apple em todos os seus outros dispositivos: iPhone, iPad, iPod touch, Mac e PC. Não se preocupe, geralmente é muito simples.
Você pode receber notificações para atualizar as configurações do Apple ID em alguns de seus diferentes dispositivos. Siga essa notificação para inserir novamente sua nova senha de ID Apple. E é isso.
O que preciso fazer após alterar minha senha do ID Apple?
 Você provavelmente usa sua conta Apple ID em vários dispositivos. Imagem da Apple.
Você provavelmente usa sua conta Apple ID em vários dispositivos. Imagem da Apple. Depois de alterar a senha do seu ID Apple, provavelmente haverá um grande número de dispositivos e serviços que ainda tentam fazer login com a senha antiga. Isso normalmente significa que você é bombardeado com solicitações para inserir sua senha novamente.
Se suas configurações não forem atualizadas, você pode perder mensagens, e-mails ou atualizações de aplicativos porque seu dispositivo não conseguiu fazer login corretamente.
Para corrigi-lo - ou para evitar as solicitações repetidas para inserir sua senha novamente - você precisa atualizar a senha do ID Apple salva em cada um dos seus dispositivos para cada serviço e aplicativo vinculado à sua conta do ID Apple.
Quais serviços e aplicativos usam meu ID Apple?
Sua conta Apple ID é usada com todos os serviços da Apple. Há muitos deles! Os aplicativos e serviços mais populares que você provavelmente usará com seu ID Apple incluem:
- App Store, loja de livros e iTunes Store
- Apple Music e Apple News +
- Serviços da Apple Store, como workshops ou marcações no Genius Bar
- FaceTime e iMessage
- iCloud, incluindo iCloud Photos, iCloud Drive e backups do iCloud.
E esses são apenas os aplicativos e serviços da Apple. Existem inúmeros aplicativos de terceiros, como o Day One, que também sincronizam seus dados com uma conta Apple ID.
Como atualizo as configurações do Apple ID no meu dispositivo?
Pode ser necessário reinserir manualmente a senha do seu ID Apple novamente em cada um dos seus dispositivos: iPhone, iPad, iPod touch, Mac, PC e Apple TV. Mas você será solicitado a fazer isso à medida que os usar.
Se você não foi solicitado a inserir sua senha novamente e não acredita que ela foi atualizada automaticamente em seu dispositivo, siga as instruções abaixo para forçar a exibição de uma solicitação de senha.
Como atualizo as configurações do Apple ID em um iPhone, iPad ou iPod touch?
- Vá para a App Store e baixe qualquer aplicativo gratuito.
- Se isso não funcionar, vá para Configurações> [Seu nome].
- Role para baixo e toque em Sair.
- Escolha para Manter todos os dados do seu dispositivo.
- Voltou para Definições e entre com sua nova senha Apple ID.
- Unir os dados do seu dispositivo com os seus dados do iCloud.
Como atualizo as configurações do Apple ID em um Mac?
- Vá para a Mac App Store e baixe qualquer aplicativo gratuito.
- Abra o iTunes e baixe qualquer conteúdo comprado ou faça streaming do Apple Music.
- Se isso não funcionar, vá para Preferências do sistema> iCloud.
- Clique Sair e escolher Mantenha uma cópia de todos os dados do seu Mac.
- Voltou para Preferências do sistema> iCloud e entre com sua nova senha Apple ID.
- Unir os dados do seu Mac com os dados do iCloud.
Como atualizo as configurações do Apple ID em um PC?
- Abra o iTunes e baixe qualquer conteúdo comprado.
- Se você tiver iCloud para Windows, abra-o e clique em Sair.
- Escolha para Mantenha uma cópia de todos os dados do seu PC.
- Retorne ao iCloud para Windows e entre com sua nova senha do ID Apple.
Atualize a mensagem de configurações do Apple ID após atualizar para o macOS Catalina
Você vê constantemente a mensagem ‘Atualizar configurações de ID da Apple” após atualizar seu Mac para macOS Catalina? Você não está sozinho. Muitos usuários estão relatando esse problema.

Infelizmente, para alguns usuários, a cópia das Chaves do iCloud em seus Mac fica corrompida após a atualização. Se você já tentou sair de sua conta do iCloud e entrar novamente sem sucesso, siga as etapas abaixo para resolver esse problema.
- Clique em > Preferências do Sistema> ID Apple
- Em seguida, escolha iCloud à esquerda
- Desative as Chaves do iCloud e selecione ‘Manter neste Mac’ nas opções.
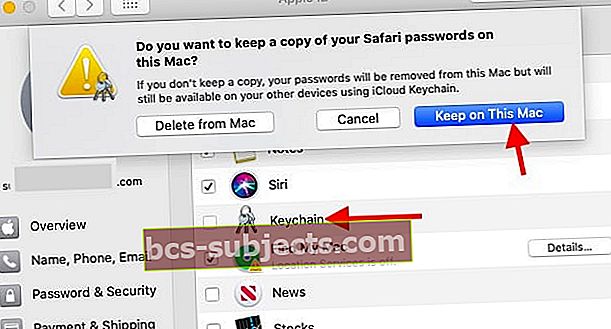
- Com as chaves do iCloud desativadas, abra o aplicativo Finder no seu Mac
- Clique em Go> Go to Folder e digite ~ / Library / Keychains
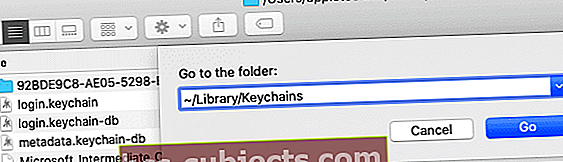
- Exclua a pasta que possui o nome longo com letras e números.
- Agora volte e reative suas Chaves do iCloud usando > Preferências do Sistema> ID da Apple> iCloud
- Reinicie o seu Mac e o problema deve ser resolvido.
Por que meu iPhone continua dizendo que preciso atualizar as configurações do Apple ID?
Muitos usuários têm problemas no iPhone, iPad ou iPod touch após alterar a senha do ID Apple. Um alerta de notificação vermelho aparece sobre o aplicativo Configurações, solicitando que eles atualizem as configurações do Apple ID. Mas o prompt nunca vai embora!
Se isso aconteceu com você, temos as etapas para corrigir logo abaixo.
1. Atualize as configurações do seu ID Apple
 Seu dispositivo pode notificá-lo para atualizar as configurações do ID Apple.
Seu dispositivo pode notificá-lo para atualizar as configurações do ID Apple. Caso você ainda não tenha experimentado, gostaríamos de explicar como você normalmente atualizaria as configurações de ID da Apple no seu iPhone.
Abra o aplicativo Configurações e você verá uma nova opção para atualizar as configurações do seu ID Apple perto da parte superior com um alerta de notificação em vermelho. Toque aqui e insira sua nova senha do ID Apple na próxima página.
Esta deve faz com que a bolha de notificação desapareça e impeça o seu iPhone de bombardeá-lo com prompts para Atualizar as configurações do Apple ID. Caso contrário, continue com as etapas abaixo.
2. Force o fechamento das configurações e reinicie o dispositivo
 Desligue o dispositivo após forçar o fechamento das Configurações.
Desligue o dispositivo após forçar o fechamento das Configurações. Deslize de baixo para cima na tela ou clique duas vezes no botão Início para visualizar o App Switcher. Percorra os aplicativos abertos para encontrar as configurações e, em seguida, empurre-o para fora da parte superior da tela para forçar o fechamento.
Agora segure o botão lateral e qualquer botão de volume no seu iPhone. Quando solicitado, deslize para desligar. Se isso não funcionar, siga as etapas no site da Apple para forçar a reinicialização do dispositivo.
Aguarde pelo menos 30 segundos antes de ligar o iPhone novamente.
3. Atualize o iOS no seu iPhone
Verifique se há novas atualizações para iOS em seu iPhone e certifique-se de baixar e instalar as que encontrar. Conecte-se ao Wi-Fi e vá para Configurações> Geral> Atualização de software para procurar novas atualizações.
Como alternativa, conecte seu iPhone a um computador executando a versão mais recente do iTunes e atualize o iOS através do iTunes.
4. Verifique novamente o endereço de e-mail do ID da Apple
 Cuidado com erros de digitação como esse em seu endereço de e-mail.
Cuidado com erros de digitação como esse em seu endereço de e-mail. É totalmente possível, e mais comum do que você esperava, que haja um erro de digitação no endereço de e-mail do ID da Apple em seu dispositivo. Quando isso acontece, faz sentido que você não possa atualizar as configurações porque os detalhes estão incorretos.
Abra o aplicativo Ajustes em seu iPhone e toque em seu nome na parte superior da tela. Seu ID Apple é mostrado abaixo do seu nome no topo da página, verifique-o de perto. Certifique-se de que corresponde ao endereço de e-mail que você usa em todos os seus dispositivos.
5. Verifique os serviços de sistema da Apple
 Verifique o status do sistema da Apple em seu site.
Verifique o status do sistema da Apple em seu site. A Apple pode estar tendo problemas de serviço com o ID Apple ou qualquer um de seus serviços relacionados. Visite o site Apple System Status para descobrir o status atual dos serviços da Apple.
Tudo deve ter um círculo verde próximo a ele, todos os serviços que não estão apresentando problemas. Quando isso acontecer, você terá que esperar que a Apple resolva. Continue tentando atualizar suas configurações de ID da Apple ou verifique o site da Apple para descobrir quando tudo está funcionando novamente.
6. Saia da sua conta Apple ID e, em seguida, faça login novamente
 Você pode encontrar a opção de Sair do ID Apple nas configurações do seu dispositivo.
Você pode encontrar a opção de Sair do ID Apple nas configurações do seu dispositivo. Vamos para Configurações> [Seu nome]> Sair. Se solicitado, digite a senha do seu ID Apple para desligar o Find My iPhone.
Opte por manter uma cópia de todos os seus dados no iPhone, ativando os botões de Calendários, Contatos, Chaves, Lembretes e Safari. Então toque Sair no canto superior direito.
Aguarde até que o iPhone saia totalmente do seu ID Apple, volte ao aplicativo Ajustes e toque no botão na parte superior para fazer login novamente. Certifique-se de usar o endereço de e-mail correto e sua nova senha Apple ID.
Quando solicitado, escolha Unir seus dados existentes com o que está no iCloud.
7. Apague todo o conteúdo e configurações do seu iPhone
 Escolha Apagar Todo o Conteúdo e Configurações apenas se você tiver um backup.
Escolha Apagar Todo o Conteúdo e Configurações apenas se você tiver um backup. A etapa final é redefinir seu iPhone para as configurações de fábrica e, em seguida, recuperar os dados de um backup. Este pode ser um processo demorado, então não o inicie a menos que você tenha tempo para esperar que seu iPhone se recupere de um backup.
Você também devo faça um novo backup no iTunes ou iCloud primeiro. Caso contrário, você perderá dados, como fotos ou mensagens, do seu iPhone.
Depois de fazer um backup, vá para Configurações> Geral> Redefinir. Escolher Apague todo o conteúdo e configurações. Digite a senha do seu ID Apple e a senha do dispositivo quando solicitado.
Depois que o dispositivo for reiniciado, siga as instruções de configuração e escolha recuperar os dados de um backup.
Sobre sua conta Apple ID
Se você ainda tiver alguma dúvida sobre a sua conta Apple ID, é aqui que estão as respostas. Confira as breves seções abaixo para saber mais sobre os dados em sua conta Apple ID, como ver quais dispositivos estão conectados e muito mais.
Que informações são armazenadas no meu ID Apple?
Apesar do trabalho extra que você precisa fazer agora, é uma boa coisa você ter alterado a senha do seu ID Apple. Uma coisa muito boa. Isso ocorre porque sua conta Apple ID pode armazenar muitos dados particulares sobre você que você deseja manter em segurança.
É comum para uma conta de ID da Apple armazenar o nome do usuário, data de nascimento, endereço de e-mail, endereço de entrega, número de telefone e informações de pagamento.
Além disso, se a senha do seu ID Apple for comprometida, alguém poderá obter acesso aos serviços Apple vinculados à sua conta. Isso inclui o iCloud, que contém fotos e documentos. Também pode ser usado para localizar seus outros dispositivos!
Como posso remover dispositivos de usar meu ID Apple?
 Veja todos os dispositivos usando seu ID Apple em suas Configurações.
Veja todos os dispositivos usando seu ID Apple em suas Configurações. Sua conta do Apple ID contém alguns dados muito importantes, você provavelmente deseja saber todos os lugares em que está conectado. Felizmente, é fácil verificar isso e tão fácil quanto sair de dispositivos que você não reconhece.
Se um dispositivo for perdido ou roubado, use Find My iPhone para bloquear e localizar o dispositivo.
Veja quais dispositivos usam seu ID Apple em um iPhone, iPad ou iPod touch:
- Vamos para Configurações> [Seu nome].
- Role para baixo para ver os dispositivos que usam seu ID Apple.
- Toque em cada dispositivo para ver mais detalhes, incluindo informações de pagamento associadas.
- Tocar Remover da conta para sair do seu ID Apple nesse dispositivo.
Veja quais dispositivos usam seu ID Apple em um Mac:
- Vamos para Preferências do sistema> iCloud> Detalhes da conta.
- Clique no Dispositivos para ver os dispositivos que usam seu ID Apple.
- Selecione cada dispositivo para ver mais detalhes, incluindo informações de pagamento associadas.
- Clique Remover da conta para sair do seu ID Apple nesse dispositivo.
Veja quais dispositivos usam seu ID Apple em um PC:
- Vá para o site da Apple ID e entre em sua conta.
- Role para baixo até o Dispositivos seção para ver os dispositivos que usam seu ID Apple.
- Clique em cada dispositivo para ver mais detalhes, incluindo informações de pagamento associadas.
- Clique Remover da conta para sair do seu ID Apple nesse dispositivo.
Posso alterar a senha do meu ID Apple sem perder tudo?
Se você está preocupado com a segurança de sua conta do ID da Apple, você deve absolutamente alterar a senha do ID da Apple. Você pode fazer isso facilmente sem perder nenhum dado de sua conta.
Alguns motivos para redefinir a senha do seu ID Apple incluem se você receber notificações sobre atividades da conta ou compras que você não reconhece ou se um dispositivo desconhecido estiver conectado à sua conta.
Certifique-se de alterar sua senha em vez de criar uma nova conta.
Altere a senha do seu ID Apple em um iPhone, iPad ou iPod touch:
- Vamos para Configurações> [Seu nome]> Senha e segurança.
- Tocar Alterar a senha.
- Digite sua senha existente seguida pela nova e toque em Mudar.
Altere a senha do seu ID Apple em um Mac ou PC:
- Na seção Segurança, clique em Alterar a senha…
- Digite sua senha existente seguida pela nova e pressione Entrar.
 Altere a senha do seu ID Apple nas configurações do seu dispositivo.
Altere a senha do seu ID Apple nas configurações do seu dispositivo. Deixe-nos saber nos comentários se você ainda estiver lutando para atualizar as configurações do seu ID Apple. Faremos o nosso melhor para obter a ajuda de que você precisa!
Dicas para leitores 
- Joe resolveu seu problema de configuração de ID da Apple atualizando para uma nova senha de ID da Apple em todos os seus dispositivos

 Saia do seu ID Apple e do iCloud, reinicie o dispositivo e tente sincronizar novamente.
Saia do seu ID Apple e do iCloud, reinicie o dispositivo e tente sincronizar novamente.