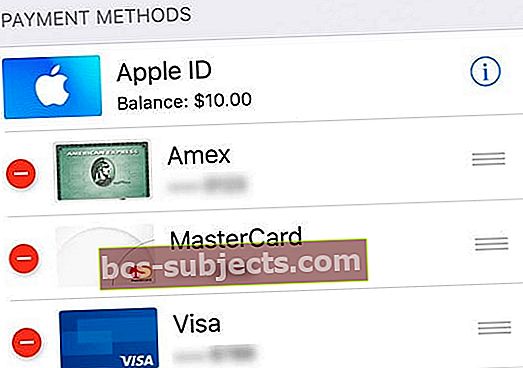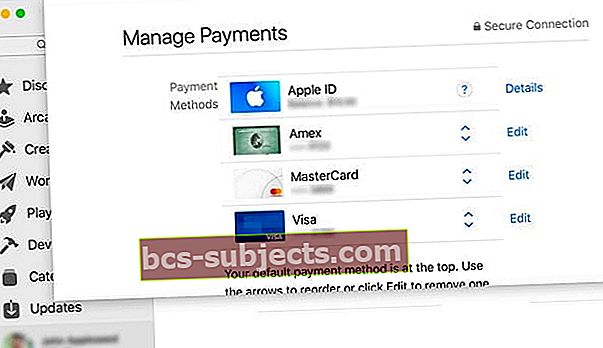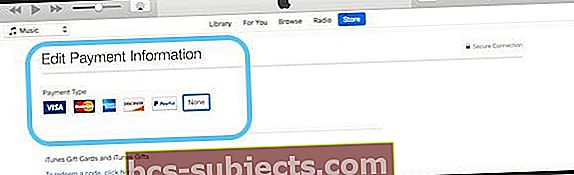Você já se perguntou como baixar aplicativos sem informações de cartão de crédito? A Apple fornece uma conta multifuncional para todos os dispositivos, e-mails, iCloud, para comprar músicas, filmes e programas de TV no iTunes ou Music / TV / Books Stores e para baixar e comprar todos os tipos de aplicativos da App Store no iPhone , iPod Touch, iPad e até no seu Mac.
Obter um ID Apple é fácil, mas criar um ID Apple sem um cartão de crédito ou qualquer método de pagamento definido é um pouco complicado.
O método para criar um ID Apple em seu computador, iPhone, iPod Touch e iPad funciona com o mesmo truque; tudo que você precisa fazer é baixar um aplicativo gratuito em seu dispositivo antes de criar uma conta, e ele cria um ID Apple sem débito, PayPal ou cartão de crédito.
No entanto, se você for o organizador de um grupo Family Sharing, a Apple sempre exige uma forma de pagamento, seja cartão de crédito, PayPal ou cartão de débito. E a Apple também precisa de um método de pagamento quando você abre uma conta para seus filhos.
Veja como você pode criar e manter um ID Apple gratuitamente. Este método também funciona para pessoas que já possuem um ID Apple!
A regra para métodos de pagamento Apple ID
Se você não tem um ID da Apple, você pode criar um ID Apple sem um método de pagamento.
Se você já tem um ID Apple, você pode remover métodos de pagamento de seu ID Apple existente após entrar na App Store, iTunes Store ou Apple Books.
Se você é o organizador da família , você deve ter pelo menos uma forma de pagamento registrada.
Se você é uma criança com menos de 13 anos , A Apple requer um método de pagamento para configurar contas para crianças.
Se você ainda não tem um ID Apple
Crie um ID Apple sem um método de pagamento ou cartão de crédito no seu iPhone, iPad ou iPod
- Abra o App App Store
- Procure um aplicativo gratuito e toque em Obter
- Quando solicitado a fazer login com um ID Apple, toque em Criar um novo ID Apple
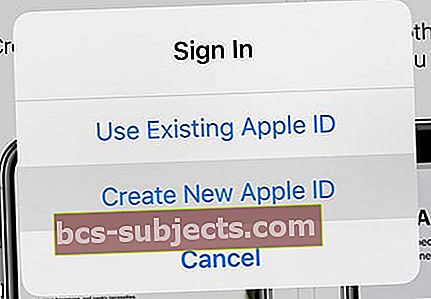 Escolha a opção de criar um novo ID Apple
Escolha a opção de criar um novo ID Apple - Se você não vir a opção de criar um novo ID da Apple, verifique se você já está conectado à App Store, iTunes Store, Apple Books ou iCloud com um ID da Apple existente
- Escolher Nenhum quando perguntado sobre o método de pagamento
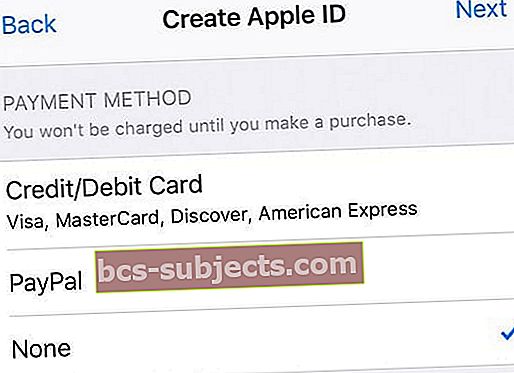 selecionar Nenhum para o seu método de pagamento ao configurar um novo ID Apple
selecionar Nenhum para o seu método de pagamento ao configurar um novo ID Apple - Você deve verificar seu ID Apple antes de usá-lo
- Verifique suas informações com um número de telefone confiável se você optar por usar a autenticação de dois fatores
- Ou verifique o seu ID Apple por e-mail
Crie um ID Apple sem um cartão de crédito ou método de pagamento em um computador Mac ou Windows
Se estiver configurando um ID Apple pela primeira vez e não quiser configurar nenhuma opção de pagamento, você deve seguir estas etapas para criá-lo usando a App Store (Macs) ou o iTunes (Windows)
Usando o iTunes no Windows?
Siga as mesmas etapas descritas - encontre um item gratuito na iTunes Store, tente baixá-lo e siga as instruções na tela para criar um novo ID Apple.
1: Abra a Mac App Store ou iTunes Store em seu computador
Certifique-se de que está na Loja do seu país de residência, confirmando a bandeira mostrada. Se não for a bandeira do país onde você reside, clique nessa bandeira e atualize-a para o seu país atual.
2: Encontre um aplicativo ou item gratuito
Na Mac App Store, procure nos aplicativos disponíveis por algo gratuito.
Para o iTunes, baixe algo grátis, como uma música. Ou procure um filme ou programa de TV gratuito (ou aplicativo e livro, se compatível com sua versão do iTunes)
Use a pesquisa Spotlight para localizar itens gratuitos também!
3: Toque no botão Obter e instale ou baixe esse item gratuito
Ao encontrar um item gratuito, clique no botão Obter.
4: Quando solicitado a fazer login com um ID Apple, toque em Criar ID Apple
 Escolher Criar ID da Apple para obter um novo ID Apple
Escolher Criar ID da Apple para obter um novo ID Apple Siga as instruções na tela e analise e concorde com os contratos do usuário.
5: Quando você chegar à forma de pagamento, escolha Nenhum
Quando solicitado pelas informações de pagamento, escolha Nenhum como seu método de pagamento.
Digite seu endereço e outras informações e siga as instruções na tela para concluir a configuração do seu ID Apple.
 certifique-se de selecionar Nenhum como método de pagamento
certifique-se de selecionar Nenhum como método de pagamento 6: Verifique as informações do seu ID Apple
Depois de configurar um novo ID Apple, você deve verificá-lo. A verificação é necessária antes de usar seu ID Apple.
Você pode verificar usando um número de telefone confiável se optar por usar a autenticação de dois fatores ou verificar seu ID Apple por e-mail. 
Aconselhamos vivamente que anote as informações do seu ID Apple, incluindo o e-mail e a palavra-passe, num pedaço de papel e guarde-o num local acessível.
Depois que a Apple verificar seu e-mail, você poderá usar esse ID da Apple em seu iPhone, iPod Touch ou iPad. Use-o também como sua conta iCloud!
Não recebeu o e-mail de verificação da Apple?
Se você não recebeu o e-mail de verificação, procure e pesquise qualquer e-mail da Apple.
Certifique-se de verificar sua pasta de spam ou lixo também!
Se precisar que ele seja reenviado, tente entrar na página da sua conta do ID Apple usando esse ID Apple e pressione Reenviar ao lado do endereço de e-mail que você precisa verificar.
A Apple deve enviar outro e-mail de verificação para esse endereço.
Se o endereço de e-mail listado estiver incorreto, atualize-o e a Apple enviará outro e-mail de verificação.
Não está vendo Nenhum como uma opção de método de pagamento?
Há uma variedade de razões pelas quais Nenhum não aparece como uma opção, desde assinaturas a dívidas pendentes e pagamentos devidos à Apple e seus iTunes e App Stores
Se você não conseguir obter Nenhum como opção, consulte nosso artigo detalhado sobre o motivo e as etapas que você segue para obter essa opção.
Já tem um ID Apple? Sem problemas!
Tudo o que você precisa fazer é remover o método de pagamento do seu ID Apple existente depois de entrar na iTunes Store, App Store ou iBooks Store.
Nesse ponto, apenas será solicitado um método de pagamento ao tentar fazer uma compra.
Remova as informações de pagamento do seu ID Apple no iPhone e iPad
- Tocar Configurações> Perfil de ID da Apple> Pagamento e freteou vá paraConfigurações> iTunes e App Store> Toque no seu ID Apple> Ver Apple ID> Gerenciar Pagamentos
- Se estiver usando o Family Sharing, apenas o organizador da família pode atualizar as informações de pagamento
- Digite sua senha Apple ID
- Toque em uma forma de pagamento e pressione o sinal de menos para removê-la ou deslize e pressione excluir
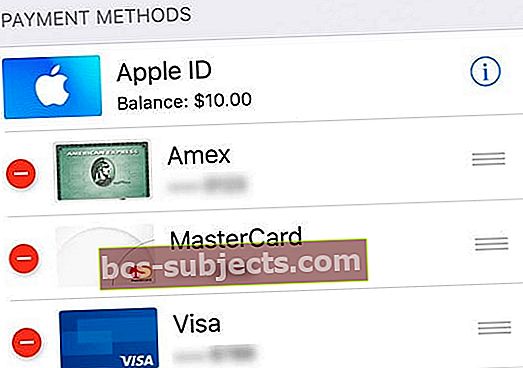
- Aperte Feito quando terminado
Remova as informações de pagamento do seu ID Apple em um Mac
- Abra a App Store
- Toque no seu nome ou ID Apple
- Clique Ver informações
- Ao lado de Informações de pagamento, clique em Gerenciar pagamentos
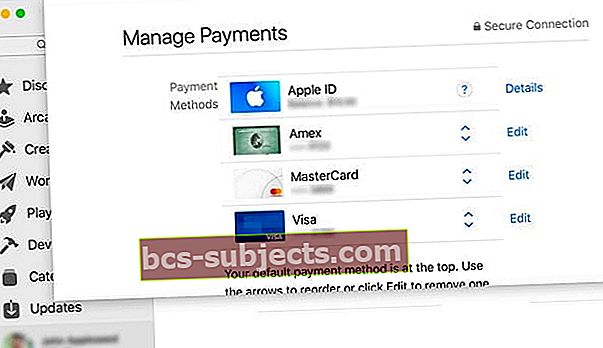
- Tocar Editar ao lado da forma de pagamento e escolha Remover
Remova suas informações de pagamento do Apple ID em um PC com Windows
- Abra o iTunes
- Escolher Conta> Exibir minha conta
- Digite a senha do ID Apple
- Selecione Ver conta
- Para remover um método de pagamento do iTunes
- CliqueTipo de pagamento> Editar
- Apenas o organizador da família pode editar as informações de pagamento
- Selecione Nenhum para remover o método de pagamento
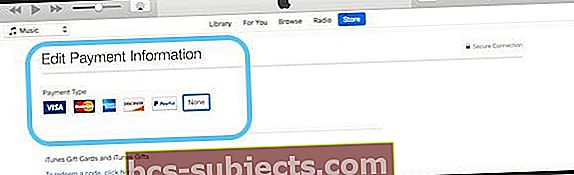
- Toque em Concluído
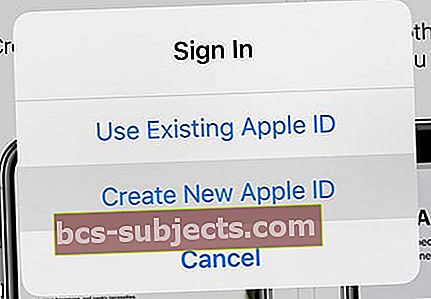 Escolha a opção de criar um novo ID Apple
Escolha a opção de criar um novo ID Apple 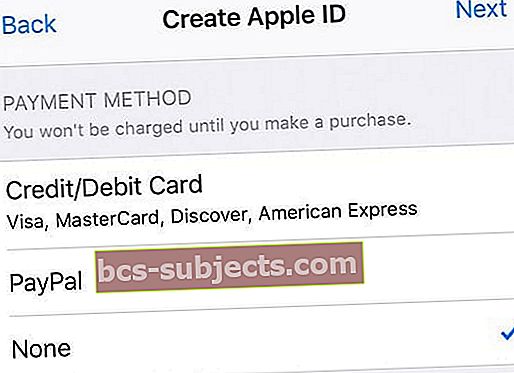 selecionar Nenhum para o seu método de pagamento ao configurar um novo ID Apple
selecionar Nenhum para o seu método de pagamento ao configurar um novo ID Apple