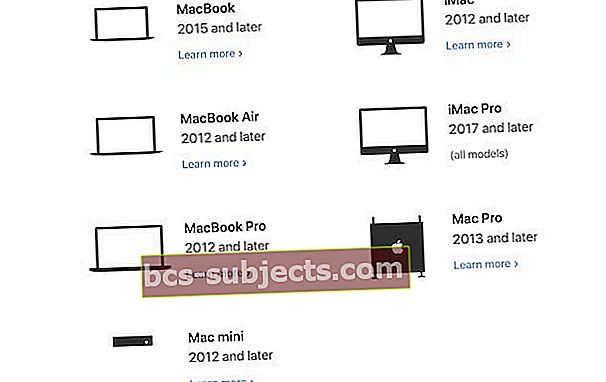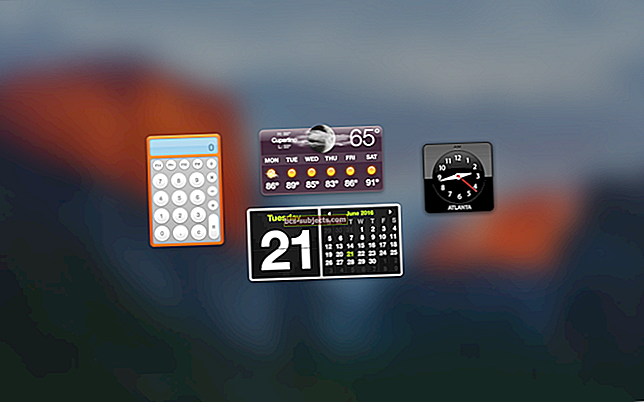macOS Catalina é uma das atualizações mais interessantes para a plataforma de desktop da Apple em algum tempo. Existem muitos novos recursos que devem mudar a forma como nossos desktops e laptops funcionam no futuro. Certifique-se de criar um instalador USB do macOS Catalina antes de atualizar seu MacBook e começar a explorar os recursos do Catalina.
Embora você não precise de um instalador inicializável para instalar o macOS Catalina, é uma boa opção para pessoas com uma conexão de internet limitada ou esporádica, vários Macs ou que desejam um instalador de backup para emergências.
Porém, e se você for uma daquelas pessoas que adora “mexer” e brincar com o Catalina sem instalá-lo totalmente? Hoje, vamos dar uma olhada em como você pode criar um instalador USB para macOS Catalina.
O que você precisa para criar o instalador Catalina?
Como esperado, existem algumas coisas que você precisa ter em sua posse antes de transformar esse sonho em realidade. Abaixo, temos uma lista do que você precisa antes de começar.
- Unidade Flash USB - Deve ter capacidade de pelo menos 16 GB, pois será a unidade inicializável para Catalina.
- O “Install macOS 10.15.app” - disponível para download na Mac App Store da Apple e colocado na pasta / Applications / em seu Mac.
- Encontre também os links de download do macOS nas páginas de suporte do macOS Catalina
- Um Mac compatível com macOS Catalina
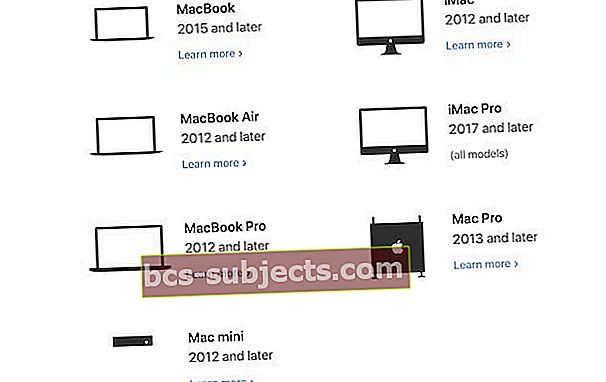
- Uma conexão estável com a Internet
Depois de escolher uma unidade USB adequada e fazer o download de “Instalar macOS 10.15.app”, eles estarão prontos para criar a unidade USB. As etapas para fazer isso são um pouco mais complicadas e exigem que você use um comando de terminal.
Quer uma versão anterior do macOS ou Mac OS X?
Visite estas páginas de suporte da Apple para sua versão preferida do macOS e siga os links para baixar o instalador.
Crie a unidade USB Catalina inicializável
Depois de fazer o download de tudo, há outras etapas que você precisará seguir. Em primeiro lugar, certifique-se de que essa unidade tenha pelo menos 12 GB de armazenamento disponível.
Em seguida, conecte a unidade flash USB ao Mac. Em seguida, abra o aplicativo Disk Utility em seu Mac e localize o pen drive em “Externo”.

No topo, haverá alguns botões listados, mas você precisará clicar em “Apagar”. Você pode alterar o nome aqui, mas precisará garantir que sua unidade esteja formatada da seguinte maneira:
- Formato: Mac OS Extended (registrado)
- Esquema: Mapa de partição GUID
É fundamental que sua unidade USB sejaformatado como Mac OS Extended.Essas etapas não funcionam para APFS ou qualquer outra opção de formatação.
A partir daí, selecione “Apagar” e sua unidade estará pronta para uso. Agora que você está pronto para começar, aqui estão as etapas para criar sua unidade Catalina inicializável.

- Conecte a unidade flash USB ao seu Mac
- Abra o aplicativo Terminal, que se encontra em / Aplicativos / Utilitários
- Digite o seguinte comando para qual versão do Catalina você baixou. Substitua “UNTITLED” pelo nome da unidade flash que você conectou ao seu Mac paramacOS Catalina
sudo / Applications / Install \ macOS \ Catalina.app/Contents/Resources/createinstallmedia –volume / Volumes / UNTITLED
Antes de pressionar a tecla “Enter / Return”, certifique-se de que o comando no Terminal esteja 100% correto. Caso contrário, um erro aparecerá e você terá que reiniciar antes que o USB funcione corretamente.
Depois de verificar o comando, pressione Enter e digite a senha do administrador em seu Mac. A partir daí, o Instalador Catalina será instalado na unidade USB. Advertimos que pode demorar um pouco até que você possa realmente usá-lo.
o que fazer a seguir?
Depois de criar a unidade USB, você pode usá-la para conectar qualquer Mac compatível e testar o macOS Catalina. Após a criação da unidade, um ícone aparecerá na sua área de trabalho com o nome “Instalar macOS Catalina”.
Isso atua como a última falha de segurança para confirmar que você seguiu as etapas corretamente. Depois de terminar, você pode começar a se divertir jogando com Catalina e usando este drive USB para fazer isso.
Como inicializar com a unidade de instalação do macOS Catalina
Agora que a unidade foi criada corretamente, você pode instalar o Catalina em qualquer um de seus Macs compatíveis. Aqui estão as etapas que você precisará realizar para inicializar usando a nova unidade USB.
- Conecte a unidade de instalação USB que você criou ao Mac de sua escolha.
- Reinicie o seu Mac
- Imediatamente mantenha pressionada a tecla OPTION durante a inicialização. Continue segurando a tecla até ver o menu de inicialização
- Usando as teclas de seta, selecione a unidade “Instalar macOS 10.15”
Recomendamos ALTAMENTE não instalar o Catalina em seu computador principal ou em seu disco rígido principal. Em vez disso, se você quiser testar novos recursos, use um disco rígido secundário ou um Mac extra ao qual você tenha acesso.
Ainda existem muitos problemas relatados por usuários com o Catalina, e nem todos os seus aplicativos funcionarão corretamente. Isso é especialmente verdadeiro para os aplicativos baseados na arquitetura de 32 bits, pois eles não são mais suportados.
Conclusão

É importante reiterar que não recomendamos a instalação do Catalina em seu dispositivo principal até que você verifique a compatibilidade e crie um backup do seu Mac.
Quando estiver pronto para mergulhar fundo no mundo do macOS 10.15, use a unidade criada para instalá-lo. Para qualquer problema, consulte as instruções da Apple sobre como criar um instalador USB para macOS.
Se você tiver algum problema, informe-nos nos comentários abaixo e teremos certeza de ajudar. Catalina está atualmente enfeitando a máquina em que está escrito, então seremos capazes de ajudar adequadamente com os problemas.