Como o nome sugere, os atalhos da Siri devem tornar sua vida digital mais gerenciável. Infelizmente, como a maioria das coisas técnicas, às vezes as coisas não saem como planejado. Quando os atalhos da Siri falharem no iPhone, iPad ou Apple Watch, tente estas etapas de solução de problemas.
- Grave novamente sua frase de atalho ou edite o atalho
- Reinicie o seu dispositivo
- Desligue o Siri, espere um pouco e ligue o Siri novamente
- Altere o idioma do Siri para outro e, em seguida, volte para o idioma original
- Exclua seus atalhos e recrie-os
- Redefinir todas as configurações
O que são atalhos da Siri?
Apresentado pela primeira vez com o iOS 12 em 2018, o Siri Shortcuts usa inteligência artificial para aprender suas rotinas e fornecer sugestões.
Ao fazer isso, você pode usar sua voz para executar qualquer atalho, facilitando o uso de seus aplicativos favoritos.
Além disso, a Apple permite que você crie atalhos personalizados para agilizar tarefas frequentes usando aplicativos nativos e de terceiros.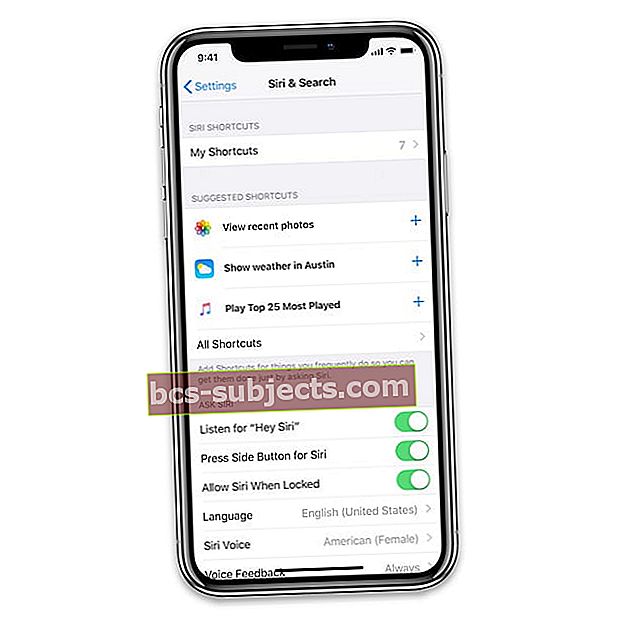
Exemplos
Aqui estão apenas algumas maneiras de usar os atalhos da Siri:
- No Apple Music, abra listas de reprodução de gênero
- No aplicativo Telefone, disque rapidamente para seu contato favorito
- Usando o aplicativo Fotos, crie uma colagem usando suas fotos mais recentes
- Registre sua ingestão de água no app Saúde
- Traduza texto usando seu aplicativo de escrita favorito
Observação: Nem todos os aplicativos de terceiros funcionam com os atalhos da Siri, embora isso provavelmente mude com o tempo, à medida que os desenvolvedores começam a integrar a ferramenta em seus produtos.
Leitura recomendada
- Atalhos para iOS 12 Análise inicial: como usar e como isso afeta o futuro da Siri
- 10 atalhos úteis da Apple que você pode usar todos os dias
- 12 atalhos extremamente úteis da Siri para o seu iPhone
- 10 atalhos que irão amplificar sua Apple Music Experience
- Como desativar sugestões proativas de Siri na tela de bloqueio do iOS 12
Solução de problemas de atalhos da Siri em dispositivos iOS
Se os seus atalhos da Siri não estiverem funcionando, tente essas três dicas na ordem listada.
Verifique suas frases
Os atalhos da Siri são iniciados por meio do uso de frases. Eles são criados durante o processo de Atalhos da Siri. Certifique-se de confirmar se você está usando a frase correta para o atalho que não está funcionando.
Para fazer isso:
- Vá para o aplicativo Ajustes no seu iPhone e toque emSiri e Pesquisa.
- Tocar Meus atalhos.
- Clique no Atalho isso não está funcionando.
- A frase está localizada no meio da tela em letras grandes e em negrito. Tocar Re-Gravar Frase se desejar alterar a frase de atalho.
- Tocar Feito.
Veja se o atalho funciona. Caso contrário, vá para a próxima dica.

Faça uma reinicialização
Freqüentemente, tudo o que é necessário para resolver problemas com seu dispositivo iOS é reinicializar.
No iPhone X ou posterior,
- Pressione e segure o Botão lateral e também botão de volume até que o controle deslizante apareça.
- Arrastar o controle deslizante para desligar o seu dispositivo.
- Pressione e segure o Botão lateral novamente até ver o logotipo da Apple.
No iPhone 8 ou anterior ou no iPod touch,
- Pressione e segure oBotão superior (ou lateral) até que o controle deslizante apareça.
- Arraste o controle deslizante para desligar o dispositivo.
- Pressione e segure oBotão superior (ou lateral) novamente até ver o logotipo da Apple.
Tente usar o atalho da Siri novamente e veja se reiniciar o dispositivo resolveu o problema.

Ligar e desligar o Siri
Se reiniciar o dispositivo não funcionar, é hora de voltar sua atenção para o Siri.
- No aplicativo Configurações, toque em Siri e Pesquisa.
- Untoggle Ouça “Ei, Siri”.
- Também desmarque Pressione o botão lateral para Siri.
- Mais uma vez, alterne Ouça “Ei, Siri”.
- Clique Prosseguir na tela de configuração “Hey Siri”.
- Siga as instruções até ver a tela final e toque em Feito.
- Alternancia Pressione o botão lateral para Siri.
Isso corrigiu seu problema com os atalhos da Siri?
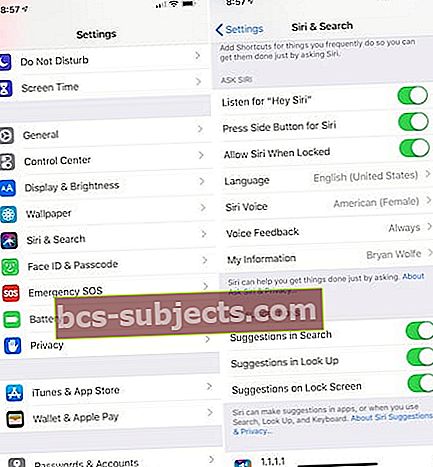
Alterar o idioma
Redefinir o idioma associado ao Siri às vezes resolve problemas com os atalhos.
- Para fazer isso, vá para o aplicativo Configurações e toque em Siri e Pesquisa.
- Tocar Língua.
- Mudar o língua que deseja usar para o Siri. Como estamos fazendo isso apenas para fins de solução de problemas, você pode alterá-lo para qualquer outro idioma.
- Tocar Mudar idioma.
- Tocar Língua novamente.
- Selecione os língua você (realmente) deseja usar.
Dependendo do idioma selecionado, pode ser necessário ativar o botão de alternância Ouvir “Hey Siri” novamente. Se esta chave estiver desligada:
- Mais uma vez, alterne Ouça “Ei, Siri”.
- Clique Prosseguir na tela de configuração “Hey Siri”.
- Siga as instruções até ver a tela final e toque em Feito.
Tente seus atalhos da Siri novamente. Se eles ainda não funcionarem, tente uma etapa final.
Exclua seus atalhos
Como medida drástica, você pode excluir e recriar seus atalhos para resolver o problema.
- Para excluir atalhos, vá para o aplicativo Configurações e toque em Siri e Pesquisa.
- Tocar Meus atalhos.
- Deslize da direita para a esquerda no Atalho você precisa remover.
- Tocar Excluir e confirme.
- Volte para o Aplicativo Siri Shortcuts.
- Recrie o seu Atalho.

Redefinir todas as configurações
- Esta ação é geralmente o último recurso, pois restaura todos os seus recursos personalizados de volta aos padrões de fábrica
- Vamos para Configurações> Geral> Redefinir> Redefinir tudo
- Este processo restaura tudo para o padrão em Configurações, incluindo notificações, alertas, brilho e configurações de relógio, como alarmes de despertar
- A redefinição de todas as configurações também reverte todos os seus recursos personalizados, como papéis de parede e configurações de acessibilidade, para os padrões de fábrica.
- A execução desta ação não afeta os dados do seu dispositivo pessoal, incluindo fotos, textos, documentos e outros arquivos
- Você precisa reconfigurar essas configurações quando o seu iPhone ou iDevice for reiniciado
Solução de problemas de atalhos da Siri no Apple Watch
Depois de criar seus atalhos, usá-los deve ser tão simples quanto dizer a frase que você adicionou para ativar o Siri. Idealmente, essas frases devem funcionar em todos os seus dispositivos, incluindo iPhone, iPad e Apple Watch. Isso nem sempre é o caso quando se trata de dispositivos vestíveis da Apple.
Sim, os atalhos funcionam com o Siri no Apple Watch - mas não sempre por vários motivos. Aqui estão mais informações sobre o processo e algumas técnicas de solução de problemas que você pode experimentar.
Ativando Siri no Apple Watch
Atualmente, existem quatro maneiras de ativar a Siri em seu dispositivo vestível, incluindo:
- Levantando o pulso
- Segurando a coroa digital
- Dizendo “Ei, Siri”
- Usando o mostrador do relógio Siri.
Depois de ativar o Siri usando qualquer uma dessas opções, você pode responder com sua pergunta ou frase de atalho do Siri.
Dicas quando há problemas
Se o Siri não responder ou pedir para você tentar novamente, você pode tentar estas dicas:
- Certifique-se de que sua conexão com a Internet esteja ativa. O Siri precisa de uma conexão Wi-Fi ou LTE para funcionar.
- O Siri está ligado? No seu Apple Watch, toque em Configurações> Geral> Siri confirmar.
- Reinicie o seu Apple Watch.
- Uma caixa protetora está bloqueando o microfone ou alto-falante do seu Apple Watch? Tire e tente ver novamente.
- Certifique-se de adicionar uma voz ao Siri em seu Apple Watch. Acesse o aplicativo Configurações em seu dispositivo wearable e toque em Geral> Siri. Role até o final da lista para confirmar que uma voz já foi adicionada. (Deveria ter sido quando você carregou o Apple Watch pela primeira vez.)
- Confirme se o aplicativo para o seu atalho está instalado no seu Apple Watch. Acesse o aplicativo Watch no seu iPhone na guia My Watch e certifique-se de que o aplicativo esteja listado na seção Instalado no Apple Watch. Se, em vez disso, estiver em Aplicativos disponíveis, toque em Instalar ao lado de seu nome.
- Como último recurso, reinicie o Apple Watch.
Uma última, mas importante pergunta a ser respondida:
- O atalho da Siri funciona no seu iPhone? Caso contrário, o problema está relacionado ao seu dispositivo iOS e não ao Apple Watch. Certifique-se de verificar para ter certeza.
Bom começo
Não há dúvida de que os atalhos da Siri ficarão melhores nos próximos meses e anos, começando com a introdução do “iOS 13” e do “watchOS 6” este ano. Por enquanto, a ferramenta às vezes é imprevisível. No entanto, quando os atalhos funcionam, eles ajudam a economizar tempo usando aplicativos.
Dicas do leitor 
- Indo a Configurações> Siri e pesquisa> Meus atalhos e, em seguida, excluindo o atalho lá. Por fim, voltar ao aplicativo Shortcuts para regravar o atalho funcionou para mim!




