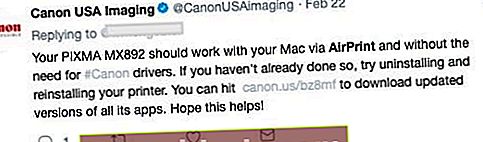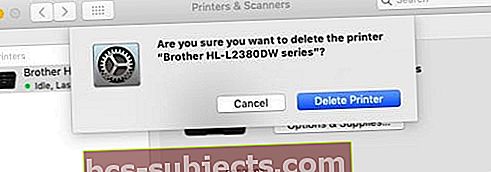Está vendo o erro “Nenhuma impressora AirPrint encontrada” depois de atualizar seu iOS ou mudar para um novo ou diferente iPhone, iPad ou iPod Touch? Nesse caso, você não está sozinho. Todos os dias, vemos leitores reclamando de problemas com o AirPrint!
Mais do que alguns de nossos leitores relatam que não conseguem imprimir em uma impressora habilitada para AirPrint. E ao tentar imprimir, eles recebem a mensagem: “Nenhuma impressora AirPrint encontrada.”
Essa mensagem é, infelizmente, uma reclamação de erro comum e ocorre com mais frequência do que qualquer um gostaria de admitir.
Siga estas dicas rápidas para fazer o AirPrint funcionar no seu iPhone ou iPad hoje
- Verifique se sua impressora é compatível com AirPrint por meio das informações do fabricante
- Use a configuração de WiFi em sua impressora e tente um assistente de WiFi, se disponível. Terá de introduzir novamente a palavra-passe da (s) sua (s) rede (s) WiFi para tê-las em mãos antes de iniciar qualquer assistente ou assistência de configuração
- Certifique-se de habilitar a configuração Bonjour na impressora. Se essa configuração estiver desativada, você não poderá imprimir via Apple AirPrint
- Verifique se o seu roteador é compatível com pacotes Bonjour
- Certifique-se de que seu computador ou dispositivo E a impressora se conectem à MESMA rede WiFi
- Desligue o WiFi no Control Center, aguarde 10 segundos e ligue-o novamente
- Mude a configuração de largura de banda do iDevice WiFi de 2,4 GHz para 5 GHz ou torno (de 5 GHz para 2,4 GHz)
- DESLIGUE o modo avião e LIGUE o Bluetooth
- Atualize suas configurações de DNS para 8.8.8.8 e 8.8.4.4 (DNS público do Google) ou outro DNS público
- Desative qualquer Firewall durante a impressão
- Instale o aplicativo de impressão do fabricante e tente imprimir usando a folha de compartilhamento
A regra de ouro do AirPrint
Em primeiro lugar, certifique-se de que não está imprimindo de uma rede pública. AirPrint é não suportado por meio de redes sem fio públicas (por exemplo, Wi-Fi público ou pontos de acesso). Portanto, você sempre verá “Nenhuma impressora AirPrint encontrada” ao tentar imprimir via WiFi pública.
Seu iDevice (iPad, iPhone ou iPod touch) e sua (s) impressora (s) devem se conectar à mesma rede sem fio 802.11 privada.
AirPrint usa Bonjour, rede de configuração zero da Apple, para descobrir automaticamente sua impressora sem fio em sua rede local.
Redes sem fio públicas, como pontos de acesso WiFi, conexões Bluetooth ou conexões de dados de celular não são compatíveis com AirPrint.
Verifique suas especificações ao obter nenhuma impressora AirPrint encontrada
Verifique se o seu iDevice atende aos seguintes requisitos para imprimir com AirPrint
- Um Apple iPad, iPhone ou iPod Touch que executa iOS 4.2 ou posterior
- A Apple pré-instala o AirPrint em qualquer dispositivo com iOS 5 e posterior
- iOS 4.2 instala AirPrint como uma atualização
- Nem todos os recursos são compatíveis com todos os dispositivos Apple
- AirPrint e multitarefa estão disponíveis no iPad (todos os modelos), iPhone (3GS ou posterior) e iPod touch (terceira geração ou posterior
Verifique se o seu aplicativo é compatível com AirPrint
- A maioria dos aplicativos nativos da Apple é compatível com AirPrint, incluindo Safari, Mail, Photos e iWorks. E muitos aplicativos de terceiros disponíveis na loja de aplicativos também suportam AirPrint
- Para verificar se um aplicativo é compatível com AirPrint
- Tente imprimir a partir do aplicativo tocando no ícone de ação. Tocar Impressão para imprimir com AirPrint
- Se nenhum ícone de ação ou botão Imprimir aparecer, esse aplicativo não é compatível com AirPrint no momento
Confirme se a sua impressora tem AirPrint
Em seguida, verifique novamente se sua impressora possui o AirPrint integrado. Verifique o manual da impressora ou o site da Web para garantir que ela vem com o AirPrint. Como alternativa, verifique o site da Apple para AirPrint para garantir que sua impressora esteja listada.
O AirPrint não é compatível com versões anteriores de produtos mais antigos e não há solução alternativa para permitir a compatibilidade com versões anteriores com impressoras mais antigas.
Certifique-se de que o roteador encaminhe pacotes Bonjour
Nem todos os roteadores sem fio são compatíveis com Bonjour ou com todos os recursos do Bonjour. Visto que Bonjour é o método padrão para descobrir impressoras em uma rede, primeiro certifique-se de que seu roteador sem fio seja compatível com Bonjour.
Verifique as especificações ou a documentação de suporte do roteador ou entre em contato com o fabricante do roteador para verificar se o roteador oferece suporte para Bonjour. Ele também deve suportar o encaminhamento de pacotes Bonjour.
- Se o seu roteador não for compatível com Bonjour, use um roteador compatível com Bonjour ou adicione a impressora à lista de impressoras usando a guia IP e o endereço IP da impressora.
As letras miúdas
Além disso, certifique-se de selecionar o nome de impressora correto. Muitas vezes é difícil distinguir impressoras se você tiver mais de uma impressora do mesmo fabricante. Portanto, verifique os números e nomes exatos do modelo.
E mais uma coisa, O AirPrint não funcionará se o seu iDevice estiver conectado diretamente à impressora usando WiFi Direct em vez do roteador ou ponto de acesso.
Depois de confirmar que sua impressora encaminha Bonjour, tem AirPrint e que você está usando o nome de impressora correto, siga as dicas abaixo.
Verifique as coisas simples primeiro
- Certifique-se de que sua impressora tenha papel na bandeja e que a tinta ou toner da impressora não esteja vazio
- Certifique-se de que sua impressora esteja ligada. Se a impressora estiver ligada, desligue-a e ligue-a novamente para ver se essa simples etapa resolve o problema.
- Verifique se não há mensagens de erro no painel de controle da impressora
- Lembre-se de que as impressoras WiFi geralmente levam vários minutos para se conectar a redes WiFi após serem ligadas. Portanto, antes de começar, verifique se a impressora está conectada à rede WiFi antes de tentar imprimir
- Se você estiver usando impressoras Canon, verifique a atualização mais recente
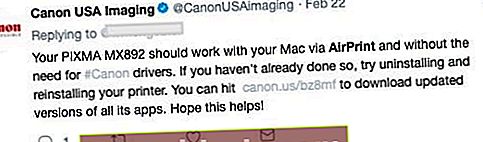
Dicas para corrigir “Nenhuma impressora AirPrint encontrada”.
- Aproxime o roteador da impressora mas não a menos de 1,8 metros do roteador. E verifique se outros utensílios domésticos de uso diário, como microondas, babás eletrônicas e telefones sem fio, não estão próximos. Freqüentemente, eles interferem no sinal sem fio
- Certifique-se de que a impressora compatível com AirPrint se conecta ao mesma rede Wi-Fi como o dispositivo iOS. Observe que as impressoras Wi-Fi podem levar vários minutos para se conectar a uma rede Wi-Fi
- Redes celulares atualmente não suportam AirPrint
- Certificar-se de que O modo avião está DESLIGADO
- Certifique-se de que seu iDevice está executando o última versão do iOS e sua impressora possui a versão de firmware mais recente instalada.
- Verifique se a sua impressora não desligou sem fio
- Se estiver DESLIGADO, pressione o botão de conexão sem fio na impressora para fazê-la funcionar novamente.
- Tente trocar o seu iPhone ou outro iDevice Configuração de largura de banda WiFi de 2,4 GHz a 5 GHzou torno (de 5 GHz a 2,4 GHz)
- Se você não tiver certeza de como verificar esta configuração, entre em contato com o seu provedor de serviços de Internet (ISP)
- Desligue seu iDevice e ligue-o novamente. Desligue a impressora e ligue-a novamente
- Desligue AMBOS o roteador E o modem, aguarde 30 segundos e ligue novamente
- Desligue o Bluetooth e tente imprimir
- Certifique-se de que AirPrint está ativado nas configurações da impressora. Verifique o manual da sua impressora para isso
- Se você tiver algum computador conectado por ethernet à sua rede por meio de um roteador / modem, desligue-o. Com esse (s) computador (es) desligado (s), tente o AirPrint novamente
- Altere a configuração de Protocolos de impressão da Internet (IPP) de Desligado para Ligado para tornar a impressora localizável via AirPrint
- O IPP (Internet Printing Protocol) é geralmente encontrado no submenu Configurações avançadas da impressora
Ao desligar os dispositivos, tente remover o roteador wi-fi e a impressora da fonte de alimentação e aguarde 30 segundos. Em seguida, conecte-o e tente novamente.
Se você ainda não encontrou nenhuma impressora AirPrint
- Encontre as configurações de DNS da sua impressora e digite 8.8.8.8 para o primeiro DNS e 8.8.4.4 para o segundo DNS
- Algumas impressoras voltam às configurações padrão após uma atualização de firmware
- Por exemplo, se você estiver usando uma impressora HP, certifique-se de que as configurações IPP (Internet Printing Protocol) estejam ativadas para a impressora de rede se você configurou a impressora como uma impressora IP
- Verifique o firewall do seu roteador (ou firewall de software em seu Mac) e deixe o AirPrint passar por ele usando as portas 9100, 139, 515, 631, 5393.
- Ou desative temporariamente o firewall e veja se isso resolve o problema
- Defina o endereço IP da sua impressora como FIXED ou STATIC. Consulte o manual da sua impressora para instruções sobre o seu modelo de impressora específico.
- O DHCP frequentemente reatribui o endereço IP da impressora quando o IP da impressora é definido como DINÂMICO
Verifique a configuração de rede da impressora
- Encontre o endereço IP da sua impressora imprimindo uma página de configuração de rede (consulte o manual da impressora).
- Para obter instruções sobre como imprimir uma página de configuração de rede, vá para o site de suporte ao cliente do fabricante da impressora. Digite o modelo da impressora e procure o documento para “imprimir uma página de configuração”.
- Verifique o tipo de conexão ativa na seção Informações gerais deste relatório. O tipo de conexão deve ser Wireless.
- Verifique o status na seção 802.11 Wireless no relatório. O status deve ser Conectado. O endereço IP da impressora também é exibido na seção 802.11 do relatório para conexões sem fio ativas.
- Certifique-se de que o nome da rede (SSID) no relatório seja igual ao nome da rede sem fio da impressora em rede.
Verifique se o AirPrint está ativado
- Abra o Embedded Web Server (EWS) e certifique-se de que o AirPrint esteja ativado
- Imprima a página de configuração de rede para obter o endereço IP da impressora necessário para visualizar a página da web do EWS. Para obter instruções sobre como imprimir uma página de configuração de rede, vá para o site de suporte ao cliente do fabricante da impressora. Digite o modelo da impressora e procure o documento para “imprimir uma página de configuração”.
- Encontre o endereço IP da impressora na página de configuração de rede
- Em qualquer computador, abra um navegador da Internet
- Digite o endereço IP da impressora na barra de endereço do navegador e pressione Enter
- Certifique-se de digitar o endereço IP na caixa de endereço do navegador da Internet. Se digitado em uma caixa de pesquisa da barra de ferramentas ou mecanismo de pesquisa, o EWS não abre
- Se um certificado de segurança de site for exibido no navegador da Internet, clique em Continuar
- A página de informações EWS da impressora é aberta
- Clique na guia Configurações
- Clique em Segurança e em Configurações do administrador
- Em Configurações de rede, selecione AirPrint, se ainda não estiver selecionado, e clique em Aplicar
- Reinicie sua impressora e experimente o AirPrinting
E lembre-se de que as redes sem fio públicas (por exemplo, pontos de acesso Wi-Fi públicos) e dados móveis / celulares não são compatíveis com AirPrint!
Impressora pausada, opção segura falhou com Airprint, How-To Fix
Recentemente, alguns usuários relataram problemas com o Airprint relacionados à "Opção Segura". Esse problema não afetou os usuários do iPhone ou iPad, mas criou inconvenientes para os usuários que atualizaram recentemente seu iMac ou MacBook para o macOS Mojave.
Se a operação do seu Airprint está falhando e você vê as mensagens ‘Impressora em pausa’ ou opção Segura falhando ao conectar a sua impressora Airprint, aqui estão algumas etapas que devem ajudá-lo.
Primeiro, exclua a conexão da impressora do seu MacBook.
- Clique em > Preferências do Sistema> Impressoras
- Selecione sua impressora na lista e escolha ‘-‘ à esquerda. Confirme para excluir a impressora.
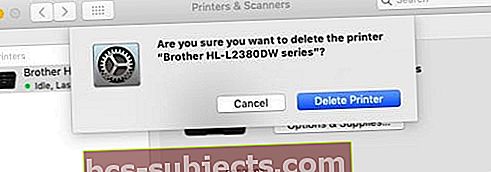
- Inicie o seu Mac e reinstale a impressora em Preferências do sistema> Impressoras> Adicionar impressora
- Ao adicionar sua impressora, na parte inferior, se você vir a opção Usar: Impressão protegida, mude para o nome da impressora em vez de Airprint.
- Reinicie o seu MacBook e veja se o problema foi resolvido
A opção segura geralmente falha em alguns tipos de impressoras Dell e HP, dizendo “dados de acesso para criptografia expirados”. Isso provavelmente se deve a um certificado de segurança que precisa ser atualizado.
O HP Airprint não funciona, pode estar relacionado a uma atualização da Apple?
Se o HP AirPrint não estiver funcionando após uma atualização recente do iOS ou macOS e você tiver seguido as dicas básicas de solução de problemas, incluindo redefinir o Wi-Fi, reinicializar a impressora e atualizá-la com o firmware mais recente, aqui estão alguns itens adicionais a procurar.
Isso está relacionado principalmente a 'credenciais de criptografia expiradas'Problema ao usar seu HP Airprint. Este problema tem criado problemas recentemente.
- Em sua impressora HP, vá para a tela de menu e navegue até ”Administração – Rede - Ethernet - Segurança – Redefinir segurança – Sim”. A ação Redefinir segurança corrige esse problema
- Alterar o nome da impressora padrão de ‘Airprint’ para o nome da impressora ao adicionar a impressora também resolve esse problema, conforme descrito na seção anterior.
Por último, procure as atualizações mais recentes do firmware universal da impressora HP no site da Apple e mantenha o firmware atualizado para ver se isso resolve o problema do HP Airprint.
Problemas de conexão do iPhone com a impressora HP, dicas adicionais
A HP Officejet Pro é uma impressora multifuncional muito popular que muitos usuários da Apple usam no dia a dia.
Aqui estão algumas sugestões a serem observadas se você tiver problemas de conexão entre o seu iPhone e a impressora HP. Essas dicas exigem a avaliação das configurações da impressora e o foco no significado dos endereços IP que você vê na tela.
- Certifique-se de que a impressora esteja conectada diretamente à tomada da parede em vez do filtro de linha ao solucionar problemas.
- Clique no ícone Sem fio na tela do menu da impressora
- Se você não estiver conectado à rede Wi-Fi, clique na engrenagem, nas configurações sem fio e em Configuração sem fio para conectar a impressora à rede sem fio.
- Se o endereço IP da impressora começar com ‘169.254', Isso significaria que há um problema com seu roteador Wi-Fi. Pode ser necessário reiniciar o roteador ou aplicar a atualização mais recente ao roteador e reiniciar
- Se o endereço IP da impressora começar com um ‘192.168 'ou' 10 ', isso significa que a impressora HP está conectada com êxito à rede. Neste caso, você pode querer reiniciar seu iPhone ou iPad e redefinir as configurações de rede no dispositivo iOS e tentar novamente.
HP Airprinter apenas imprime fotos. Sem páginas da web ou e-mails impressos
Para usuários que atualizaram para impressoras tudo em um, como HP Officejet 7612, um problema comum que aparece às vezes é que sua impressora só imprime fotos de seu iPhone ou iPad.
Ele simplesmente não imprime mais nada. Seus e-mails ou páginas da web nunca chegam à impressora.
Esse problema ocorre devido a uma configuração específica da impressora e não está relacionado ao seu dispositivo Apple ou atualização do iOS.
Se você vir esse problema acontecendo, terá que entrar nas configurações da impressora e habilitar impressão compartilhada.
Uma vez ativado, você poderá usar seu iPhone ou iPad para imprimir todos os tipos de conteúdo no HP Airprint em vez de apenas fotos.
Como reiniciar o sistema de impressão AirPrint no seu MacBook
Se os problemas do seu Airprint estão acontecendo principalmente no seu MacBook ou iMac,
Tente reiniciar o sistema de impressão e veja se isso ajuda. Veja como você pode fazer isso em três etapas fáceis.
- Clique em > Preferências do Sistema> Impressoras e scanners
- Enquanto mantém pressionada a tecla Control no seu Mac, clique em qualquer uma das impressoras listadas à esquerda
- Escolha ‘Reiniciar Sistema de Impressão’ no menu

- Reinicie o seu Mac
Resumo
Não é divertido quando nossas impressoras AirPrint param de funcionar repentinamente. Descrevemos o que sabemos e o que aprendemos com vocês, nossos leitores.
Esperamos que uma dessas dicas funcione para você.
Se você souber de uma maneira de fazer o AirPrint funcionar com sua experiência, compartilhe-a em nossa seção de comentários. Adoramos adicionar mais dicas em nossos artigos, então todos nós nos beneficiamos do suor e da equidade de tempo de outras pessoas.
Dicas do leitor para impressoras AirPrint não encontradas
- Para problemas com a impressora Epson, Christine recomenda baixar o aplicativo Epson Printer Finder da App Store
- Um de nossos leitores descobriu que desligar o modo avião por um tempo e depois voltá-lo com mais segurança por 3 a 5 minutos resolvia esse problema. Obrigado pela solução alternativa, Jenni!
- Tente usar um aplicativo do fabricante da impressora. Depois de abrir o documento que deseja imprimir, envie esse arquivo para impressão a partir do aplicativo da impressora usando o botão Compartilhar e, em seguida, na Folha de Compartilhamento, escolha o recurso Abrir em (o aplicativo da impressora)
- Entrei na configuração do WiFi e usei o assistente do WiFi para reinstalar a senha. Agora, minha impressora aparece no meu iPhone
- Trapper descobriu que precisava habilitar o Multicast em seu roteador para que o AirPrint pudesse funcionar. A localização das opções de multicast nos menus de administração do roteador depende do fabricante. Portanto, verifique com eles se você não conseguir encontrar essas configurações!
- Localize Configuração de rede> Banda larga> Conexão de Internet> Configuração avançada> Configuração RIP e multicast> Multicast e defina-o como IGMP v1 / IGMP v2 / IGMP v3
- Vá para Configuração de rede> Rede doméstica> e defina IGMP Snooping como ‘Desativado’.
- Encontre Configuração de rede> Sem fio> Geral> Configurações de rede sem fio> e defina Encaminhamento de multicast aprimorado como ‘Ativado’.
- A maioria dos roteadores precisa de multicast ou UPnP habilitado e / ou IGMP Proxy desabilitado para funcionar. Ao examinar as Opções de multicast, verifique o seguinte:
- Ativar multicast nas configurações de firewall
- Ativar (habilitar) Multicast na LAN, interfaces WLAN
- Permitir (habilitar) regras de acesso de firewall de LAN para zonas multicast
- Crie 2 políticas auxiliares de IP para NetBIOS de WLAN para LAN e para DNS de LAN para sub-redes WLAN e vice-versa
- Dennis obteve as impressoras No AirPrint encontradas em seus dois iPhone 6 E em seus dois iPads.
- Mesmo que seu aplicativo Epson iPrint em todos os quatro dispositivos pudesse ver a impressora Epson sem fio e reportar seu status.
- Dennis também conseguiu ver o endereço IP atribuído da impressora. Mas também há uma guia manual no Epson iPrint nesses dispositivos.
- Ele pressionou manual e, em seguida, inseriu manualmente o endereço IP. Identificou a impressora pelo nome.
- Quando Dennis acessou o Fotos para tentar imprimir, o erro parou de aparecer. O AirPrint viu a impressora e pôde imprimir novamente. Boa captura, Dennis!
- E o GeekyGramps relata que, se você tiver um roteador sem fio multibanda, coloque a impressora sem fio e o iPad ou iPhone na mesma largura de banda de frequência do roteador sem fio.
- E esteja ciente de que os roteadores de banda dupla transmitem sinais em duas frequências diferentes, 5 GHz e os 2.4 GHz mais antigos.
- As impressoras mais antigas conectam-se apenas a 2,4 GHz. Os roteadores mais antigos têm uma única banda (2,4 GHz) e a impressão sem fio AirPrint por meio desses roteadores funciona bem.
- Por motivos alheios a nós, o AirPrint não opera em alguns roteadores de banda dupla.Mas a boa notícia é que você muda rapidamente essa frequência WiFi no seu iPad ou iPhone para os 2,4 GHz mais antigos usando o menu “Configurações”.
Outra ótima sugestão do leitor
- Localize o endereço da web incorporado em sua impressora imprimindo a folha de informações da impressora
- Insira esse endereço da web como um URL em um navegador
- Isso abre o site do servidor da web incorporado da sua impressora
- Altere a configuração de Rede> IPv4 para “IP manual” (escolhendo “selecione um endereço IP manual”) e “Servidor DNS manual”.
- Digite 8.8.8.8 e 8.8.4.4
- Em Configurações avançadas> Configurações de rede> Infraestrutura, marque Autenticação WPA-PSK> Versão WPA> ”Automático (WPA2 ou WPA1)” e em Criptografia marque “Automático (AES ou TKIP)”
- Em Rede> Protocolo de impressão da Internet, habilito o IPP
- Em Bonjour, selecione ativar Bonjour
- Verifique o endereço da web do seu roteador e veja se ele precisa ser atualizado
- Verifique se todos os seus dispositivos estão na mesma rede
- Desligue o (s) roteador (es) e a impressora
- Aguarde 30 minutos e reinicie tudo
- Agora veja se você pode imprimir sem fio de todos os seus dispositivos conectados
Obrigado a Eugene por fornecer esta dica detalhada e passo a passo!