O mais novo sabor da plataforma móvel da Apple tem muita coisa acontecendo. O iOS 13 e o iPadOS agora apresentam o muito antecipado Modo Escuro, vários aprimoramentos de privacidade e segurança, suporte multitarefa aprimorado e muitas outras alterações em alguns dos aplicativos mais usados, como Fotos, Lembretes e Mapas.
Infelizmente, novas atualizações com novos recursos trazem novos problemas. Alguns desses problemas já estão aparecendo nos fóruns de suporte do iOS 13 e do iPadOS.
A boa notícia é que você pode consertar a maioria desses incômodos rapidamente por conta própria, sem ligar para o Suporte da Apple ou marcar uma visita a um Apple Genius. Aqui estão os principais problemas com conselhos sobre o que fazer a respeito.
Guia de problemas comuns do iOS 13 e iPadOS - Visão geral
Neste guia do iOS 13 e do iPadOS, orientamos você na solução de problemas e na correção (ou solução alternativa) de muitos dos problemas e incômodos comuns do iOS 13 e do iPadOS.
E para problemas que exigem um mergulho profundo, vinculamos você a artigos e recursos que detalham como corrigir esse problema específico com instruções passo a passo.

Este guia abrangente é dividido em várias seções principais que variam de problemas básicos de instalação e atualização, dicas e truques para obter facilmente o máximo dos novos recursos e ideias de solução de problemas para alguns dos aplicativos essenciais, como iMessage, Notes e Mail.
Sempre que possível, também criamos folhas de trapaça simples com dicas essenciais que funcionaram para nossos leitores ao longo dos anos ao lidar com alguns desses aborrecimentos comuns do iOS. O feedback e as dicas dos leitores também são integrados em dicas rápidas.
Portanto, se o seu iPhone, iPad ou iPod apresentar problemas de instalação, comunicação, conectividade, câmera e bateria ou alimentação, verifique primeiro este guia e veja se você pode resolver o problema sozinho.
Recomendamos que você faça um backup completo do seu iPhone, iPad ou iPod touch primeiro.
Se o seu problema não estiver listado, adicione-o à seção de comentários.
Compartilhe suas dicas, truques e ajustes favoritos ou envie seus comentários com capturas de tela, etc. para [e-mail protegido]
As pequenas atualizações do iPadOS e iOS estão aqui! 
A Apple já lançou a próxima pequena atualização de seu software para iPadOS e iOS.
Se ainda não o fez, conecte-se a um computador para atualizar para iOS 13.x e reinicie o dispositivo para ver se isso corrige seus problemas.
A Apple incluiu uma lista dos problemas que essas pequenas atualizações foram projetadas para corrigir em suas respectivas notas de lançamento.
Se você teve algum problema, atualize seu dispositivo com o software mais recente e teste-o novamente. O ideal é usar um computador para atualizar seu dispositivo, pois é uma instalação mais completa do software.
Você ainda está tendo esses problemas no iPadOS ou iOS, mesmo após uma pequena atualização? Deixe-nos saber o que está acontecendo nos comentários!
Como corrigir erros e problemas de instalação do iOS 13 e iPadOS 
Se você está tentando instalar a atualização mais recente do iOS 13 ou iPadOS, mas está tendo problemas para atualizar, existem várias soluções.
Razões comuns pelas quais o iOS 13 pode falhar ao atualizar
Existem cinco razões principais pelas quais as atualizações do iOS não são instaladas:
- falta de armazenamento gratuito no iPhone ou iPad
- carga insuficiente no dispositivo
- força do Wi-Fi de baixa qualidade
- Proxy ou VPN problemático
- Os servidores Apple estão ocupados, causando atrasos na instalação.
Crie armazenamento gratuito no seu iPhone ou iPad antes de instalar o iOS 13 ou iPadOS
Em primeiro lugar, certifique-se de que tem pelo menos 4–6 GB de espaço disponível no seu dispositivo para a atualização - verifique o armazenamento do seu dispositivo em Configurações> Geral> Armazenamento [iDevice].Se você não tem pelo menos 4 GB de espaço disponível, remova alguns aplicativos, fotos, vídeos ou outros consumidores de armazenamento e libere mais espaço em seu dispositivo.
Depois de liberar espaço suficiente, reinicie o dispositivo e tente instalar o iOS 13 ou iPadOS novamente.
Como me livro de “Outro” espaço no meu iPhone, iPad ou iPod touch?
Muitos usuários lutam para liberar espaço livre suficiente para o iOS 13 ou iPadOS porque muito espaço de armazenamento é ocupado por dados de “Outros” ou do “Sistema”. Dê uma olhada neste artigo para descobrir o que você pode fazer a respeito.
E se eu não conseguir liberar espaço suficiente para instalar o iOS 13 ou iPadOS?
É difícil liberar de 4 a 6 GB de espaço livre se seu iPhone ou iPad tiver apenas 16 GB para começar. Se este for o seu caso, tente atualizar seu dispositivo usando um computador. Conecte-se ao iTunes ou Finder e use-o para verificar se há atualizações para o seu dispositivo. Caso contrário, faça um backup e apague seu dispositivo. Em seguida, você pode instalar a atualização e restaurar seu backup.
A atualização do iOS 13 ou iPadOS falha várias vezes?
Para erros de instalação repetidos, recomendamos que você atualize seu dispositivo usando iTunes (para macOS Mojave e inferior e Windows) ou Finder (para macOS Catalina e superior). Quando você atualiza via iTunes ou Finder, a Apple instala uma versão completa do iOS ou iPadOS em seu dispositivo, incluindo todas as alterações de código e todo o código inalterado.
Ao usar o Atualização de software função no seu dispositivoDefinições aplicativo, essa atualização over-the-air instala apenas o código que mudou e não é uma atualização completa do iOS ou iPadOS.
Se estiver usando VPN ou proxy em seu iPhone ou iPad, desative-o e tente instalar. Mude seu serviço DNS Wi-Fi para 8.8.8.8 ou 8.8.8.4 e veja se você ainda tem problemas para instalar o iOS 13 ou iPadOS.

Mergulhe fundo nos erros de instalação do iOS 13 e iPadOS: Ocorreu um erro ao instalar o iOS 13 ou iPadOS no iPhone ou iPad? Como consertar
Preso no loop de inicialização ou no logotipo da Apple ao atualizar para iOS 13 ou iPadOS?
De vez em quando, com as atualizações do iOS e iPadOS, muitos dispositivos mais antigos ficam presos com o logotipo da Apple no final da atualização. Os processos de download e verificação ocorrem sem problemas, mas a atualização falha, travando no logotipo da Apple ou em um processo de loop de inicialização. 
Se você se encontra nesta situação, a melhor coisa a fazer é Forçar reinicialização seu iPhone, iPad ou iPod touch. Em seguida, tente instalar a atualização novamente, em Configurações ou usando um computador. Se isso não funcionar, baixe um novo arquivo IPSW iOS 13 ou iPadOS em ipsw.me e use-o para atualizar seu dispositivo.
Descubra mais sobre como corrigir problemas de instalação incomuns usando o guia abaixo:
Vários usuários descobriram que, após atualizar seu iPhone ou iPad para a atualização mais recente, uma notificação exigia que eles atualizassem seus detalhes de ID da Apple. Este não é um grande problema, você pode descobrir como corrigi-lo aqui.
Como mudar do iOS 13 ou iPadOS beta para o público iOS 13 e iPadOS
Se você testou o iOS 13 por meio do programa de software beta da Apple, será necessário excluir o perfil beta de suas Configurações para voltar às versões gerais:
- Vamos para Configurações> Geral> Perfis.
- Toque no perfil iOS 13 e iPadOS 13 Beta.
- Tocar Remover Perfil.
Na próxima vez que a Apple lançar uma atualização de software posterior ao seu software Beta atual, você poderá atualizar a partir das Configurações normalmente.
Você conseguiu consertar os problemas de instalação do seu iOS 13 ou iPadOS? Deixe-nos saber como você fez nos comentários!
Problemas de conexão: Wi-Fi, Bluetooth, GPS e outros problemas de conectividade no iOS 13 e iPadOS
O iOS 13 e o iPadOS suportam o padrão mais recente da Wi-Fi Alliance para fornecer a você uma experiência de navegação segura.
A Apple também introduziu recursos que permitem que seu iPhone, iPad ou iPod touch se lembrem de redes Wi-Fi populares às quais você se conecta com frequência. Leia sobre os novos recursos de privacidade de Wi-Fi e outras melhorias no iOS 13 ou iPadOS.
Motivos comuns para o seu Wi-Fi apresentar problemas com iOS 13 ou iPadOS
Aqui estão alguns dos motivos mais comuns para o Wi-Fi lento ou a conexão ruim após a atualização para um novo sistema operacional móvel:
- Seu roteador precisa de uma atualização ou reinicialização do firmware.
- As configurações avançadas em seu roteador estão incorretas, principalmente se você estiver em uma rede Mesh (verifique a configuração de velocidade de roaming).
Deep-Dive 10 das abordagens mais comuns para corrigir problemas de Wi-Fi após a atualização do iOS 13 / iPadOS
A maioria dos problemas de Wi-Fi é facilmente resolvida por meio dessas três abordagens. Experimente cada um deles e veja se resolve seu problema:
- Esqueça a rede Wi-Fi nas configurações e reinicie o dispositivo e o roteador antes de conectar-se novamente.
- Redefina as configurações de rede em seu dispositivo via Configurações> Geral> Redefinir> Redefinir configurações de rede.
- Redefina todas as configurações do seu dispositivo via Configurações> Geral> Redefinir> Redefinir todas as configurações.
Problemas de conexão Wi-Fi para usuários do iPad Air 2
O lançamento do iPadOS ontem veio com a descoberta de um novo bug que parece afetar apenas os dispositivos iPad Air 2. Com esse bug, os usuários não conseguem se conectar a uma rede Wi-Fi, pois seu iPad continua solicitando que eles digitem a senha novamente.
Apesar de inserir a senha correta inúmeras vezes, o iPad Air 2 nunca se conecta ao Wi-Fi. Existem algumas soluções alternativas para isso: remova a senha de sua rede Wi-Fi ou apague e restaure seu iPad.
Remover a senha de sua rede Wi-Fi evita esse bug, mas também coloca em risco a segurança de todos os seus dispositivos conectados à rede. Não é aconselhável. Alguns usuários conseguiram encontrar um meio-termo aqui, implementando um filtro MAC.
Como alternativa, apagar o iPad Air 2 e reinstalar o software por meio do iTunes parece ser uma solução eficaz. No entanto, é muito demorado fazer isso. Você também precisa ter certeza de ter um backup primeiro!
Aprofunde-se em como você pode restaurar um dispositivo bloqueado que não está conectado à Internet iOS: tudo sobre DFU e modo de recuperação
O aplicativo Utilitário AirPort continua travando no iPadOS e no iOS 13.1
Os usuários do AirPort ficam desesperados enquanto o aplicativo trava repetidamente no novo software. A atualização da Apple para iOS e iPadOS 13.1 não corrigiu esse problema e não há soluções confiáveis no momento.
Alguns usuários dizem que ligar o Wi-Fi Scanner nas Configurações ajuda, mas outros ainda estão perdidos.
Felizmente, o Utilitário AirPort é mais estável na próxima atualização da Apple.
Você sabe como consertar esse problema? Por favor, compartilhe conosco nos comentários no final da página!
Problemas de precisão do GPS após a atualização?
Muitos dos problemas de GPS enfrentados em plataformas iOS anteriores foram resolvidos no iOS 12. Descobrimos que a função GPS é estável e forte, mesmo dentro do iOS 13 beta.
A precisão do GPS depende do número de satélites GPS visíveis. Localizar todos os satélites visíveis pode levar vários minutos, com a precisão aumentando gradualmente ao longo do tempo.
Se você tiver problemas de precisão do GPS após a atualização do iOS 13, a Apple sugere duas ações principais para melhorar a força do GPS no seu dispositivo:
- Certifique-se de definir a data, a hora e o fuso horário corretamente no dispositivo em Configurações> Geral> Data e hora. Se possível, use Definido automaticamente. Desative e ative-o e verifique se a precisão melhora.
- Mantenha uma visão clara em várias direções. Paredes, tetos de veículos, edifícios altos, montanhas e outras obstruções podem bloquear a linha de visão dos satélites GPS. Quando isso acontece, seu dispositivo usa redes Wi-Fi ou celulares para determinar sua posição até que os satélites GPS estejam visíveis novamente.
O suposto coprocessador de localização da Série R nos modelos do iPhone 11 deverá apresentar tecnologia de banda ultra-larga, o que torna a precisão de localização ainda mais precisa.
Mergulhe fundo em nossa postagem: Problemas de GPS com iPhone após a última atualização do iOS
Nota GPS importante para modelos mais antigos de iPhone e iPad que não estão qualificados para novas atualizações
Usuários com iPhones ou iPads mais antigos, que não puderam atualizar para o iOS 12, devem verificar as atualizações do iOS 9.3.6 e 10.3.4 da Apple. Essas atualizações exclusivas da Apple (anunciadas em julho de 2019) foram fornecidas para resolver problemas relacionados ao GPS em dispositivos mais antigos.
A Apple mencionou que:
A partir de 3 de novembro de 2019, alguns modelos de iPhone e iPad introduzidos em 2012 e anteriores exigirão uma atualização do iOS para manter a localização GPS precisa e a data e hora corretas. Isso se deve ao problema de rolagem de tempo de GPS que começou a afetar produtos habilitados para GPS de outros fabricantes em 6 de abril de 2019. Isso não afetou nenhum dispositivo até 3 de novembro de 2019.
Problemas de conectividade entre o iPadOS e sua unidade USB, mouse ou outros acessórios
O iPadOS e o iOS 13 são as primeiras plataformas móveis importantes da Apple a oferecer suporte completo para armazenamento externo.
 Tanto o iOS 13 quanto o iPadOS são totalmente compatíveis com unidades externas.
Tanto o iOS 13 quanto o iPadOS são totalmente compatíveis com unidades externas. Para aqueles de nós que usam nossos iPads e iPhones para fotos ou outras mídias, a capacidade de ler e processar armazenamento externo é uma grande vantagem.
A integração das unidades externas com o seu iPhone ou iPad acontece por meio do aplicativo Arquivos, que também é reformulado para atender a novos requisitos, como suporte para pastas aninhadas.
Testamos várias unidades USB e unidades externas com vários iPhones usando iOS 13 e iPads usando iPadOS nos últimos meses. Os problemas de conexão ou acesso entre o iPad ou iPhone e a unidade podem ser causados por vários motivos.
Motivos comuns para o iPad ou iPhone não conectar ao armazenamento externo
- Unidades alimentadas e até mesmo algumas unidades não alimentadas funcionam apenas quando o dispositivo está conectado à alimentação.
- O formato da unidade externa está incorreto ou é incompatível com iOS 13 e iPadOS.
- Você precisa desligar o iPhone ou iPad e conectar a unidade externa antes de ligá-lo novamente.
- As configurações de permissão do acessório USB estão incorretas, verifique-as no aplicativo Configurações.
- Você precisa de uma conexão especial, cabo ou adaptador para fazer sua unidade funcionar.
Mergulhe em nosso iPad e iPhone e Guia de solução de problemas de armazenamento externo para saber mais sobre como usar unidades externas
Dica de energia nº 1: Você pode carregar seus filmes e músicas em seu armazenamento externo e ver ou ouvi-los em seu dispositivo sem precisar copiar os arquivos, economizando espaço de armazenamento em seu dispositivo. Nós testamos o SanDisk iXpand e ficaram bastante satisfeitos com os resultados.

Dica de energia nº 2: Agora você pode fazer backup de suas fotos do iPhone ou iPad em uma unidade externa com facilidade. Da mesma forma, as funções compactar e descompactar são muito fáceis com o novo aplicativo Arquivos no iPadOS.
Que tal conectar um mouse ou trackpad ao meu iPad?
Exceto pelo Magic Mouse da Apple, não vimos muitos problemas ao conectar um mouse ou trackpad ao iPadOS. Aqui estão algumas dicas comuns a serem consideradas se você tiver problemas:
- Verifique se o mouse ou trackpad ainda não está conectado a outro dispositivo.
- Se o mouse ou trackpad tiver um botão liga / desliga, certifique-se de que ele esteja ligado.
- Atualize o software no seu iPhone ou iPad.
- Se aplicável, carregue totalmente o mouse ou trackpad ou troque as baterias.
- Inspecione as portas, cabos e conectores em busca de sinais de danos físicos.
- Experimente adicionar o mouse ou trackpad nas configurações de controle de interruptor de acessibilidade.
- Reinicie seu iPhone ou iPad, bem como seu mouse ou trackpad.
- Desconecte o mouse ou trackpad de tudo e tente conectá-lo novamente.
Mergulhe nas dicas para quando o mouse e o trackpad não estiverem funcionando com o iPad.
Problemas de configuração, conexão e usabilidade do Sidecar
Sidecar é um dos recursos que provou ser um grande fator de motivação para muitos usuários entrarem no movimento beta do iPadOS. Você não precisa mais de um aplicativo de terceiros para fazer isso e os usuários estão notando.

Ter a tela do seu iPad dobrando como um monitor extra para o seu Mac executando o macOS Catalina é incrível! Este novo recurso no iPadOS é fácil de configurar e usar.
Se você estiver tendo problemas para configurar seu iPad como um dispositivo de exibição Sidecar após a atualização para o iPadOS, mergulhe fundo em nosso guia detalhado de solução de problemas do Sidecar.
Problemas de comunicação: iMessage, FaceTime, eSIM e outros problemas de comunicação no iOS 13 e iPadOS
A Apple inclui alguns novos recursos para iMessage e FaceTime com iOS 13 e iPadOS, incluindo eSIM e suporte dual SIM para ambos os números de telefone, melhor pesquisa em Mensagens e uma nova seção de perfil de usuário que permite que você escolha com quem deseja compartilhar seu nome ou fotos com. 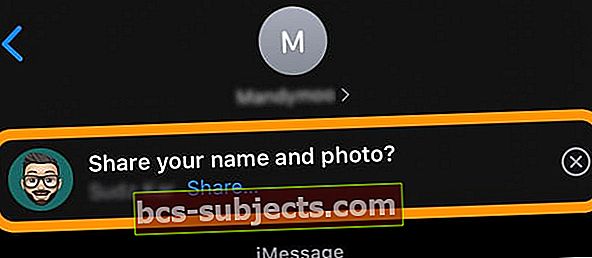
E, claro, há novos rostos de animoji com um rato, um polvo e uma vaca. E também há muitas novas personalizações de memoji, de maquiagem a todos os tipos de piercings.
Depois de uma atualização, não é incomum ter problemas com o aplicativo Mensagens, FaceTime ou até mesmo com o aplicativo Telefone. Vamos dar uma olhada em alguns desses problemas comuns.
Problemas do aplicativo de mensagens e do iMessage com iOS 13 e iPadOS
Na primeira vez que você abrir o Mensagens após a atualização para o iOS 13 ou iPadOS, poderá ver uma mensagem informando que o Mensagens está sendo indexado. Se você vir isso, não se preocupe - é uma parte esperada da função de pesquisa bastante aprimorada no Mensagens. 
Parado no iMessage ou FaceTime à espera da ativação?
Após uma atualização importante do iOS ou iPadOS, pode ser necessário reativar o iMessage e o FaceTime. Ocasionalmente, eles ficam presos neste processo, especialmente quando os servidores da Apple ficam lotados de solicitações.
O que geralmente funciona é desligar o iMessage ou FaceTime, esperar 20-30 segundos e ligá-lo novamente para forçar os serviços a se reconectarem aos servidores da Apple.
- Para iMessage: Vá paraConfigurações> Mensagens> iMessage
- Para FaceTime: Vá para Configurações> FaceTime
Faltam fotos e anexos nas conversas do iMessage?
Uma das melhores coisas sobre o iMessage é a capacidade de enviar fotos de alta qualidade para seus amigos e familiares. Muitos de nós coletamos coleções impressionantes de fotos em nossas conversas, narrando nossos relacionamentos nos últimos anos.
No entanto, é preocupante que as fotos existentes pareçam ter desaparecido do Mensagens no iOS 13. Ao tocar no botão “i” na parte superior de uma conversa, você deverá ver todas as suas mídias. 
Se você não vir suas fotos, é provável que seu dispositivo esteja indexando todas as suas mensagens para a função de pesquisa aprimorada.
Você deverá ver o seu dispositivo retornar ao comportamento normal após a conclusão da indexação - o tempo que leva depende da velocidade da sua internet e de quantos dados o aplicativo Message armazena.
Enquanto isso, você ainda pode rolar para trás nas conversas e encontrar as fotos, para que não tenham sido excluídas.
A Apple diz que a atualização para iOS 13.2+ corrigiu esse problema. Isso funcionou para você?
O Mensagens não está sincronizando entre os dispositivos?
Se as suas mensagens não estão sincronizando entre os dispositivos, certifique-se de ativar o Mensagens nas configurações do iCloud de cada dispositivo.
Vamos paraConfigurações> [Seu nome]> iCloud> Mensagense ative-o para todos os seus dispositivos. 
Se já estiver ativado, tente desativá-lo, espere 10 segundos ou mais e, em seguida, ative-o novamente.
Para que as mensagens sejam sincronizadas com um Mac, ele deve executar o macOS High Sierra 10.13.5 ou posterior.
Mergulhe nos problemas do aplicativo Mensagens em nosso artigo iMessage que não funciona com iOS 13 ou iPadOS? Corrija hoje
Para problemas com o FaceTime, consulte este artigo Por que meu FaceTime não funciona no iOS 13 e no iPadOS? Como corrigi-lo
Suporte para eSIM e Dual-SIM no iOS 13
Nosso último item de comunicação a entender é o eSIM e o iOS 13. Definitivamente, você deve verificar nosso guia detalhado se estiver pensando em mudar de um SIM físico para um e-SIM. Destacamos as várias escolhas, opções de operadora e outros itens essenciais nele. 
Com relação a problemas de conexão e outras configurações relacionadas ao SIM duplo, consulte nosso guia aprofundado que foi atualizado para o iOS 13.
Se você atualizou para um novo iPhone e gostaria de transferir seu eSIM para o novo dispositivo, verifique este artigo.
Você conseguiu consertar os problemas de comunicação do seu iOS 13 ou iPadOS? Deixe-nos saber como você fez nos comentários!
Problemas de sincronização: iCloud, aplicativo Lembretes, aplicativo Mail, Apple Music e muito mais
Além do Mail, não encontramos muitos problemas durante nosso teste beta com iOS 13 e iPadOS. A maioria dos problemas que apareceram estavam relacionados principalmente a problemas de sincronização do iCloud.
Por exemplo, após a atualização, descobrimos que não podíamos encontrar algumas de nossas notas antigas ou algum conteúdo de PDF e livros. A melhor solução que encontramos para isso foi ligar e desligar notas ou livros no iCloud, então permitindo bastante tempo com os respectivos aplicativos abertos para iOS 13 ou iPadOS para verificar novamente todo o conteúdo.
Mergulhe nos problemas do Notes com nosso artigo Notes que não funcionam no iPadOS ou iOS 13
Lembretes ausentes ou Listas de lembretes vazias após a atualização?
Suas listas de lembretes estão faltando no seu iPhone após a atualização para o iOS 13?
Se você vê isso, você não está sozinho. Muitos usuários estão enfrentando esse problema após a atualização. Parece que a causa raiz desse problema está em torno de problemas de sincronização do iCloud.
Os lembretes estão demorando muito para sincronizar entre os dispositivos e do iCloud em geral. Espere um dia ou dois e, com sorte, suas listas de lembretes e itens começarão a ser preenchidos por conta própria.
Alguns usuários precisaram esperar mais de três dias antes que todos os seus lembretes retornassem. Mas eles voltaram.
E se meus lembretes não voltarem?
Esperamos que o iOS 13.1.1 tenha corrigido esse problema. Tentamos sair do iCloud e entrar novamente com sucesso limitado para esse problema.
Alguns usuários relatam que, quando você abre seus Lembretes no iCloud.com, isso força a retomada da sincronização em seus dispositivos.
De qualquer forma, se você estiver preocupado com lembretes perdidos, você pode verificá-los em iCloud.com para ter certeza de que não foram excluídos:
- No computador, acesse iCloud.com e faça login com o seu ID Apple.
- Clique em Lembretes e analise todos os itens disponíveis em sua conta
 Verifique suas listas de lembretes e itens em iCloud.com
Verifique suas listas de lembretes e itens em iCloud.com - Se alguns de seus Lembretes estiverem faltando em iCloud.com, clique em sua conta e escolha Configurações da conta.
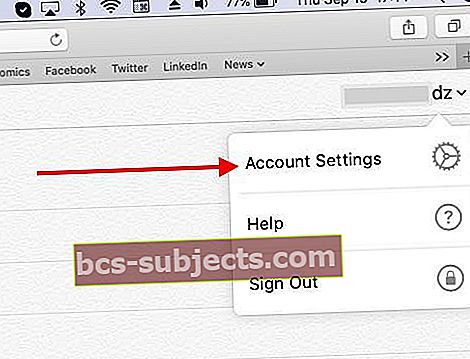
- Role até a parte inferior da página e encontre o Avançado seção. Você pode restaurar qualquer lembrete perdido ou excluído usando este recurso
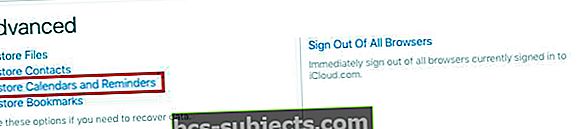
Palavra de cautela:Se você decidir “atualizar” o aplicativo Lembretes no iOS 13 para obter os novos recursos, poderá perder toda a funcionalidade de sincronização entre o iPhone e o Mac.
A sincronização de lembretes com o seu Mac funcionará somente após a atualização para o macOS Catalina, com lançamento programado para o final deste mês. Se você usa Lembretes em seu Mac, não atualize o app Lembretes iOS 13 ou iPadOS em seu iPhone ou iPad ainda.
Mergulhe no novo aplicativo Reminders com Seu guia para configurar e gerenciar listas compartilhadas no novo aplicativo Reminders do iOS 13
O aplicativo Mail tem muitos problemas no iOS 13 e iPadOS
O aplicativo Mail nativo no iOS 13 e iPadOS tem muitos problemas, de acordo com muitos usuários que atualizaram recentemente seu iPhone ou iPad.
Não é possível verificar a identidade do servidor ou Nenhum remetente / nenhum assunto em seus e-mails?
Além de alguns problemas relacionados à formatação, os principais problemas relatados até agora são “Não é possível verificar a identificação do servidor”Mensagens de erro ao abrir e-mails e e-mails mostrando “Sem remetente” ou “Sem assunto” ou ambos!

A atualização para iOS e iPadOS 13.1+ corrige a maioria dos problemas do Mail. Isso funcionou para você?
Em relação ao primeiro erro relacionado à identidade do servidor, a única maneira de contornar isso é remover sua conta de e-mail e adicioná-la novamente. Vá para Configurações> Contas e senhaspara remover e adicionar novamente suas contas. A menos que esteja usando um e-mail POP, você não deve perder nenhum dado com isso.
Nós vimos o “Sem remetente / sem assunto”Antes em versões mais antigas do iOS. O que mais funcionou então foi alternar as configurações de Data / Hora Automática e reiniciar o dispositivo. Vale a pena tentar se você estiver tendo problemas com esse problema.
Não está vendo nenhuma opção para arquivar, responder a todos ou encaminhar ao visualizar um e-mail?
O iOS 13 e o iPadOS guardaram algumas opções comuns de e-mail, como responder a todos e encaminhar a mensagem.
Ao visualizar um e-mail, as únicas opções que você vê agora são o ícone Lixeira e Responder. Não há outras opções de ícone na linha inferior como costumava haver.
Mas é uma mudança fácil!
Basta tocar no ícone de resposta e você verá todas as opções de e-mail adicionais, como responder a todos, encaminhar, sinalizar, mover, arquivar, marcar e assim por diante. 
Não temos certeza de por que a Apple fez essa mudança, já que há muito espaço em branco disponível para ícones e opções adicionais. A barra de rodapé do iPhone pode ser preenchida com muitos ícones úteis e ações para e-mail.
Mas, por enquanto, é o que é. 
iOS 13.1 e iOS 13.1.1 devem resolver a maioria desses problemas relacionados ao e-mail
Não recebemos nenhum relatório de leitores com possíveis soluções alternativas para problemas relacionados ao Mail no iOS 13.
Enquanto isso, por que não dar uma olhada em aplicativos de email de terceiros ou nos contar suas alternativas favoritas nos comentários.
Biblioteca de músicas da Apple vazia ou não sincronizando após a atualização para iOS 13
 Vários usuários relataram que o Apple Music não sincroniza e a biblioteca de música está vazia após atualizar seu dispositivo para iOS 13 ou iPadOS.
Vários usuários relataram que o Apple Music não sincroniza e a biblioteca de música está vazia após atualizar seu dispositivo para iOS 13 ou iPadOS.
Vimos esse problema com o iOS 13 GM e também com o iOS 13.1 Beta 3.
Os usuários relatam que, quando tentam tocar uma música que sabem que existe em sua biblioteca, recebem uma mensagem de que ‘Esta música não está disponível em seu país ou região”.
A boa notícia é que sua biblioteca do Apple Music não foi apagada e ainda está com a ajuda de algumas etapas demoradas. Você precisa usar um computador para fazer isso.
Para restaurar sua biblioteca do Apple Music com iOS 13 ou iPadOS, você precisará seguir estas etapas:
- Faça backup do seu iPhone usando o iTunes. Um backup do iCloud não vai ajudar, ele precisa ser um backup do iTunes.
- Baixe o arquivo IPSW mais recente para iOS 13 e seu dispositivo de ipsw.me ou de outra fonte.
- Usando o iTunes restaure seu iPhone com o arquivo IPSW baixado.
- Após a conclusão do processo, restaure o backup que você fez na primeira etapa.
- Reinicie o seu iPhone e inicie o Apple Music para verificar
Mergulhe nos problemas do Apple Music com nosso artigo Como consertar o Apple Music que não funciona no iPhone / iPad
As listas de reprodução têm a arte errada no iOS e iPadOS 13.1
Se você gosta de criar várias listas de reprodução diferentes para suas músicas, deve ter notado que a arte no aplicativo Apple Music mudou. Muitos usuários notaram que a arte parece ter sido selecionada aleatoriamente agora, sem necessariamente representar as músicas em sua lista de reprodução.
Este é um bug com iOS e iPadOS, mas, infelizmente, não foi corrigido com a versão 13.1.
É possível escolher manualmente a arte que você deseja no iTunes, no entanto, isso significa que você não obtém a arte da lista de reprodução de seção transversal normalmente presente no Apple Music. Esta única maneira de conseguir isso é remover cadalista de reprodução e recriá-los manualmente.
Como alternativa, aguarde a próxima atualização da Apple e espere que ela corrija o problema desta vez!
Os atalhos param de funcionar com o CarPlay no iOS 13
Os atalhos da Siri são uma ferramenta fantástica no iOS que só fica mais poderosa com o iOS 13. Você pode usá-los para criar funções personalizadas controladas pela Siri para todos os tipos de coisas em seu dispositivo.
Muitos usuários criaram atalhos da Siri para usar com o CarPlay, evitando a necessidade de olhar para a tela do iPhone enquanto dirigem. Mas o iOS 13 parece causar problemas com isso, já que os atalhos do Siri não funcionam atualmente com o CarPlay no iOS 13.
Felizmente, temos algumas sugestões para você tentar que podem corrigir isso:
- Reiniciar:Desligue o iPhone e o sistema de entretenimento automotivo e conecte-os novamente.
- Desligue e ligue o Siri: Como os atalhos da Siri usam o assistente pessoal do iPhone, tente reiniciá-lo para corrigir o problema. Vamos paraConfigurações> Siri e Spotlightem seguida, alterne todas as opções do Siri para reiniciá-lo.
- Desligue e ligue o Bluetooth: Abra o aplicativo Configurações e desligue o Bluetooth, aguarde um momento antes de ligá-lo e conectar o dispositivo novamente.
- Redefinir Ajustes de Rede: Isso redefine tudo que tem a ver com redes em seu dispositivo, incluindo senhas de wi-fi. Vamos paraConfigurações> Geral> Redefinir> Redefinir configurações de rede.
Deixe-nos saber nos comentários para que você usa os atalhos da Siri com o CarPlay. Essas dicas ajudaram a corrigir isso?
Mensagem indisponível do episódio no aplicativo Podcasts?
Ao tentar reproduzir um episódio de seu programa de podcast favorito, você vê uma mensagem de erro informando que o episódio está temporariamente indisponível?

Em nossa experiência, descobrimos que essa mensagem de erro aparece principalmente quando você tem um sinal de celular ou Wi-Fi fraco. A melhor maneira de corrigir esse incômodo é alternar a configuração do celular para Podcasts para DESLIGADO e depois LIGADO, reiniciando o aplicativo Podcasts.
Toque em Configurações> Celular e role para baixo e localize o aplicativo Podcasts. Alterne a configuração do celular aqui para DESLIGADO e depois LIGADO. Agora experimente e funcionará sem soluços! Nós apenas desejamos que a mensagem de erro seja mais acionável.
Problemas com a tela inicial, aplicativos e toque 3D ou toque tátil
iOS 13 e iPadOS trazem ações de toque 3D para todos, incluindo dispositivos que anteriormente não eram compatíveis com 3D Touch.
Com o iOS 13 e o iPadOS, a haptic e o 3D touch fazem exatamente as mesmas coisas.
 A mudança também significa que você pode usar Quick Actions e Peek em iPads, que nunca tiveram o 3D Touch. (E sim, você pode até ativar esses recursos com um lápis Apple.)
A mudança também significa que você pode usar Quick Actions e Peek em iPads, que nunca tiveram o 3D Touch. (E sim, você pode até ativar esses recursos com um lápis Apple.) Elas são chamadas de Ações rápidas e, com elas, ao pressionar e segurar o ícone de um aplicativo, você obtém opções para executar rapidamente ações específicas de um aplicativo.
Por exemplo, ao manter pressionado o botão WiFi no Centro de controle, você obtém opções para se conectar rapidamente às redes disponíveis sem abrir o aplicativo Configurações. 
Infelizmente, algumas pessoas não gostam de ver alguns recursos do 3D Touch, como o Pop, deixarem de cena.
Neste ponto, você não pode desativar o pressionamento longo para obter os menus de toque 3D de volta, mas você obtém um feedback tátil quando pressiona longamente para acessar as opções de ação rápida.
E, dado que os modelos mais recentes do iPhone 11 não incluem 3D Touch, não teremos escolha a não ser adotar as ações rápidas de toque tátil do iOS 13 e iPadOS.
Quer desativar as Ações rápidas?
Infelizmente não, não há uma maneira de desativar as Ações rápidas no iOS 13 ou iPadOS. Pelo menos ainda não.
Mergulhe fundo no toque tátil com What is Haptic Touch no iPhone XR
Os ícones do aplicativo no seu iPad são muito pequenos ou grandes?
Com o iPadOS, a Apple nos dá algumas opções sobre a aparência de nossa tela inicial! Esta mudança inclui duas opções: uma para Mais ícones na tela e um para Maior ícones na tela.
Alterar o layout da tela inicial do seu iPad
- Vamos paraConfigurações> Tela inicial e dock ou Configurações> Tela e brilho
- Role para baixo até a seção Ícones de aplicativos ouLayout da tela inicial
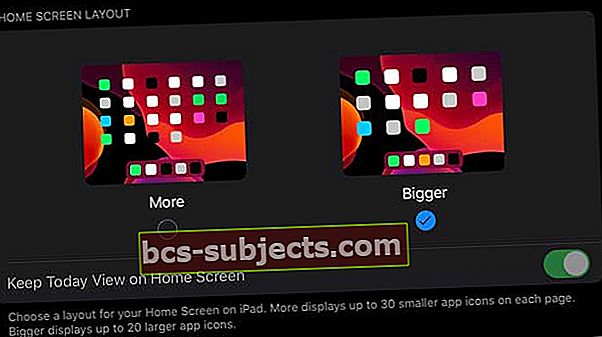
- Escolher Mais para ícones menores e mais ícones de aplicativos na tela - você também tem a opção de mostrar Visualização Hoje na sua tela inicial
- Escolher Maior para ícones maiores com menos aplicativos em cada tela -Visualização Hoje não é mostrado na sua tela inicial
Para saber mais sobre as opções da tela inicial do iPadOS, consulte este artigo: Personalize os ícones do aplicativo da tela inicial e a Visualização Hoje no iPadOS
Os ícones dos aplicativos ainda não são grandes o suficiente?
Se selecionar Maior para o layout da tela inicial não for suficiente, você pode experimentar as opções de acessibilidade do seu iPad para Ampliação.Com o zoom, não há tamanho único, então você precisará testar variações para descobrir o que funciona melhor para você e seus olhos!
 Brinque com as opções de zoom do seu iPad para obter o ajuste certo para você!
Brinque com as opções de zoom do seu iPad para obter o ajuste certo para você! - Vamos paraConfigurações> Acessibilidade
- Tocar Ampliação
- Alternancia Ampliação sobre
Uma vez ligado, experimente as configurações de zoom que funcionam melhor para você!
- Seguir o Foco: Rastreie suas seleções, o ponto de inserção de texto e sua digitação
- Com Follow Focus habilitado, você também tem opções para Digitação Inteligente: Mude para o zoom da janela quando um teclado aparecer
- Atalhos do teclado: Ative os atalhos do teclado para controlar o zoom
- Controlador de zoom: Ligue o controlador, defina as ações do controlador e ajuste a cor e a opacidade
- Região de Zoom: Escolha o zoom de tela inteira ou o zoom da janela
- Filtro de Zoom: Escolha Nenhum, Invertido, Tons de Cinza, Tons de Cinza Invertido ou Pouca luz
- Nível máximo de zoom: Arraste o controle deslizante para ajustar o nível
Aplicativos ausentes na tela inicial do seu iPhone após a atualização do iOS 13 ou iPadOS?
Se um aplicativo que você sempre usa não estiver na tela inicial após a atualização para iOS 13 ou iPadOS, deslize por todas as telas iniciais do aplicativo para ver se ele foi movido durante a atualização.
Normalmente, você encontra o iOS ou o iPadOS movido para aplicativos deslocados e ausentes para a última tela inicial. Se você não conseguir encontrar, puxe para baixo para acessar o Spotlight e tente pesquisá-lo.
Também há um novo item de ação rápida para Reorganizar aplicativos quando você pressiona longamente um ícone de aplicativo ou pasta na tela inicial ou no Dock.
Para obter mais informações sobre como organizar ou excluir aplicativos em sua tela inicial, consulte este artigo: Como excluir e reorganizar aplicativos em sua tela inicial para iPhone ou Pad
Incapaz de reorganizar os ícones do aplicativo? Não consegue excluir ou mover aplicativos? Os aplicativos não ficam em um novo local ou pasta?
Alguns leitores descobrem que seus aplicativos não são mantidos em suas pastas ou locais. Outros usuários não podem excluir aplicativos como costumavam fazer e, em vez disso, consulte o menu Ações rápidas.
Para mover ou reorganizar aplicativos
- Coloque o dedo sobre o aplicativo que deseja mover
- No menu Quick Action, toque em Reorganizar
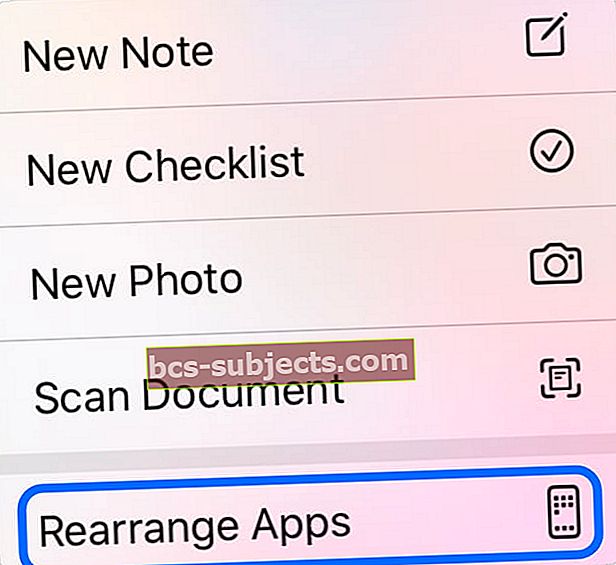 Você precisa selecionar ‘Reorganizar aplicativos’ antes de excluir as notas.
Você precisa selecionar ‘Reorganizar aplicativos’ antes de excluir as notas. - Seus aplicativos balançam
- Toque novamente no aplicativo e arraste o ícone do aplicativo para onde quiser, mantendo uma pressão consistente no aplicativo enquanto você se move - se você levantar o dedo, o aplicativo volta ao seu lugar original. Se não estiver funcionando para você, pressione com mais força o ícone do aplicativo!
- Solte o aplicativo em seu local preferido e libere toda a pressão do dedo
Para excluir aplicativos, pressione o ícone do aplicativo um pouco mais do que você está acostumado a fazer - continue segurando-o mesmo quando o menu de ação rápida aparecer. Eventualmente, os ícones começarão a balançar, então você pode soltá-lo. Depois disso, exclua todos os aplicativos que você deseja, como de costume!
Se seus aplicativos não estiverem aderindo aos novos locais, dê uma olhada nas configurações de zoom:
- Vamos paraConfigurações> Acessibilidade> Zoome desligue-o. Em seguida, mova seus aplicativos novamente e veja se eles aderem desta vez!
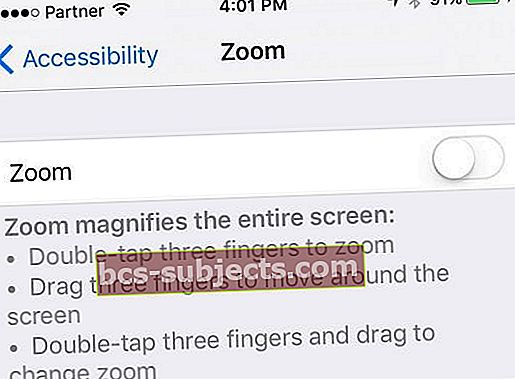
- Alguns leitores descobriram que desativar a configuração do QuickPath para o slide digitar corrigiu o problema para eles. Vamos para Configurações> Geral> Teclado> desligar Deslize para digitar
 A digitação QuickPath não funciona se a configuração Deslizar para digitar estiver desativada.
A digitação QuickPath não funciona se a configuração Deslizar para digitar estiver desativada.
O seu iPhone, iPad ou iPod touch está atrasado ao rolar entre as telas iniciais?
Muitos usuários de iOS 13 e iPadOS notaram um atraso ao alternar entre as telas na tela inicial de seus dispositivos. O que costumava ser suave como manteiga agora está trêmulo e gaguejante. Parece ser um problema de processamento, fácil de corrigir reduzindo a transparência do seu dispositivo.
Normalmente, isso acontece quando os usuários têm muitas pastas na tela inicial. A transparência dessas pastas exige muito do processador conforme você as passa no papel de parede. Esperançosamente, a Apple corrige isso em atualizações futuras, mas enquanto isso, você pode reduzir a transparência:
- Vamos para Configurações> Acessibilidade> Tela e tamanho do texto.
- Ative a opção para Reduza a Transparência.
Slide Over fica embaçado no iPadOS
O iPadOS apresenta ou aprimora muitos recursos excelentes de gerenciamento de tarefas no iPad, incluindo o Slide Over. Este recurso permite que você "deslize" uma versão estreita de seus aplicativos do lado direito da tela, dando acesso rápido a outros aplicativos sem sair do aplicativo em que está.
Vários usuários tiveram um problema em que toda a tela fica borrada quando eles entram no alternador de aplicativos Slide Over - feito deslizando para cima na janela Slide Over.
 Este bug embaça a tela inteira em vez de apenas o fundo.
Este bug embaça a tela inteira em vez de apenas o fundo. É fácil corrigir esse problema reiniciando o dispositivo. Se falhar, vá para Configurações> Geral> Redefinir> Redefinir todas as configurações.
Como você corrigiu o bug borrado do Slide Over? Deixe-nos saber nos comentários!
Deslizar para cima na barra inicial não funciona no iPhone X ou posterior?
 Use o botão flutuante AssistiveTouch para encerrar os aplicativos ou ir para a página inicial.
Use o botão flutuante AssistiveTouch para encerrar os aplicativos ou ir para a página inicial. Vários usuários descobriram que não podem fechar aplicativos, alternar aplicativos ou até mesmo retornar à tela inicial do iPhone X ou posterior. Depois de deslizar para cima para desbloquear o dispositivo, o gesto para de funcionar no iOS 13. A única maneira de fechar um aplicativo é reiniciando à força.
Não perca tempo restaurando o software em seu dispositivo para esta correção, porque não funciona! Alguns usuários acreditam que isso está relacionado a reparos de tela de terceiros.
Nas notas de lançamento, a Apple diz que o iOS 13.1 corrige uma notificação para reconhecer monitores de terceiros. Mas eles não mencionam a correção desse bug problemático.
Enquanto isso, ative o botão Home do software usando AssistiveTouch:
- Vamos paraConfigurações> Acessibilidade> AssistiveTouch.
Atualizar para iOS 13.1+ corrigiu esse problema para você? Deixe-nos saber nos comentários!
A rotação da tela não funciona após a atualização do iOS?
Primeiro, verifique se você tem alguma configuração de zoom habilitada via Configurações> Acessibilidade> Zoom. Desative-os temporariamente e veja se consegue girar a tela.
Se isso não funcionar, desative o Modo escuro e abra o Centro de controle e veja se você pode bloquear ou desbloquear a orientação da tela. Nesse caso, tente mudar a orientação da tela e veja se o modo escuro causou o problema.
Se esse problema ocorrer em vídeos, coloque-os em tela inteira e gire o dispositivo.
Não consegue encontrar onde atualizar aplicativos na App Store?
Não é você, é a Apple!
Para abrir espaço para a guia Arcade na App Store, a Apple mudou a guia Updates para as configurações de sua conta. Toque na imagem do seu perfil ou no ícone do perfil no canto superior direito para encontrar todas as funcionalidades de atualização.
Você também pode manter pressionado o ícone da App Store para abrir um menu Quick Action com acesso rápido à função Updates. 
A câmera e o flash pararam de funcionar quando você atualizou para o iOS 13?
Vários usuários, incluindo proprietários do novo iPhone 11 Pro, tiveram problemas com a câmera e o flash da câmera no iOS 13. Parece que a câmera para de funcionar - mostrando nada além de uma tela preta e um botão do obturador - para alguns usuários azarados.
Muitos conseguiram resolver isso reiniciando ou forçando a reinicialização de seus dispositivos. No entanto, se isso não funcionar, tente alterar temporariamente a qualidade do vídeo nas configurações da câmera:
- Vamos paraConfigurações> Câmera.
- TocarGravar vídeo e reduza a qualidade para 720p.
Os problemas da câmera vão desde a câmera traseira até problemas com a câmera frontal também. Embora isso seja mais notável com aplicativos de terceiros, como o Snapchat. É provável que a solução para isso chegue quando o Snapchat atualizar seu aplicativo para torná-lo mais compatível com o iOS 13.
Alguns usuários descobriram que a câmera frontal está escurecida para o aplicativo FaceTime. Mas isso é facilmente corrigido reiniciando o dispositivo à força.
Deep-Dive descubra os mais novos recursos da câmera com Aqui estão os principais novos recursos da câmera no iPhone 11 e iPhone 11 Pro
WeChat não funciona com iOS 13
WeChat, se você ainda não ouviu falar, é o que você ganha quando combina o Facebook e o WhatsApp em um aplicativo totalmente novo. É muito popular em muitos países e muitas pessoas o usam para gerenciar seus negócios independentes, bem como para socializar.
Infelizmente, parece haver muitos problemas de compatibilidade com o WeChat e iOS 13. Para muitos usuários, o WeChat não funciona, embora alguns deles tenham sido capazes de corrigir isso indo para Configurações> Geral> Redefinir> Redefinir todas as configurações.
Se você depende do WeChat, não recomendamos que você atualize para o iOS 13 até que esses problemas sejam resolvidos em atualizações futuras.
O Calendars está criando aniversários duplicados para seus contatos
Embora a Apple já tenha lançado o iOS 13, pode demorar um pouco para que todos os outros serviços da Apple e de terceiros funcionem perfeitamente com ele. Um dos sintomas aparentes disso são aniversários duplicados que aparecem no aplicativo Calendários.
Alguns usuários encontraram até três aniversários duplicados adicionados ao calendário para o mesmo contato. Ao tocar nesses eventos de aniversário, a maioria deles não vincula a um cartão de contato válido.
A Apple diz que esse problema foi corrigido na atualização para iOS 13.1+ e iPadOS. Isso funcionou para você?
Se a atualização não funcionar, a melhor solução que encontramos para isso é dessincronizar e sincronizar novamente as contas vinculadas aos seus aniversários do iCloud, contas de e-mail ou mídia social.
- Vá para Configurações> Senha e contas:
- Toque em cada conta de e-mail e desative Contatos.
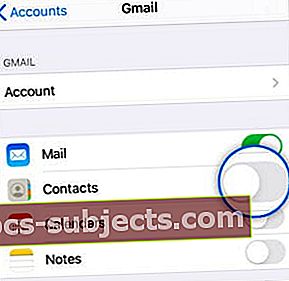 Desative e ative os contatos para cada uma de suas contas.
Desative e ative os contatos para cada uma de suas contas.
As fotos travam quando você rola
Os usuários com mais do que apenas algumas centenas de fotos em seus dispositivos - o que é a maioria de nós, atualmente - estão enfrentando um problema de travamento do aplicativo Fotos quando você as rola.
Normalmente, você pode tocar na parte superior das Fotos do aplicativo para rolar rapidamente para suas fotos e vídeos mais antigos. Mas fazer isso no iOS 13 e no iPadOS faz com que o aplicativo Fotos trave, retornando à tela inicial.
Não encontramos nenhuma solução para isso ainda e não foi abordado nas notas de lançamento da Apple para iOS 13.1.
Você sabe como consertar esse bug? Informe-nos nos comentários para que possamos compartilhar com outros leitores!
Outros problemas e correções relacionados ao aplicativo para iOS 13 ou iPadOS
Uma vez que muitos dos aplicativos sofreram uma mudança na funcionalidade, aqui estáuma lista dos nossos principais artigos com dicas e truques para iOS 13 e iPadOS:
Você tem mais dicas e truques para corrigir problemas de aplicativos no iOS 13 ou iPadOS? Deixe-nos saber o que eles estão nos comentários!
Problemas de energia e desempenho
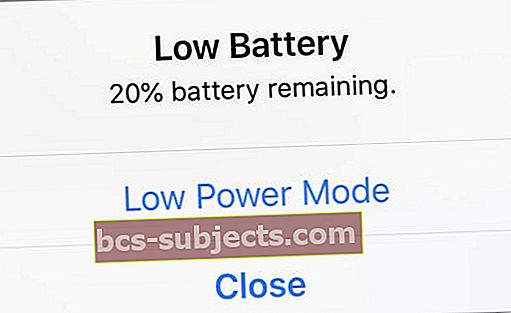 Blues de bateria
Blues de bateria
Após uma grande atualização, é muito normal ver o desempenho da bateria reduzido por alguns dias, enquanto o sistema operacional reindexa coisas em segundo plano.
Se a vida da bateria não melhorar em alguns dias, inicie o aplicativo Configurações e vá para Bateria> Saúde da bateria.
Confira aqui todas as recomendações que a Apple deseja que você adote. Identifique os aplicativos que estão usando muito energia da bateria e analise os detalhes do relatório de uso da bateria.
Finalmente, aqui está uma lista de 9 configurações específicas no iOS 13 que você pode verificar novamente para garantir que está maximizando o desempenho da bateria do seu iPhone no iOS 13.
Não pode cobrar mais de 98%
Alguns usuários não conseguem carregar seus dispositivos iOS 13 ou iPadOS além de 98%, não importa quanto tempo eles deixam no carregador. Não parece importar quanto tempo você espera, você nem sempre pode obter os últimos 2% de carga!
Reiniciar o iPhone ou iPad fornece uma solução temporária. Por enquanto, sugerimos ignorar os últimos 2%, uma vez que não é uma boa ideia deixar o dispositivo carregado por mais tempo do que o necessário.
Mergulhe fundo na bateria do seu dispositivo com Por que não é uma boa ideia calibrar a bateria do seu iPhone, iPad ou iPod
iOS 13 e iPadOS são muito rápidos quando se trata de desempenho
Os aplicativos abrem sem problemas e não há animações atrasadas. Se, por algum motivo, você achar que o desempenho do seu iPhone ou iPad está lento após a atualização, verifique as dicas abaixo:
Esperamos que este guia abrangente de solução de problemas seja útil. Lembre-se de atualizar seu iPhone para iOS 13.1 antes de tentar instalar o watchOS 6 no seu Apple Watch.
Pode ser necessário redefinir seu Apple Watch antes que as notificações cheguem a ele. Segure a coroa digital e o botão lateral até que um Apple apareça no visor.
Problemas de velocidade para usuários do iPad Air 2
O iPad Air 2 parece estar sofrendo por ser um dos dispositivos mais antigos ainda compatível com o iPadOS. Como resultado, vários leitores estão lutando com graves problemas de velocidade, que podem levar 20 minutos apenas para navegar pelo Ambiente.
A única coisa encontrada para corrigir esse problema até agora é apagar e restaurar seu dispositivo de um backup. Você pode fazer isso deConfigurações> Geral> Redefinir> Apagar todo o conteúdo e configurações.
Mas provavelmente é mais rápido restaurar seu dispositivo usando o modo de recuperação.
Problemas com o iPad Pro de 10,5 polegadas no iPadOS 13.1
Alguns proprietários azarados do iPad Pro de 10,5 polegadas pararam completamente de funcionar após a atualização para o iPadOS 13.1. Depois que o iPad Pro é bloqueado pelo novo software, você não pode consertá-lo reiniciando ou restaurando à força o dispositivo.
A única solução no momento - até a Apple corrigir este software - é colocar seu iPad Pro de 10,5 polegadas no modo DFU e fazer o downgrade para o iOS 12.4.1.
Este problema não acontece com todos os iPad Pro, você pode ter mais sorte tentando atualizar o software uma segunda vez.
Downgrade do Deep-Dive para uma versão estável do iOS seguindo estas instruções para versões mais antigas do iOS
Pagar adiantado
Se você tiver um problema ou uma solução (ou mesmo uma reclamação), compartilhe conosco e nossos leitores na seção de comentários abaixo.
Faremos o nosso melhor para ajudar com qualquer problema ... e se não soubermos a resposta ou uma solução alternativa, outro leitor pode!
E verifique novamente durante as próximas semanas, pois planejamos manter este artigo atualizado com várias dicas / truques / correções com base nos e-mails e comentários de nossos leitores.



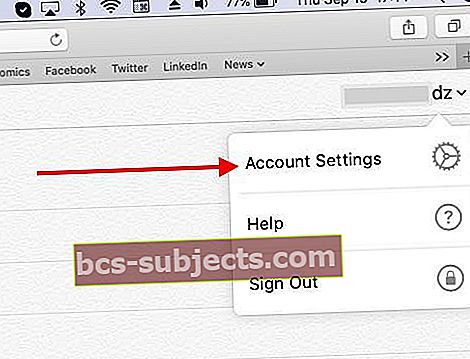
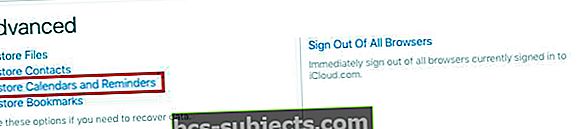
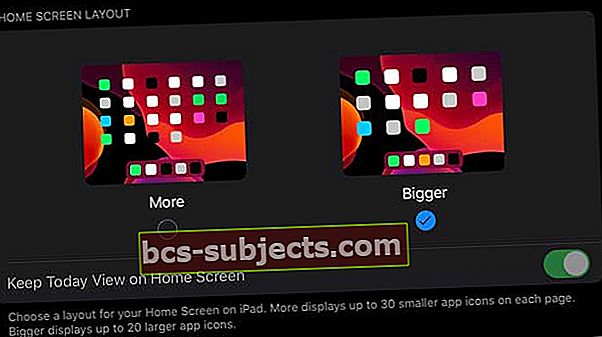

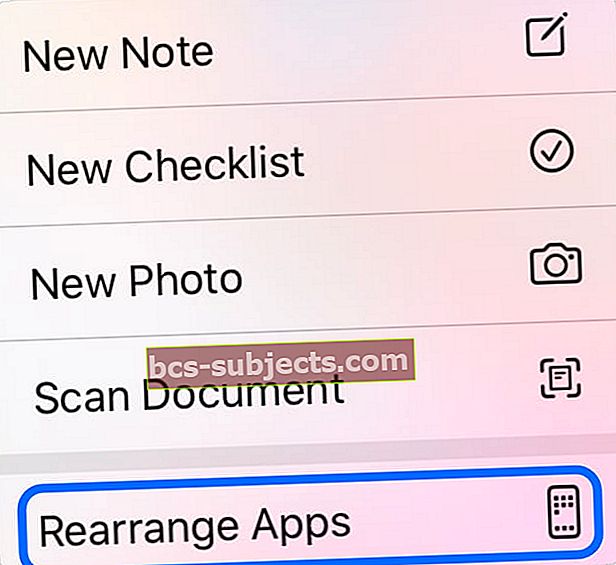 Você precisa selecionar ‘Reorganizar aplicativos’ antes de excluir as notas.
Você precisa selecionar ‘Reorganizar aplicativos’ antes de excluir as notas.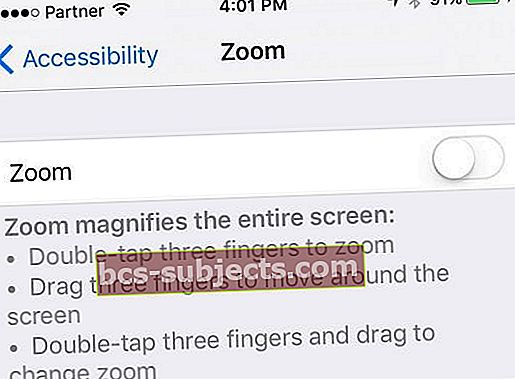
 A digitação QuickPath não funciona se a configuração Deslizar para digitar estiver desativada.
A digitação QuickPath não funciona se a configuração Deslizar para digitar estiver desativada.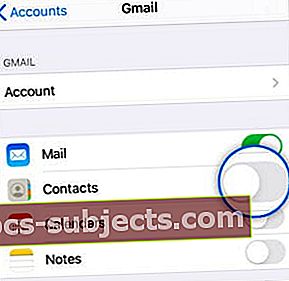 Desative e ative os contatos para cada uma de suas contas.
Desative e ative os contatos para cada uma de suas contas.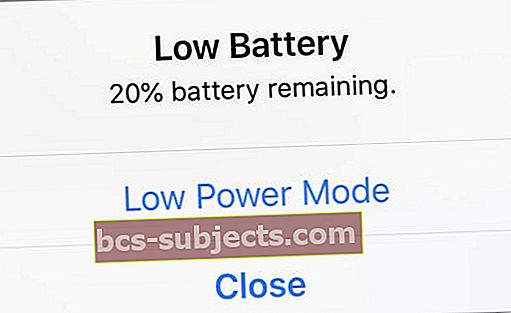 Blues de bateria
Blues de bateria 
