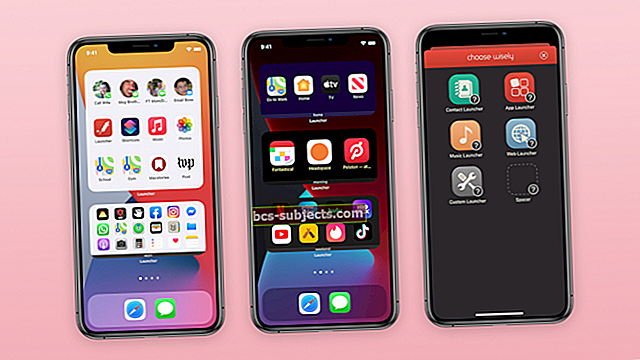O aplicativo Mail é um dos aplicativos mais usados no iPhone e no iPad. Embora existam muitos aplicativos de e-mail de terceiros por aí, muitos ifolks ainda preferem usar o aplicativo Apple Mail padrão em seus dispositivos Apple. A Apple tem trabalhado para tornar seu aplicativo de e-mail mais inteligente e simples. Como com qualquer outra coisa, quando há mudanças, leva tempo para se ajustar à nova maneira de fazer as coisas. O aplicativo iOS Mail viu muitas mudanças no iOS 10 e algumas mudanças interessantes no iOS 11.
Neste artigo, exploramos algumas das mudanças que foram adicionadas ao aplicativo iOS Mail. Também destacamos algumas dicas que tornam mais fácil e conveniente usar o aplicativo em seu iDevice favorito.
Usando o Microsoft Exchange, Office365 ou Outlook?
Há um erro conhecido que faz com que alguns usuários vejam uma mensagem de erro dizendo “Não é possível enviar e-mail. A mensagem foi rejeitada pelo servidor. ” A Apple e a Microsoft trabalharam para resolver esse problema e lançaram uma correção com a última atualização de software da versão secundária do iOS 11.xx.
Se você não vir essa atualização ou não quiser atualizar, a solução alternativa recomendada da Microsoft é usar o Outlook grátis para cliente iOS da App Store. Este aplicativo funciona no iOS 11 e oferece suporte a esses serviços de e-mail, incluindo Outlook.com, Office 365 e Exchange Server 2016.
Para obter mais informações, consulte a documentação da Apple e a documentação da Microsoft.
O caso para mensagens recolhidas no iOS 11
Uma das novas mudanças que você encontra no iOS 11 é a inclusão de ‘mensagens recolhidas’ nas configurações do Mail. Toque em Configurações> Correio e role para baixo até a seção intitulada ‘THREADING’.
O novo ‘Recolher mensagens lidas’ no encadeamento torna mais fácil revisar seus e-mails. Quando você ativa esta opção na configuração, todos os e-mails no tópico que você já leu serão automaticamente fechados.
Outras mudanças no correio
A Apple decidiu acabar com a busca programada e notificações para pastas favoritas que não sejam a pasta Caixa de entrada de seu e-mail. Portanto, contas de e-mail de terceiros (como o Yahoo) que não suportam o modo Push não funcionam mais e estão desativadas no aplicativo Mail do seu iDevice no iOS 11.
Observe que as configurações da sua conta do Mail para serviços de terceiros (como o Yahoo) ainda tem o recurso Buscar Novos Dados. No entanto, essa opção agora é apenas para buscar a caixa de entrada principal. Ele não funciona em nenhuma outra pasta em contas de e-mail IMAP que não sejam compatíveis com Push.
Cancele a assinatura de lixo eletrônico com um único toque
euNão é incomum encontrar lixo eletrônico ocupando muito espaço do seu e-mail se você não gerenciá-lo. A partir do iOS 10, a Apple tornou mais fácil cancelar a assinatura de lixo eletrônico com um único toque.

Isso é útil se você não se lembra de ter se inscrito em algo e agora está percebendo que os boletins informativos estão entupindo sua caixa de entrada.
Para cancelar a assinatura desses e-mails, basta tocar em um e-mail do provedor e escolher ‘Cancelar assinatura’ na parte superior.
Use o 3D Touch ou Siri para abrir rapidamente um novo e-mail de rascunho

Yvocê não precisa passar por todas as várias etapas para criar um rascunho de e-mail. Dê ao seu 3D Touch ou ao seu Siri a chance de abrir um novo rascunho com um único toque. Usando o 3D Touch, pressione longamente no aplicativo de e-mail na tela inicial e escolha ‘Criar novo e-mail” ou invoque o Siri e diga algo como “Novo e-mail para John Doe” para continuar.
Use o 3D Touch para reagir rapidamente aos e-mails

Pressione uma mensagem para espiá-la e deslize para cima, para a esquerda ou para a direita para usar ações rápidas. Pressione um pouco mais para abrir a mensagem. Ao deslizar para a esquerda, você pode enviar a mensagem para a lixeira. Da mesma forma, deslizar para a direita permite marcá-lo como "lido" / "não lido". Ao deslizar para cima no 3D Touch, você pode escolher as várias ações para responder a esse e-mail.
Filtrando e-mails que só possuem anexos

Você já esteve em uma situação em que estava procurando por um anexo específico que chegou a você por e-mail? Em vez de navegar por todos os e-mails, você pode configurar seu Filtro rapidamente no aplicativo Mail, para que ele mostre apenas os e-mails que possuem anexos.

Toque no botão Filtro na parte inferior da tela do aplicativo Mail. Toque na caixa de diálogo ‘Filtrado por’ na parte inferior para alterar a configuração do filtro.
Role para baixo e defina a opção "Apenas e-mail com anexos" como ATIVADO e toque em Concluído. Depois de revisar os e-mails com anexos para localizar o anexo, você pode alterar esse filtro de volta.
Isso funcionou no iOS 10 e continua existindo nas opções de filtragem do iOS 11.
Não quer digitar seu e-mail? Sem problemas com iOS 11

CEnquanto redigindo um novo e-mail, agora você pode usar o recurso "Falar frase" para fazer o ditado. Toque duas vezes na janela de e-mail enquanto estiver no modo de rascunho e escolha o novo recurso 'Falar frase' para completar seu e-mail.
Como inserir um desenho diretamente em seu e-mail iOS
Tocar duas vezes no rascunho do e-mail permite que você escolha ‘Inserir desenho’ agora. Este é um recurso embutido e quando você o seleciona, ele abre uma janela para você desenhar sua ideia. Isso funciona muito bem em um iPad Pro e você pode usar o lápis da Apple para rabiscar sua ideia e adicioná-la automaticamente ao e-mail.
Gerenciando rascunhos de e-mail com eficácia no seu iPhone
Muitos de nós preferimos trabalhar em um grande número de rascunhos de e-mail a qualquer momento. Isso é especialmente verdadeiro se você estiver usando o iOS Mail no trabalho.
Ao trabalhar em um e-mail, se preferir deixá-lo como rascunho e verificar um e-mail diferente em sua caixa de entrada, você pode deslizar para baixo a partir da barra de título do e-mail rascunho.
Quando você estiver pronto para retornar ao e-mail, basta tocar na barra na parte inferior da tela.
Para os iFolks que usam muitos rascunhos de e-mail com várias contas de e-mail, você pode configurar uma caixa de correio com todos os rascunhos para torná-la mais fácil de gerenciar.
Enquanto visualiza a lista de Caixas de Correio, toque em Editar> Adicionar Caixa de Correio e então ative a caixa de correio Todos os Rascunhos.
O aplicativo de e-mail do iOS 11 não está respondendo no iPhone
Vários usuários descobrem que, ocasionalmente, seu aplicativo Mail apenas congela. Ele não responde na tela inicial. Vimos isso acontecer logo após uma atualização do IOS. A melhor coisa que você pode fazer ao enfrentar esse problema após uma atualização é excluir o aplicativo Mail e reinstalá-lo após uma reinicialização rápida.
Na tela inicial, pressione e segure o ícone do Mail e você encontrará o conhecido 'X' ao lado dele. Escolha-o para remover o aplicativo Mail do seu dispositivo. Reinicie seu iPhone ou iPad e reinstale o aplicativo Mail.
A maneira mais fácil de localizar o aplicativo Apple Mail é usar o Siri. Diga algo como ‘Siri mostre-me o aplicativo Apple Mail na appstore e ele o levará diretamente para lá. Toque em Abrir para iniciar a reinstalação do aplicativo.
A boa notícia no iOS 11 é que você não precisa configurar suas contas de e-mail novamente após reinstalar o aplicativo Mail. Devido ao novo recurso de descarregamento de aplicativo, suas credenciais são armazenadas no seu dispositivo e ele é configurado automaticamente quando você reinstalar o aplicativo. Adoramos esse novo recurso no iOS 11.
Onde estão as configurações da minha conta de e-mail no iOS 11?

A configuração familiar de "Contas" foi removida das Configurações de e-mail. O iOS 11 começa com o agrupamento da lista de mensagens, em oposição às contas antigas. Para revisar suas contas de e-mail no iOS 11, toque em Ajustes> Contas e Senha. Esta é uma função totalmente nova que foi adicionada ao iOS 11. Usando esta seção, você pode configurar e administrar suas contas do Gmail, Yahoo Mail ou Outlook.
Reserve algum tempo para explorar essa nova configuração, pois você pode gerenciar várias credenciais de site a partir daqui.
Como excluir todos os e-mails de uma vez no iOS 11
Sempre há momentos em que você deseja selecionar todos os e-mails em uma caixa de correio de uma vez. Normalmente, você tenta fazer isso ao tentar mover todos esses e-mails para a Lixeira ou outra caixa de correio. Em vez de mover um e-mail ou grupo de e-mails um por um, você pode coletar todos os e-mails em sua caixa de entrada e movê-los para a lixeira de uma só vez. Veja como você pode fazer isso no seu iPhone usando o iOS 11 e versões posteriores.
Abra a caixa de entrada e toque em "Editar" no canto superior direito da tela. Toque em qualquer mensagem na tela para que a caixa de seleção apareça ao lado dela dentro do círculo.
Agora pressione e segure o botão “Mover” com um dedo, e enquanto segura o botão “Mover”, desmarque a mensagem que você marcou anteriormente.
Liberte o "Mover" depois de desmarcar o e-mail.
Agora você estará na tela de seleção da caixa de entrada, no topo da tela mostrará quantos e-mails estão selecionados, escolha o ícone “Lixeira” para movê-los todos para a lixeira e excluí-los permanentemente ou você pode movê-los para outra pasta de sua escolha.
Imprimindo e-mails de seu iPhone ou iPad, mantenha-se sustentável

Quantos de nós disparamos nossos e-mails, boletins ou páginas da Web para a impressora apenas para perceber que ela imprimiu 10 páginas quando precisávamos apenas de uma determinada seção do conteúdo.
Em vez de desperdiçar tinta e papel da impressora, você pode visualizar o conteúdo da impressora e escolher as páginas que deseja enviar para a impressora. Toque em Imprimir do seu e-mail.

Use o Alcance recurso para limitar as páginas ou escolher manualmente as páginas passando e selecionando e, em seguida, escolha Imprimir na parte superior da tela.
Esperamos que você tenha achado algumas dessas dicas úteis. Sinta-se à vontade para compartilhá-lo com seus amigos e simpatizantes.