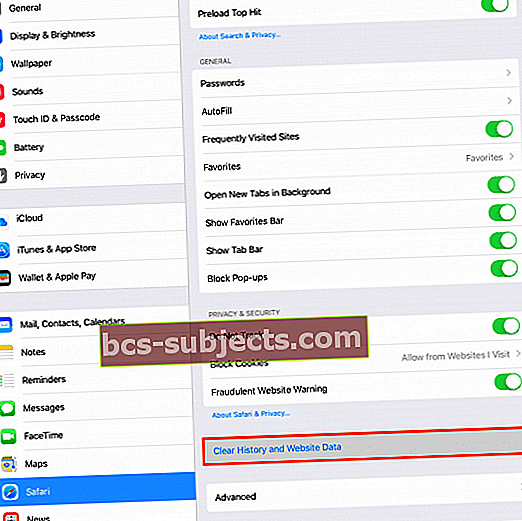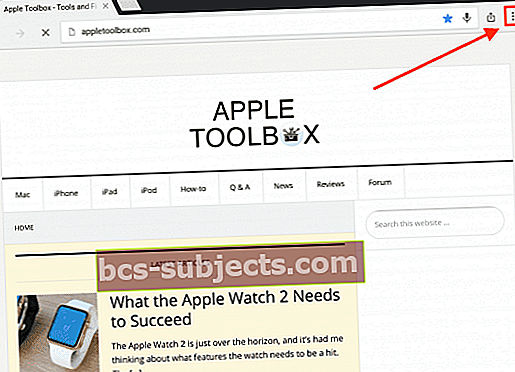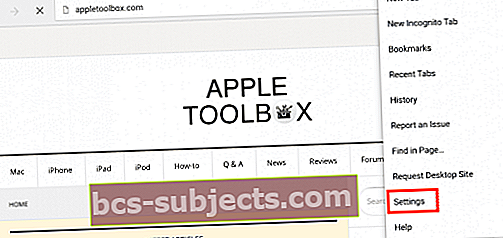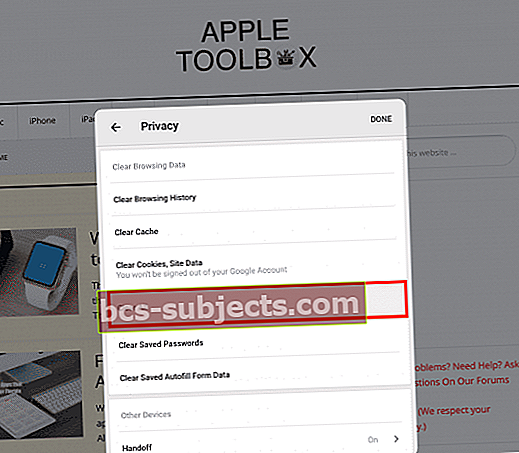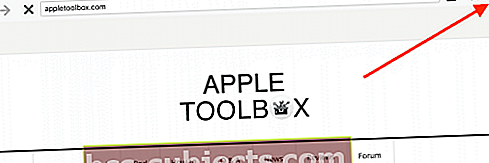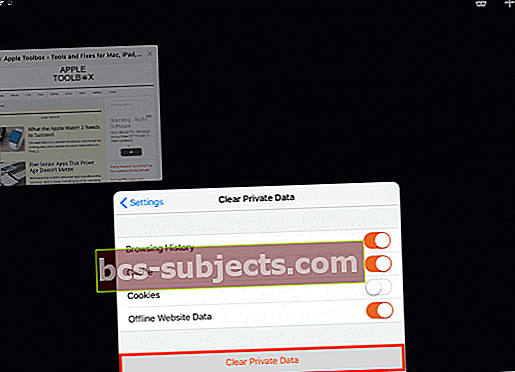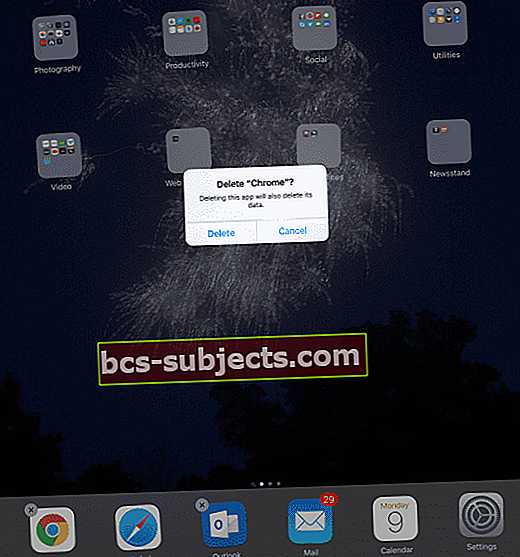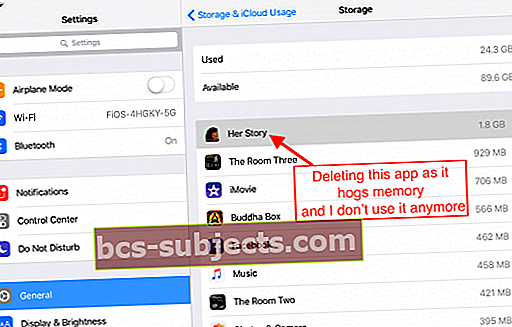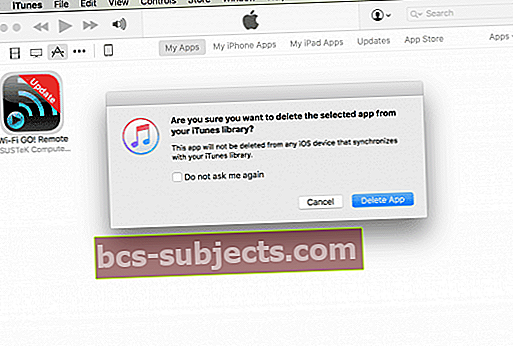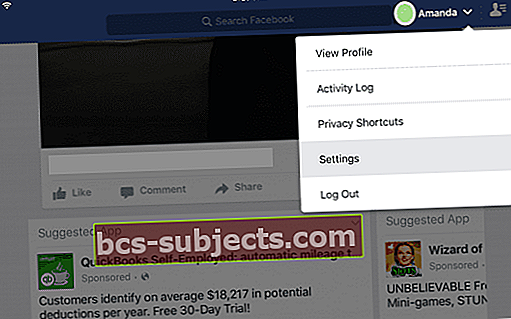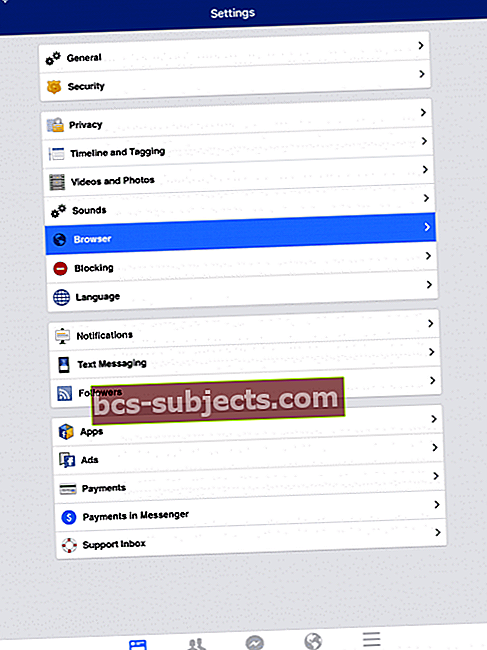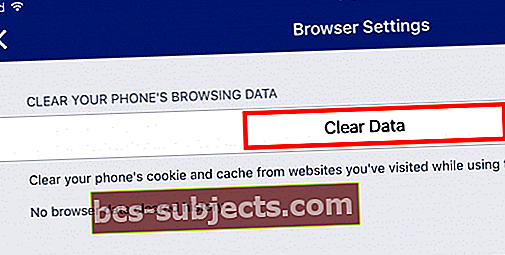É primavera - as flores estão desabrochando, as árvores estão brotando e a estagnação do inverno está finalmente se dissipando. É o momento perfeito para limpar e organizar nossas vidas, incluindo nossas vidas digitais. É hora de remover todos aqueles arquivos inúteis antigos, recuperar espaço de armazenamento e esvaziar o cache. Não apenas nos sentiremos bem, mas nossos iDevices nos agradecerão por funcionar com eficiência e correr mais rápido do que nunca (bem a tempo para a diversão das férias de verão). Sim, é hora de ter um iPhone livre de desordem e uma vida iDevice.
Então, vamos nos livrar de todos os devoradores de memória, entupimentos de cache indesejados e excluir os arquivos inúteis que o iOS acumula ao longo do tempo e retarda nossos iDevices. No espírito da primavera, vamos renovar.
Artigos relacionados
- Faça backup de todos os seus dados de iDevice
- Dicas para um iTunes sem confusão
- 5 aplicativos para limpar seu Mac de arquivos indesejados
- Gerenciar dados iMessage do iOS
Primavera é Reflexo e Renovação
Nosso Spring Cleaning não apenas eliminará todos os arquivos indesejados; isso nos melhora. Como? Um iOS Spring Cleaning facilita uma análise mais detalhada do nosso ambiente - estamos realmente usando todos esses aplicativos ou são apenas vestígios do passado? Vamos aproveitar esta limpeza da primavera como uma oportunidade para nos concentrarmos no que usamos e no que não usamos mais (ou nunca).
Reserve algum tempo para olhar atentamente para os aplicativos do seu iDevice. Se você não usa mais um aplicativo, não o usa há mais de 3 meses ou nunca o usou, remova-o! Vamos colocar seu dispositivo em seu estado ideal para VOCÊ - como usá-lo e fazer com que funcione melhor para você.
A boa notícia é que este Spring Cleaning funciona para modelos mais antigos e mais novos - na verdade, os modelos mais antigos devem ver muitas melhorias no desempenho porque, como nós, humanos, o tempo traz desordem. Uma boa limpeza traz recompensas para todas as gerações, jovens e velhas, para que possamos todos funcionar com velocidade e eficiência ideais.
Então vamos fazer isso!
Onde olhar?
Primeiro, vamos descobrir o que está consumindo mais espaço de armazenamento em seu iDevice. Então vá para Configurações para obter um instantâneo de seu uso de armazenamento atual. Tão aberto Configurações> Geral> Armazenamento (para armazenamento de iOS mais antigo e uso do iCloud> e abaixo da seção Armazenamento, escolha Gerenciar armazenamento.) Esta ação abre uma visão rápida de onde você está usando os dados no momento. A seção superior resume quanto espaço você está usando e quanto está disponível. Abaixo, estão os detalhes sobre a quantidade de dados que cada aplicativo está pegando. Tocar em um aplicativo na lista fornece mais detalhes sobre exatamente quais informações você está armazenando neste aplicativo específico.
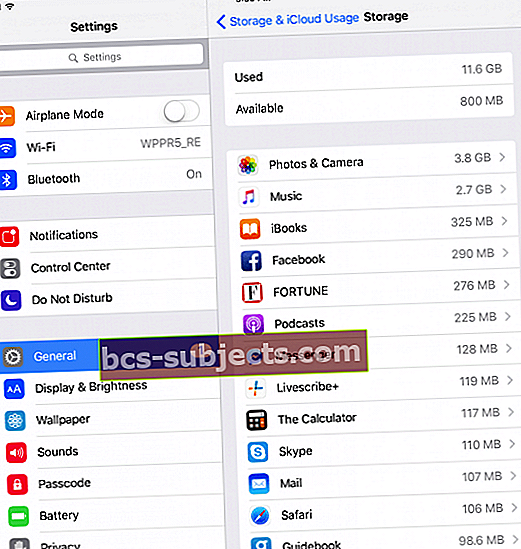 iOS 10 e anterior
iOS 10 e anterior Gerenciamento de armazenamento do iOS 11 Awesome
Esta versão iOS inclui uma visualização gráfica do seu uso de armazenamento junto com algumas ferramentas de armazenamento automático e recomendações, como Offload Apps Unused, Auto Delete Old Conversation e Review Large Attachments (ou iTunes Videos) e assim por diante. Essas recomendações são individualizadas para você - portanto, você pode ver essas recomendações ou outras, dependendo de como você usa seu iDevice! Além disso, o iOS 11 inclui várias maneiras diferentes de excluir dados sem excluir aplicativos!
Encontre seus porcos espaciais!
Normalmente, seus maiores devoradores são suas fotos, músicas, e-mails, mensagens e os grandes aplicativos de terceiros que você usa regularmente (como Facebook, Chrome, WhatsApp, Waze e assim por diante). Portanto, anote quais aplicativos estão listados na parte superior e depois veja se consegue cortar um pouco dessa gordura. Este momento também é um excelente momento para revisar essa lista de aplicativos para ver se há algum aplicativo que você não usa ou nunca usou. É hora de jogar fora o peso morto de aplicativos não usados!
Como limpar a memória do seu iPhone / iPad excluindo o cache do navegador
A seguir, vamos limpar os caches do Safari em nossos iPhones / iPads. Lembre-se de que isso pode desconectá-lo de qualquer site em que você esteja conectado, portanto, certifique-se de anotar todos os seus IDs de usuário e senhas antes de realizar as etapas a seguir (você precisará fazer login novamente).
Siga estas etapas para limpar o cache do Safari:
- Tocar Configurações> Safari.
- Role para baixo e toque em Limpar histórico e dados do site.
- Toque em Limpar histórico e dados.
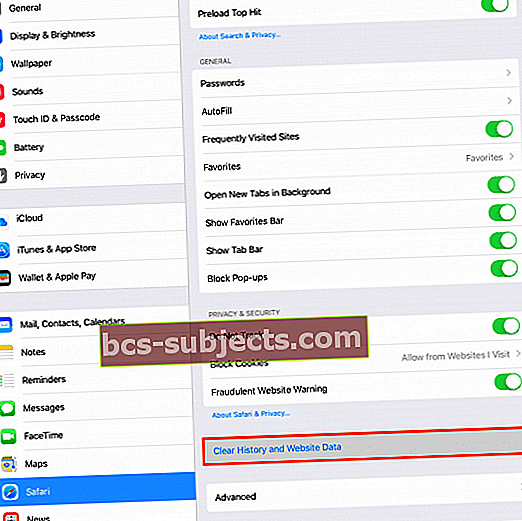
Se você tiver outro navegador instalado, como Chrome ou Firefox, execute as mesmas ações do Safari limpando o cache de cada navegador. Lembre-se de que esta ação pode resultar na eliminação de todos os nomes de usuário e senhas, portanto, certifique-se de anotar todos esses IDs e senhas com antecedência.
Para Chrome:
- Abra o aplicativo do Chrome
- Toque na caixa de opções no canto superior direito da tela
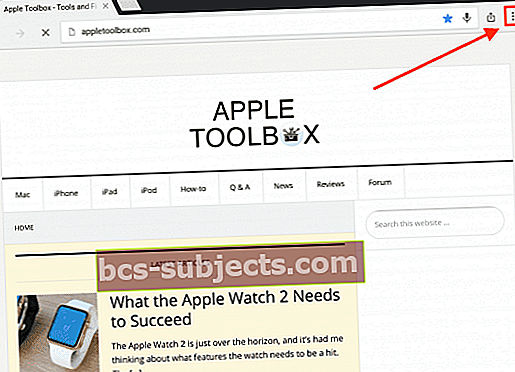
- Escolha as configurações
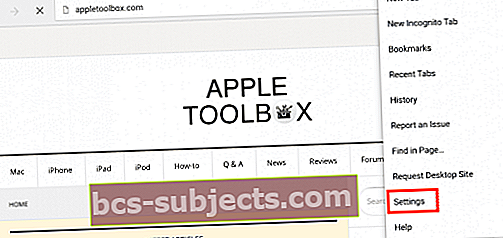
- Toque em Privacidade
- Selecione Limpar Cache para limpar apenas o cache
- Toque em Limpar histórico de navegação para limpar apenas o seu histórico
- Escolha Limpar tudo para limpar tudo (cache, histórico de navegação, cookies)
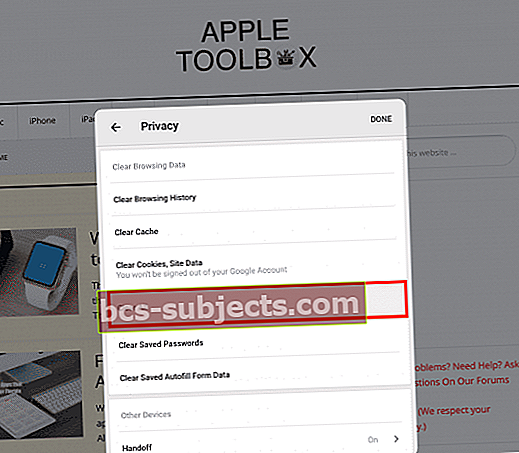
Para Firefox:
- Abra o aplicativo Firefox
- Toque no botão Tab no canto superior direito
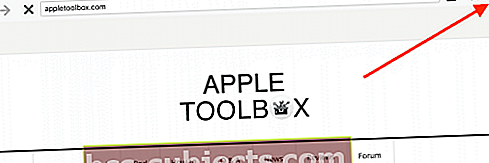
- Selecione a roda dentada de configurações no canto superior esquerdo

- Escolha Limpar Dados Privados
- Selecione quais dados você deseja limpar (histórico de navegação, cache, cookies, data off-line do site)
- Toque em Limpar dados privados
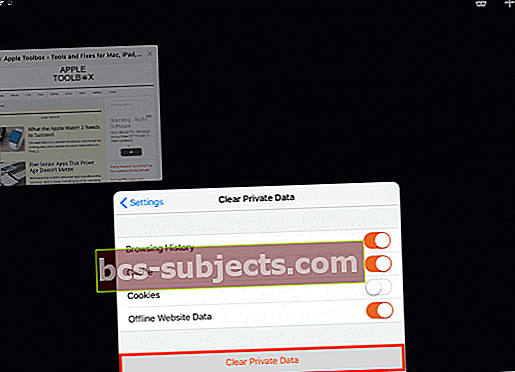
É um bom começo e deve liberar alguma memória. A seguir, vamos nos concentrar em remover aplicativos antigos, indesejados e que não são mais usados ou nunca foram usados.
Como excluir aplicativos não utilizados ou indesejados do seu iPhone / iPad
O método simples para excluir aplicativos em seu iPhone / iPad:
- Toque e segure o ícone do aplicativo indesejado na tela inicial até que todos os ícones do aplicativo iDevice comecem a balançar.
- Toque no pequeno “x” no canto superior do aplicativo. Um prompt aparecerá com uma opção para excluir o aplicativo e seus dados. Ele avisa que “excluir este aplicativo também excluirá seus dados”.
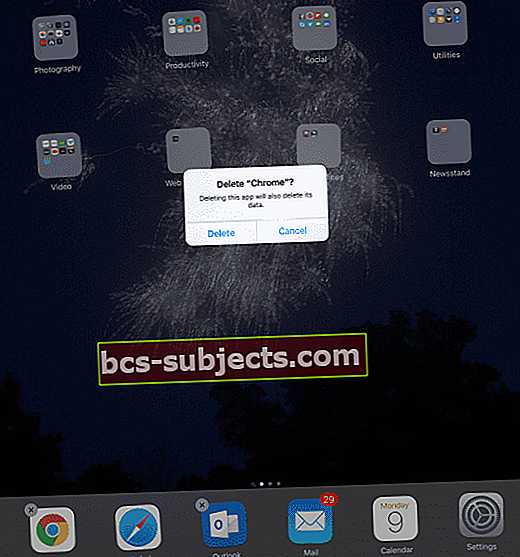
- Selecione o botão Excluir no prompt.
O método sofisticado para excluir aplicativos em seu iPhone / iPad:
- Tocar Configurações> Geral> Armazenamento
- Para iOS mais antigo, toque em Armazenamento> Gerenciar Armazenamento
- Selecione um aplicativo da lista de aplicativos do seu dispositivo e toque nele
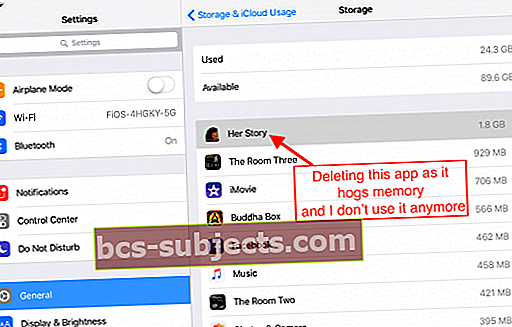
- Toque em Excluir aplicativo. Um prompt aparece informando que "A exclusão também excluirá todos os seus documentos e dados".
- Selecione Excluir aplicativo
Às vezes, porém, isso não elimina o aplicativo indesejado para sempre. Se você conectar seu iPhone / iPad ao computador para sincronizar com o iTunes, muitas vezes o aplicativo reaparece misteriosamente em seu iDevice.
Para se livrar do aplicativo PARA BOM, use o iTunes (se a versão permitir o gerenciamento de aplicativos
- Abra o iTunes no seu computador ANTES de conectar seu iDevice
- Requer as versões 12.6 ou anteriores do iTunes
- NÃO FUNCIONA com iTunes 12.7 e superior
- Selecione Apps no menu do iTunes (ícones do canto superior esquerdo)
- Encontre o aplicativo que deseja excluir e selecione-o
- Uma vez selecionado, pressione a tecla delete ou use a função delete do menu Editar
- Você receberá uma mensagem perguntando “tem certeza de que deseja excluir o aplicativo selecionado da biblioteca do iTunes?”
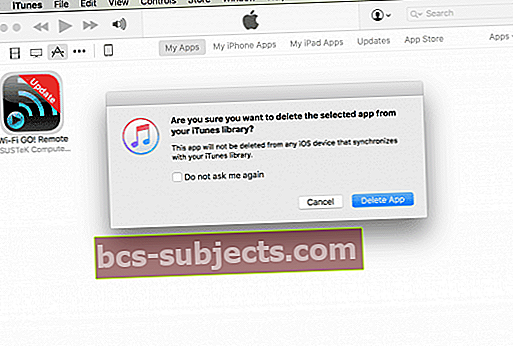
- Pressione o botão Excluir aplicativo (deve estar destacado)
- Você recebe outro prompt perguntando “Deseja mover o aplicativo selecionado para a Lixeira ou mantê-lo na pasta Aplicativos Móveis?”
- Pressione o botão Mover para o lixo
Seguir essas etapas garante que o aplicativo não encontre o caminho de volta para o seu iPhone / iPad na próxima vez que você sincronizar o dispositivo com o computador.
Como remover dados de aplicativos da memória de seu iPhone / iPads
Os dados são armazenados por aplicativos em documentos e dados de cada aplicativo. A Apple não tornou a limpeza desses dados muito fácil, então ainda precisamos limpar esse tipo de aplicativo de dados por aplicativo. Espero que em versões futuras a Apple nos permita fazer isso por meio da opção Armazenamento e uso do iCloud em Configurações. Por enquanto, porém, temos que fazer isso "manualmente".
Siga estas etapas para limpar dados indesejados de seus aplicativos iOS:
- Abra o aplicativo que deseja limpar (vou usar o Facebook como exemplo)
- Encontre o botão Configurações (para iPhones, toque no botão Mais e role para baixo até Configurações)
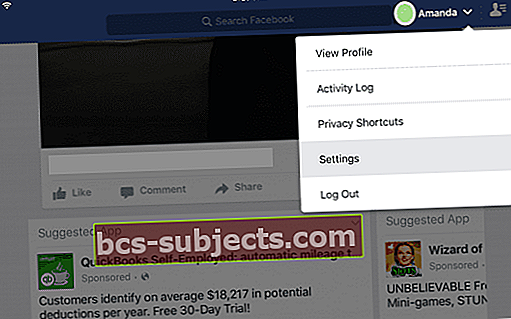
- Toque em Configurações (para iPhones, toque em Configurações> Configurações da conta)
- Selecione o navegador
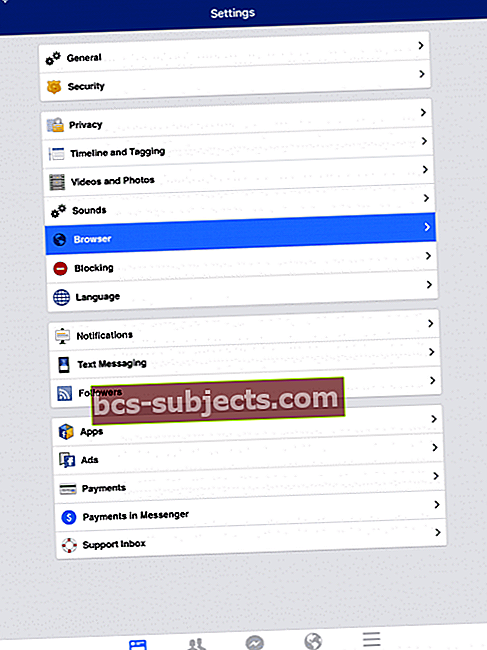
- Toque em Limpar dados
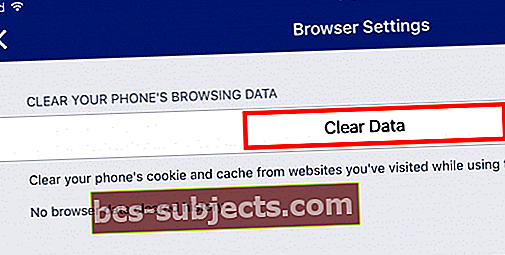
Desinstalar meu aplicativo favorito? Você é louco?
Às vezes, é mais fácil desinstalar e reinstalar seu aplicativo para economizar memória. Não parece a melhor opção que conheço, mas às vezes, é a única alternativa que temos. Se você tiver IDs e senhas associadas a esse aplicativo, certifique-se de anotá-los antes de desinstalar e reinstalar, eles não serão migrados.
Siga as mesmas etapas para excluir um aplicativo (acima) e, em seguida, reinstale o mesmo aplicativo por meio da app store. Testamos esse método desinstalando e reinstalando o HuffPost, mostrando uma diminuição de 228 MB para 312 KB - grande diferença!


Simplifique suas fotos
Fotos e vídeos geralmente são os maiores devoradores de dados em seu iDevice (e talvez seu Mac também). Felizmente, a Apple reconhece isso e fornece uma configuração chamada Optimize Storage para ajudar a controlar o armazenamento potencialmente ENORME que fotos (e vídeos caseiros) têm em seus iDevices . Ativar esse recurso requer uma conta iCloud, portanto, se você não tiver uma, considere inscrever-se para obter pelo menos a conta gratuita de 5 GB.
Vamos para Configurações> Fotos> e selecione Otimizar armazenamento do iPhone (ou iPad etc.). Uma marca de seleção aparece ao lado desta opção. Este recurso armazena suas fotos e vídeos em alta resolução em sua conta do iCloud enquanto salva cópias de baixa resolução em seu iDevice, liberando espaço de armazenamento. Seu iDevice só inicia este processo quando seu iPhone ou iPad atinge um ponto baixo de armazenamento restante disponível.
Minimize sua música
Música é a única coisa que amamos armazenar em nossos iDevices. Considerando que nossos iPhones nasceram do iPod Music Player, faz sentido que a música seja uma função essencial do seu iPhone ou de outra experiência do iDevice. Mas a música pode entupir os tubos de dados! Felizmente, existem algumas alternativas excelentes e consistentes para que a música esteja sempre tocando quando você quiser.
Se você tiver uma assinatura do Apple Music, há opções para baixar ou reproduzir música da nuvem. Portanto, considere armazenar apenas alguns favoritos localmente em seu iDevice e fazer streaming do restante. A Apple oferece opções fáceis para excluir músicas de seu telefone indo para Configurações> Geral> Armazenamento e, em seguida, selecionando no aplicativo de música. A partir daí, você pode excluir um artista inteiro, um álbum específico ou até mesmo uma única música. E o melhor de tudo, sua música NÃO é removida de sua biblioteca. Agora você transmite a mesma música em vez de reproduzir a partir de sua cópia local. E se você quiser aquela música de volta no seu iDevice, basta baixá-la novamente.
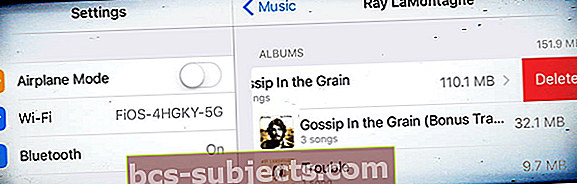
Se você não tiver uma assinatura do Apple Music, o mesmo se aplica a qualquer música comprada na loja do iTunes. Você pode excluir as cópias locais e, em vez disso, transmitir suas músicas compradas no iTunes. Quando e se você decidir que deseja salvar a música em seu dispositivo, basta navegar até o artista e álbum e baixar a música novamente.
Gerencie suas mensagens!
Com todos os ricos recursos de Mensagens e aplicativos de mensagens de texto semelhantes agora oferecem, há um preço a pagar: DADOS. Quando você usa Mensagens, FaceBook Messenger ou WhatsApp por um longo tempo, você acumula uma tonelada de fotos, vídeos e mensagens de bate-papo que ocupam muito espaço do iDevice. Com o tempo, um único tópico de bate-papo pode acumular mais de 1 GB de espaço, possivelmente até mais se houver muitos vídeos.
Se você nunca olhou para quanto espaço de armazenamento seus aplicativos de mensagem ocupam, agora é a hora. Não tenho dúvidas de que você ficará surpreso com o resultado. Para revisar a quantidade de armazenamento que seus Aplicativos de Mensagens estão ocupando, vá paraConfigurações> Geral> Armazenamento> e selecione seu aplicativo de mensagem. 
A maneira mais fácil de gerenciar suas mensagens é alterar por quanto tempo seu iDevice as armazena! Vamos para Configurações> Mensagens> Manter mensagem e atualize o prazo aqui de Para sempre para 30 dias (ou 1 ano, se preferir).
Tem mensagens que você não suporta? Em caso afirmativo, verifique nossos artigos aprofundados sobre como gerenciar mensagens e dados do iMessage do iOS 11 (ou para iOS 10, este artigo sobre como gerenciar dados do iMessage do iOS 10. Aprenda algumas dicas excelentes sobre como preservar esses textos indefinidamente. Aplicativos de terceiros, como O WhatsApp oferece até mesmo seu próprio método de backup de mensagens, então verifique seu aplicativo de mensagens favorito para ver se ele oferece um backup no aplicativo.
Como obter mais espaço de memória do seu iPhone / iPad
O Apple iOS gerencia sua memória de forma bastante eficaz. Idealmente, os aplicativos executados em segundo plano NÃO devem ocupar memória. Mas, como na vida, a realidade nem sempre é a ideal. Para ajudar nossos iPhones / iPads a atingirem esse ideal, sua melhor aposta é reiniciar o dispositivo. Reiniciar um iPhone / iPad limpa toda a memória e garante que os aplicativos de que precisamos agora tenham memória suficiente para funcionar sem problemas.
Para reiniciar seu iPhone / iPad:
- Mantenha pressionado o botão Repousar / Despertar até que “deslize para desligar” apareça.
- Deslize o botão liga / desliga e desligue o iPhone / iPad.
- Espere até que ele esteja totalmente desligado e pressione o botão Repousar / Despertar para ligar o iPhone / iPad novamente.
Reiniciar o seu iPhone / iPad regularmente garante que o seu iDevice esteja funcionando nos aplicativos que você deseja. Minha sugestão é desligar seu iDevice ao desligar para seu sono diário. Então, quando você acorda, você também desperta seus iDevices. Isso é o que eu faço e é fácil de lembrar!
Resumo
A primavera é uma ótima época para limpar sua casa digital. Pare um momento e reflita sobre os aplicativos que realmente importam para você, que você usa de forma consistente. Quais são os aplicativos que você ama e sem os quais não consegue viver? Use-os como seu guia - esses são os aplicativos que permanecem. Todos os outros devem desaparecer por exclusão. Seu iPhone ou iPad vai adorar você por ter um desempenho melhor, e você vai adorar a si mesmo por organizar e simplificar seu mundo digital. Purgar é tããão bom. Então vamos limpar!