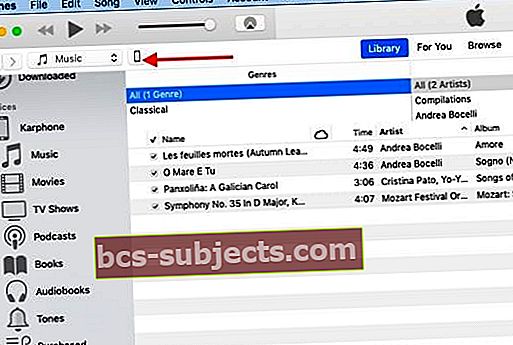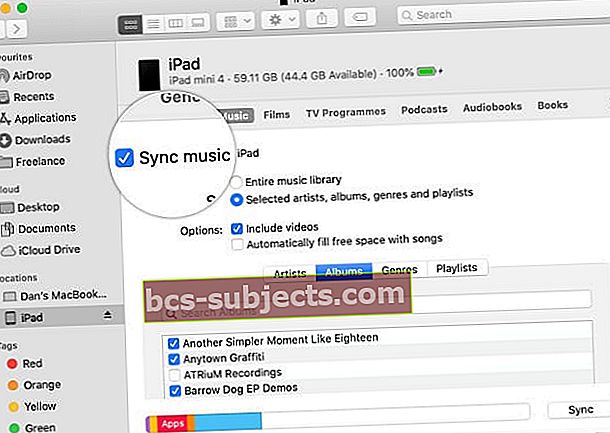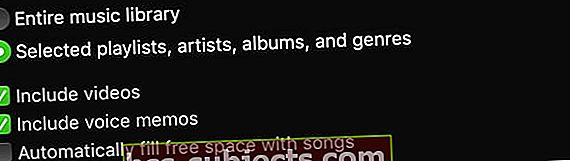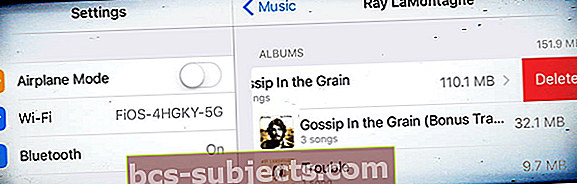Uma leitora recentemente atualizou seu iPhone do iPhone 7 para um novo iPhone 11. Todas as suas músicas estavam faltando no novo iPhone. Ela tinha todas as músicas armazenadas em seu MacBook e também no iPhone 7. Após a atualização para o novo iPhone 11, ela descobriu que suas músicas haviam desaparecido do novo iPhone. Não foi copiado para o novo iPhone.
Se você alguma vez se encontrar nesta situação em que precisa copiar músicas do seu Mac para o seu novo iPhone ou outro iDevice, é um processo fácil e direto.
Isso é principalmente para usuários que não usam o iCloud para sincronizar seus dados entre dispositivos. Você precisará de um cabo USB para copiar músicas. Certifique-se de que está usando o mesmo ID Apple no MacBook e no novo iPhone.
Etapas para copiar músicas do Mac para iPhone, iPad ou iPod
- Abra o iTunes (macOS Mojave e inferior) ou Finder (macOS Catalina e superior) no seu MacBook
- Conecte seu iPhone ao Mac usando um cabo USB / USB-C ou com uma conexão Wi-Fi de dispositivo estabelecida anteriormente
- Aceite a mensagem "Confiar no computador" e insira as credenciais do iPhone, se solicitado
- Para quem usa o Finder, selecione o dispositivo na barra lateral do Finder em Locais

- Para usuários do iTunes, clique no ícone do iPhone no canto esquerdo
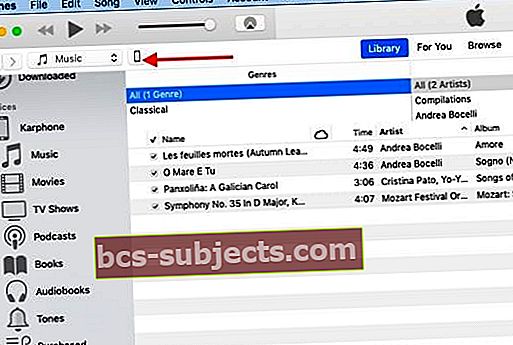
- Selecione Música da linha superior do Finder ou da barra lateral do iTunes
- Marca de Verificação Sincronizar música com (o nome do dispositivo) ou Sincronizar música para ativar a sincronização da sua música entre o seu Mac e o seu dispositivo
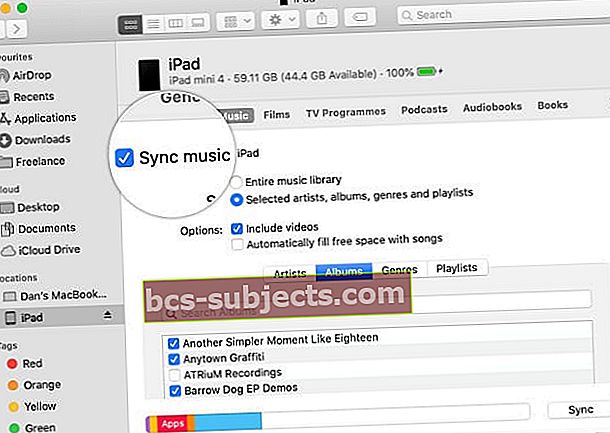
- Escolha se deseja sincronizar o Biblioteca de músicas completa para importar todas as músicas. Ou escolha Artistas selecionados ... para sincronizar músicas específicas (marque a caixa de todas as músicas que deseja sincronizar e desmarque as que não deseja sincronizar)
- Decida se deseja incluir vídeos e, se aplicável, memos de voz, marcando ou desmarcando essas caixas
- Se você vir uma caixa de seleção para Preencher automaticamente o espaço livre com músicas, essa opção preencherá automaticamente o espaço livre do seu dispositivo com músicas durante a sincronização. Marcar esta opção sincroniza o máximo de músicas possível no seu dispositivo
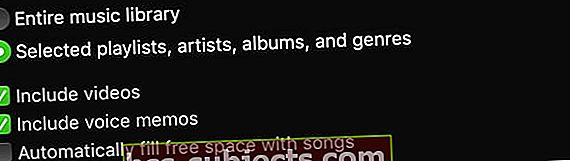
- Para a maioria dos usuários, não recomendamos essa configuração, pois ela limita o armazenamento interno em seu dispositivo
- Quando terminar de selecionar suas opções, clique no Aplicar botão no canto inferior direito para começar a copiar

- Se não começar a copiar automaticamente a música do seu Mac para o seu iPhone, clique no Sincronizar botão para começar
- Dependendo de quanta música você tem no seu MacBook, pode levar algum tempo para copiar todas as músicas
- Depois de concluído, certifique-se de acertar o botão de ejeção antes de desconectar o dispositivo do Mac
Ative a sincronização automática entre seu Mac e iPhone, iPad ou iPod
Depois de sincronizar seu Mac e seu dispositivo, você pode querer que este processo comece a avançar automaticamente, sempre que você conectá-los.
Para ativar a sincronização automática, vá para a guia Geral do Finder ou seção Resumo e Opções do iTunes e ative "Sincronizar automaticamente quando este (nome do dispositivo) estiver conectado."
É melhor sincronizar com um cabo do que por WiFi
Embora haja uma maneira de copiar músicas do iTunes do Mac para o seu novo iPhone via WiFi em vez de uma conexão com fio, esse processo pode ter problemas, especialmente se você tiver um grande número de títulos que deseja copiar.
O método de cabo é mais seguro quando se trata de copiar dados do seu MacBook para o iPhone.
Você pode usar este método e as etapas para copiar outras mídias, como livros, fotos, tons de toque, etc. do seu Mac para o seu novo iPhone.
Quer remover algumas músicas sincronizadas do seu iPhone ou iPad?
É fácil remover qualquer música sincronizada que você não deseja mais em seu dispositivo usando o aplicativo Finder do Mac ou iTunes! Você também pode excluir músicas diretamente no seu iDevice, sem precisar do seu Mac.
Siga estas etapas para remover a música do seu dispositivo, mas mantenha-a no seu Mac
- Conecte seu dispositivo ao seu Mac
- Abra o aplicativo Finder ou iTunes, escolha seu dispositivo e selecione Música no menu superior ou na barra lateral
- Na lista de músicas, desmarque as caixas para qualquer música que você não quer mais no seu dispositivo
- Quando terminar e estiver pronto para sincronizar novamente, clique em Aplicar
- Toque em Ejetar antes de desconectar o dispositivo do Mac
Siga estas etapas para remover músicas do seu iPhone, iPad ou iPod touch usando o aplicativo Ajustes
- Abra Ajustes> Geral> Armazenamento do iPhone (iPad / iPod)
- Role para baixo e toque em Música
- Deslize em qualquer artista, álbum ou música
- Toque em Excluir. Isso remove o download
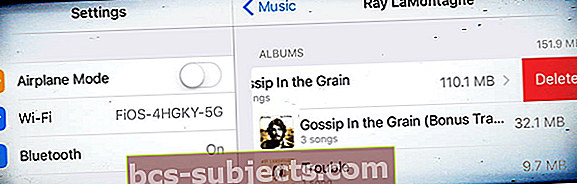
- Se você não quiser esse item como uma opção de streaming do iCloud, será necessário ocultar o item usando o Finder ou o iTunes no seu Mac
Embrulhar
Esperamos que você tenha conseguido copiar facilmente suas músicas para o seu novo iPhone.
Se você não avaliou o iCloud por qualquer motivo, esta pode ser uma oportunidade para se inscrever no iCloud, para que você não precise copiar manualmente as informações entre os seus dispositivos Apple.