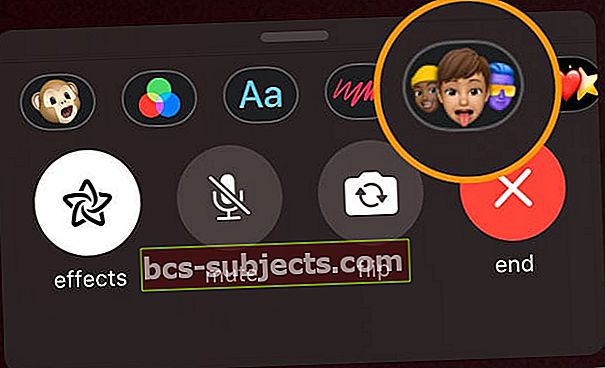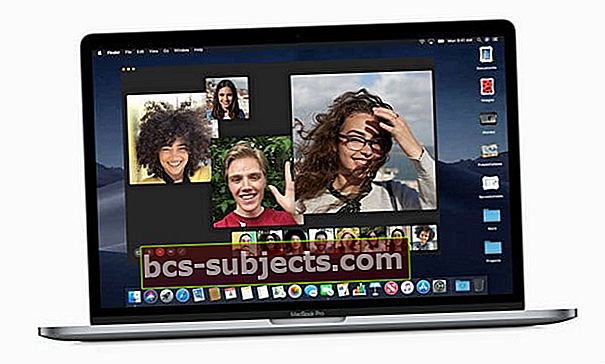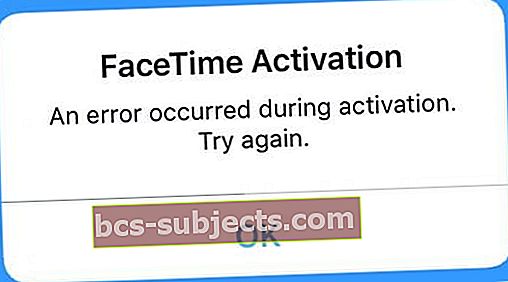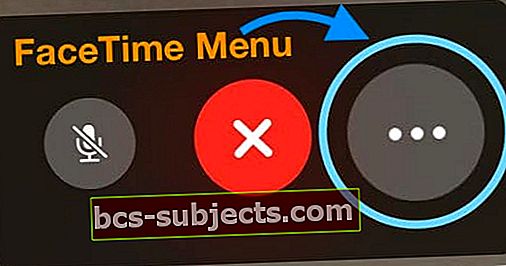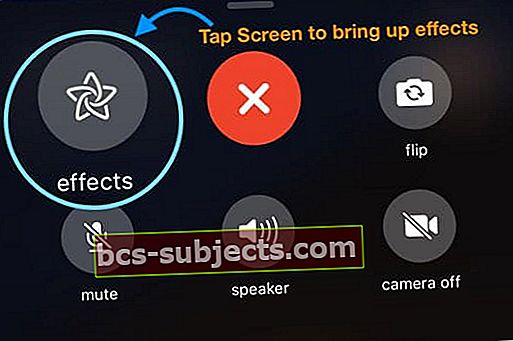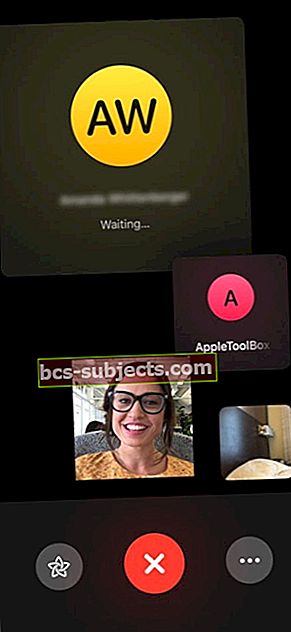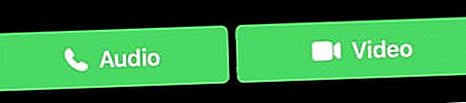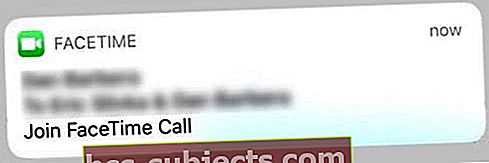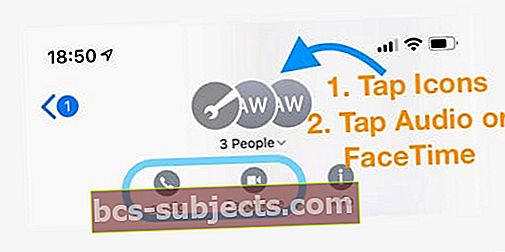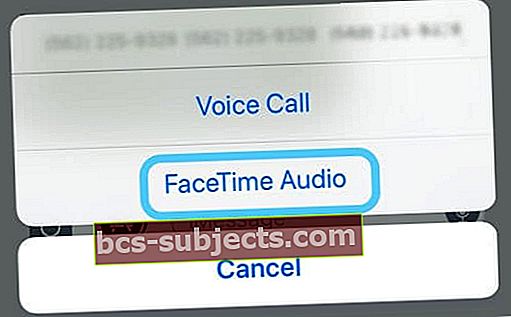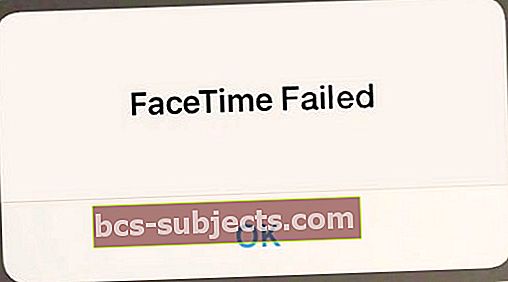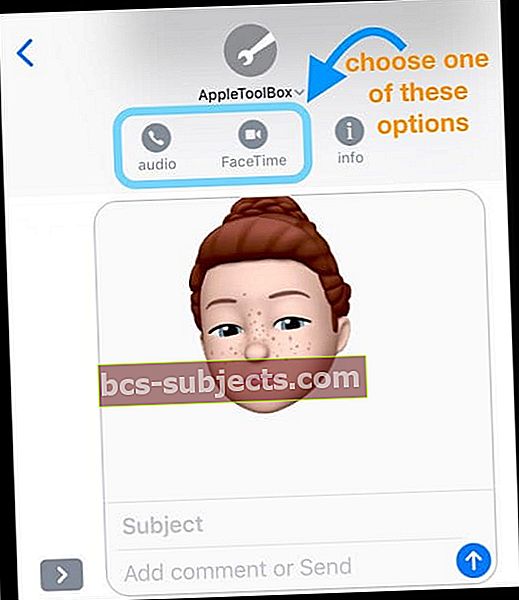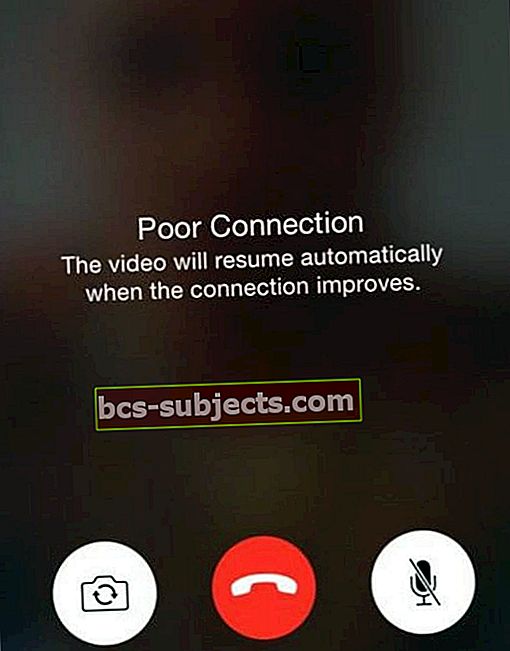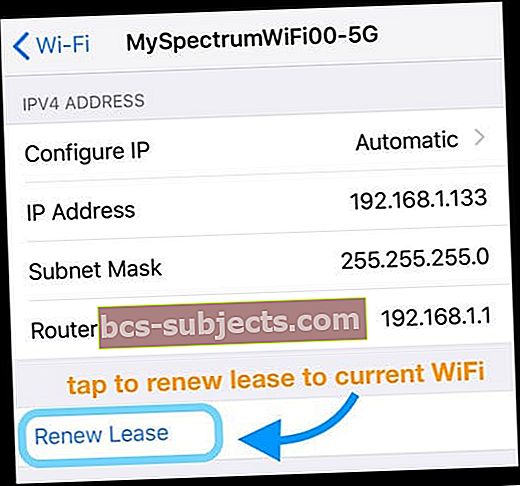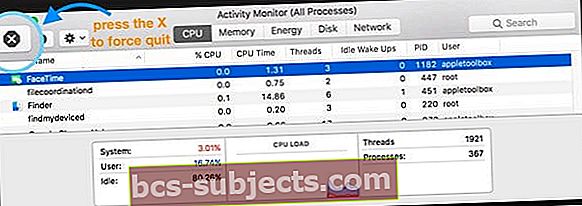O FaceTime está causando problemas ou não funciona após uma atualização para iOS ou iPadOS do seu dispositivo? Quer saber como você pode fazer o FaceTime funcionar como antes? Se sim, você não está sozinho! Vários leitores nos dizem que, depois de atualizar seu iOS ou iPadOS, eles não conseguem fazer o FaceTime funcionar, fazer chamadas ou usar recursos.
Experimente estas dicas rápidas para fazer o FaceTime funcionar no iOS (iOS 12 e iOS 13) e iPad OS
- Desative o FaceTime, aguarde 20-30 segundos e ative-o novamente
- Toque no seu ID Apple e saia e, em seguida, faça login novamente usando o mesmo ID Apple ou um ID Apple diferente
- Adicione uma reinicialização após sair se não funcionar na primeira tentativa
- O Group FaceTime requer iOS 12.1.4 e superior (incluindo iOS 13 e iPadOS)
- A Apple desativa permanentemente o Group FaceTime para todos os dispositivos que usam iOS 12 até iOS 12.1.3
- Ao fazer uma chamada FaceTime em grupo, todos os membros da chamada devem usar iOS 12.1.4 e superior ou macOS Mojave e superior
- O Group FaceTime não funciona com iOS 12.1.4 e anterior ou macOS High Sierra e inferior
- Redefina as configurações de rede acessandoConfigurações> Geral> Redefinir> Redefinir configurações de rede
- Para conexões ruins, pare de usar quaisquer efeitos ou Animoji / Memoji para reduzir a carga de largura de banda
- Às vezes, redefinir todas as configurações ajuda a resolver problemas com o FaceTime. Vamos paraConfigurações> Geral> Redefinir> Redefinir todas as configurações
- Para problemas com iOS 13 ou iPadOS FaceTime que ficam travados na “conexão” ao tentar fazer um vídeo ou áudio do FaceTime, ligue para uma versão mais antiga do iOS, atualização para iOS e iPadOS versão 13.4.1 e superior(que a Apple diz que corrige esse problema)
O que há de novo no FaceTime para iOS 13 e iPadOS?
O FaceTime teve uma grande reformulação no iOS 12, portanto, com o iOS 13 e o iPadOS, a Apple continua a aumentar seu suporte para esses recursos, incluindo Group FaceTime e opções e efeitos animoji / memoji.
Dual SIM e eSIM totalmente compatível com FaceTime (e iMessage)
Com o iOS 13, a Apple agora oferece suporte total para seus números de telefone SIM e eSIM em qualquer iPhone dual-SIM no FaceTime e no iMessage. 
Isso significa que você pode iniciar uma chamada FaceTime de qualquer número - seu SIM físico ou seu eSIM / SIM duplo.
No iOS 12, apenas um número de celular pode ser usado para iMessage e FaceTime. Com o iOS 13, ao ativar um cartão SIM físico e eSIM (ou SIM físico duplo, quando aplicável), você não precisa mais selecionar o número do celular que deseja usar para iMessage ou FaceTime em seus respectivos menus de configurações.
Como ativar os números de telefone SIM e eSIM para FaceTime
- VisitaConfigurações> FaceTimee marque ambos os seus números de telefone nas seções “você pode ser contatado pelo FaceTime em" e "Identificador de chamadas“
- Para iMessage, vá para Configurações> Mensagens> Enviar e recebere marque seus dois números de telefone em “Você pode receber iMessages e responder de”e “Iniciar novas conversas de”
- Reinicie o seu dispositivo
- Ao fazer uma chamada FaceTime ou enviar um novo iMessage, basta selecionar o número que deseja usar ao iniciar uma nova mensagem de texto ou fazer uma chamada FT
Lembre-se de que você atualmente não pode trocar números de telefone ao pegar em uma conversa existente. Por padrão, uma conversa existente usa o número de telefone que você usou originalmente.
Novas personalizações de Memoji e Animoji para usar no FaceTime (e em outros aplicativos também!)
Personalização incrível de Memoji para diversão FaceTime
Temos muitas opções de maquiagem no iOS 13 e iPadOS para personalizar tudo, desde blush e sombra para adicionar aparelho nos dentes com aparelho e até piercings no nariz, sobrancelhas, pálpebras ou ao redor da boca. 
E, claro, há um monte de novos estilos de cabelo, chapéus e chapéus, e muito mais opções de brincos e óculos.
Novo Animoji 
iOS 13 e iPadOS apresentam três novos personagens Animoji para usar em suas conversas FaceTime - mouse, polvo e vaca!
Animoji e Memoji vêm para dispositivos mais antigos com adesivos!
Enquanto Memoji e Animoji estão disponíveis apenas em dispositivos com a tecnologia TrueDepth da Apple, o iOS 13 oferece TODOS OS DISPOSITIVOS com um chip A9 e mais opções para a criação de adesivos Animoji e Memoji. Adesivos são imagens estáticas que são super fáceis de compartilhar!
E o melhor de tudo, você pode usar seus adesivos de animoji ou memoji no FaceTime!
- Com o FaceTime aberto, toque no botão Efeitos
- Toque no ícone Memoji para abrir todos os seus adesivos Memoji e Animoji
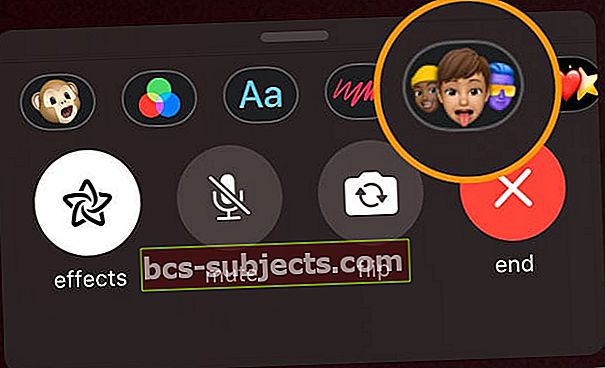
- Escolha o adesivo de animoji ou memoji que você deseja compartilhar na ligação do FaceTime - é isso!
Melhorias no iOS 12+ FaceTime: Group FaceTime e muito mais!
Nos últimos anos, o FaceTime era a criança negligenciada, principalmente quando comparado ao Mensagens e ao iMessage. Mas com o iOS 12, a Apple redesenhou totalmente o FaceTime - parece e se sente diferente.
Grupo FaceTime 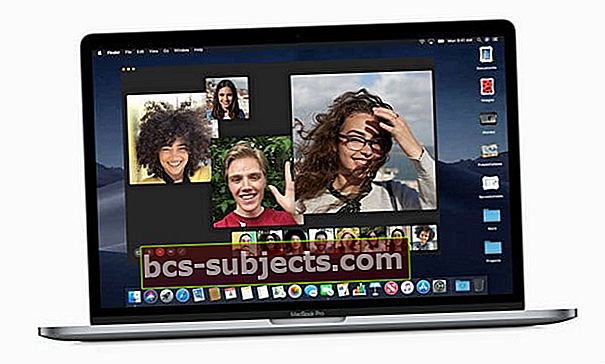
A grande notícia é que, com o iOS 12.1.4, o FaceTime finalmente suporta chamadas de áudio e vídeo FaceTime em grupo! Esperamos muito por esse recurso e, com o iOS 12.1.4 e superior e o macOS Mojave +, ele finalmente chega.
Com o Group FaceTime, você pode fazer chamadas para até 32 pessoas simultaneamente - isso é muita gente!
Você pode até iniciar um FaceTime em Grupo a partir de uma conversa em grupo no aplicativo Mensagens!
Detecção automática de alto-falantes ativos do FaceTime
Usando inteligência no dispositivo iOS e iPadOS, o FaceTime pode destacar e ampliar a imagem do alto-falante ativo da chamada. Isso ajuda os usuários a evitar confusão durante a chamada.
Seu iDevice e iOS destacam automaticamente a pessoa que está falando e redimensiona qualquer outra pessoa na chamada para dar destaque ao palestrante ativo.
As pessoas que estão ouvindo aparecem na parte inferior da tela até que falem. Mas um simples toque traz essa pessoa para a frente e o centro do seu dispositivo.
Aqui está um resumo de recursos adicionais do FaceTime do iOS 12
- integração iMessage
- Inicie uma chamada FaceTime ou Group FaceTime diretamente de uma conversa do iMessage
- Animoji e Memoji
- Troque seu rosto por um Animoji ou Memoji no FaceTime ao falar com seus amigos e familiares
- E você pode até adicionar filtros ativos ao seu Animoji e Memoji
- Efeitos de câmera extravagantes
- Se você adora usar efeitos no aplicativo da câmera, com certeza irá apreciá-los no FaceTime e no iMessage
- O FaceTime agora oferece suporte a todos os filtros integrados, efeitos de texto, formas e pacotes de adesivos
- Encontre efeitos no novo menu FaceTime
- Os efeitos da câmera no FaceTime requerem um iPhone 7 ou modelo posterior
- Suporte de áudio Apple Watch
- Agora podemos usar o áudio do FaceTime em nossos Apple Watches e participar de um bate-papo em grupo - tudo a partir do relógio
- O aplicativo Walkie Talkie Watch também utiliza áudio FaceTime e usa sua conta FaceTime (Apple ID) para bater papo com amigos e familiares
Está faltando Live Photos para FaceTime?
Se você ainda está usando a primeira versão do iOS 12, ela não incluiu Live Photos. E realmente não sabemos por quê!
Para recuperá-lo, tudo o que você precisa fazer é atualizar seu iOS. Qualquer versão do iOS 12.1.1 e superior e todas as versões do iPadOS reintroduzem o recurso Live Photo para chamadas FaceTime!
Chamadas FaceTime falham, continuam se desconectando ou começam a reconectar imediatamente?
O FaceTime está desligando quando você está no meio de uma chamada? Mostra que está se reconectando, mas não consegue e, em vez disso, diz Falha na chamada?
Se você notar que seu aplicativo FaceTime não está funcionando como antes e não está permitindo que você faça ou permaneça em chamadas por mais de alguns segundos, você não está sozinho.
Embora não haja um motivo para o FaceTime exibir esse comportamento, aqui está uma lista de nossas principais dicas para ajudar.
Para obter uma explicação mais detalhada, consulte nosso artigo sobre este assunto: Meu FaceTime continua desconectando! Como faço para corrigir chamadas FaceTime com falha?
- Atualize seu iOS ou macOS para a versão mais recente
- Verifique o status do servidor Apple para quaisquer problemas contínuos
- Desative o FaceTime, aguarde 20-30 segundos e ative-o novamente
- Saia do FaceTime, reinicie e faça login novamente
- Exclua e reinstale o aplicativo FaceTime
- Desative o tempo de tela ou restrições
- Verifique se a data e a hora estão definidas automaticamente
- Redefina suas configurações de rede
O FaceTime fica travado na conexão? Não é possível chamar um dispositivo iOS legado usando o Facetime? 
As pessoas que atualizaram para o iOS 13.4 descobriram que seus dispositivos não podiam mais se conectar a dispositivos iOS mais antigos executando iOS 9.3.6 e anterior ou Mac com OS X El Capitan ou anterior. Alguns de nossos leitores nos dizem que esse problema também está presente quando tentamos ligar para pessoas que usam as versões 10 do iOS.
Para corrigir esses problemas, atualize para iOS e iPadOS 13.4.1 ou superior. A Apple diz que o problema foi corrigido nesta versão e superior.
A ativação do FaceTime não está funcionando?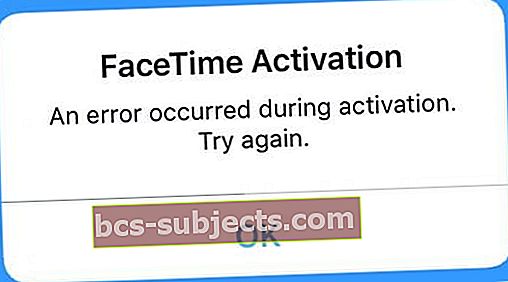
- Desative FaceTime e iMessage, aguarde 30 segundos e ative ambos
- Vamos para Configurações> FaceTime (e Mensagens> iMessage)> DESLIGAR e LIGAR

- Vamos para Configurações> FaceTime (e Mensagens> iMessage)> DESLIGAR e LIGAR
- Saia do seu ID Apple no FaceTime. Vamos paraConfigurações> FaceTimee toque no seu ID Apple. Escolha Sair. Em seguida, faça login novamente com seu ID Apple ou um ID Apple alternativo
- Verifique se o seu ID Apple lista o número de telefone atual do iPhone (não é um número antigo ou pior, um telefone fixo!)
- Desligue FaceTime e iMessage
- Vamos para Configurações> Perfil de ID da Apple> Nome, número de telefone, e-mail> Acessível em
- Edite as informações, se necessário, para que seu iPhone e e-mail sejam listados
- Depois de atualizado, desligue o FaceTime e ligue-o novamente

- Redefinir todas as configurações. Vamos para Configurações> Geral> Redefinir> Redefinir todas as configurações
- Remove senhas de WiFi e quaisquer configurações personalizadas do iPhone
Para obter mais dicas, leia nosso artigo sobre problemas de ativação com FaceTime e iMessage.
Não está vendo os efeitos da câmera no FaceTime?
Se o seu FaceTime não estiver mostrando todos aqueles filtros divertidos, verifique se a Apple oferece suporte a esses efeitos para o seu modelo de iPhone, iPad ou iPod.
Os efeitos da câmera no FaceTime requerem um iPhone 7 ou posterior e para iPads o iPad Pro 12.9 segunda geração +, iPad Pro 10.5+ e um iPad de 6ª geração ou superior.
Modelos que suportam efeitos de câmera no FaceTime
- iPhone 7/7 Plus e superior
- iPad Pro 12,9 polegadas de 2ª geração, iPad Pro 11 e 10,5, iPad Air 3ª geração, iPad 6ª geração, iPad Mini 5ª geração e todos os modelos anteriores
- iPod de 6ª geração e superior
Usando um modelo compatível, mas sem efeitos FaceTime?
- Para iOS 12.1.1+, deslize a barra inferior para cima para abrir opções adicionais do FaceTime em suas chamadas
- Para iOS 12.0-12.1, certifique-se de navegar para a tela correta pressionando o botão de menu (três pontos) e, em seguida, na segunda tela, escolha Efeitos
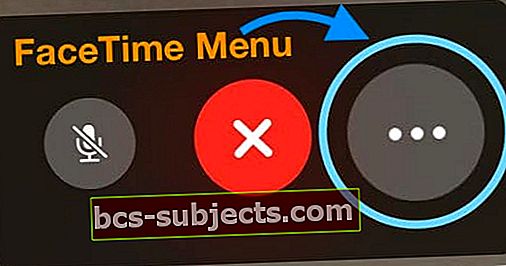
- Tente apenas tocar na tela novamente se você não vir o botão Efeitos - isso pode abrir a opção!
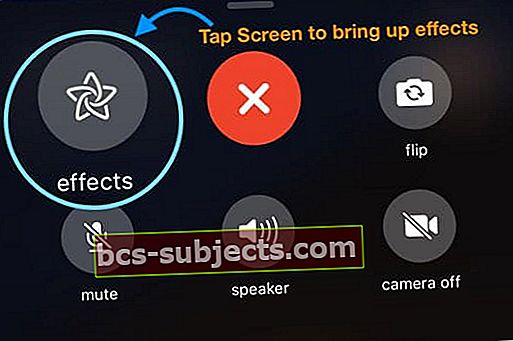
- Feche o aplicativo FaceTime pressionando o botão Início ou deslizando para cima a barra de gestos Início e, em seguida, deslizando para cima da parte superior da tela a visualização do aplicativo FaceTime.
- Em seguida, reinicie o seu dispositivo
- Abra o FaceTime novamente - veja se os efeitos estão lá
O FaceTime do grupo não está funcionando? Mostra em espera?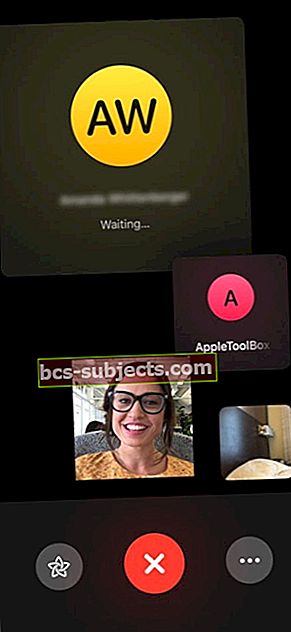
Adoramos o recurso de chamadas em grupo do FaceTime! Com ele, é muito fácil ligar para até 32 pessoas - seja uma chamada de conferência de áudio ou uma chamada de vídeo em grupo. Simplesmente funciona!
Se você não conseguir encontrar esse recurso, certifique-se de usar o iOS 12.1.4 ou superior
- Caso contrário, atualize seu iOS para uma versão mais recente
- Devido a um bug de privacidade no iOS 12.1-12.1.3, a Apple desativou o Group FaceTime. Portanto, para usar o Group FaceTime no iOS 12+, você precisa do iOS 12.1.4 ou superior.
- Se você já atualizou para iOS 12.1.4 ou superior e o Group FaceTime ainda não está funcionando com mais de 1 pessoa, confira estas dicas.
Se você e seus amigos, familiares ou colegas estão tentando fazer o FaceTime juntos e não está funcionando, verifique o seguinte:
- Todos os participantes devem usar iOS 12.1.4 ou posterior. O Group FaceTime não funciona em nenhuma versão anterior do iOS
- O Group FaceTime só funciona em dispositivos Apple
- Todos com quem você está tentando agrupar o FaceTime precisam ter pelo menos iOS 12.1.4
- Qualquer pessoa que use iOS 12.1.3 ou inferior aparece esmaecida
- Você não pode agrupar o FaceTime com dispositivos ou pessoas que compartilham o mesmo ID Apple
- Todos na chamada devem usar um dispositivo Apple. Você não pode ligar para um dispositivo Android do FaceTime
- Não use nenhum efeito, incluindo Animoji e Memoji, filtros, adesivos, formas e texto
- O Group FaceTime Video só funciona para modelos de iPhone, iPhone 6s ou posterior, iPad Pro ou mais recente, iPad Air 2 ou iPad Mini 4
- O Video Group FaceTime não está disponível nestes modelos: iPhone 5S, iPhone 6, iPhone 6 Plus, iPad Air, iPad Mini 2, iPad Mini 3, iPad Mini 4 e iPod Touch de 6ª geração
- Proprietários de iPhone 5S, iPhone 6 e iPhone 6 Plus e modelos anteriores de iPad e iPod touch podem participar de chamadas FaceTime em Grupo apenas de áudio
Como fazer uma ligação FaceTime em grupo corretamente
- Abra o aplicativo FaceTime
- Toque no ícone “+” no canto superior direito
- No campo “Para”, digite um nome, número de telefone ou use o símbolo + para abrir seus Contatos

- Continue digitando todos os nomes que deseja na chamada
- Quando terminar, toque no botão de áudio ou vídeo para fazer a chamada
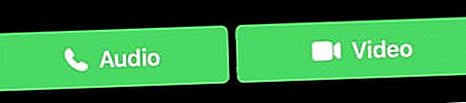
- Todos os destinatários recebem uma mensagem em seus dispositivos que você deseja FaceTime
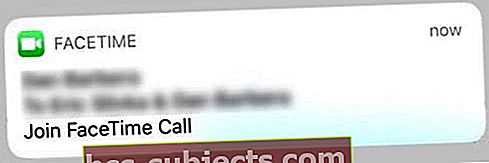
- Se você quiser adicionar uma pessoa à chamada mais tarde (durante a chamada), o FaceTime usa uma notificação sem toque em que o dispositivo exibe uma notificação que permite que as pessoas participem instantaneamente de uma chamada sem atrapalhar
Lembre-se, quando um participante recebe um convite, ele pode optar por participar usando áudio ou vídeo de seu iPhone, iPad e Macs (com suporte).
Privacidade protegida!
E, é claro, todas as conversas do FaceTime, incluindo uma ou várias pessoas, são criptografadas de ponta a ponta, portanto, permanecem privadas e podem ser visualizadas apenas pelos participantes.
Ou assim pensamos!
Havia um grande problema de privacidade com o Group FaceTime no iOS 12.1-12.1.3 que forçou a Apple a desativar o suporte do Group FaceTime enquanto sua equipe de desenvolvimento corrigia os problemas. No entanto, com o iOS 12.1.4+, o Group FaceTime retorna aos nossos dispositivos - e esperamos, com a privacidade total que esperamos da Apple!
Faça uma Chamada FaceTime em Grupo no iMessage
O FaceTime em grupo também está integrado ao Mensagens, por isso é fácil iniciar um FaceTime em grupo diretamente de um chat em grupo do iMessage.
Se as pessoas em uma conversa já iniciaram uma sessão do FaceTime, o Mensagens mostra a chamada ativa na lista de conversas e dentro de suas conversas.
Muitas vezes, é mais fácil abrir uma conversa de grupo anterior do iMessage e iniciar sua chamada do FaceTime de grupo lá
- Abra um bate-papo iMessage em grupo
- Ou crie um novo
- Na parte superior da tela, toque nos ícones do perfil
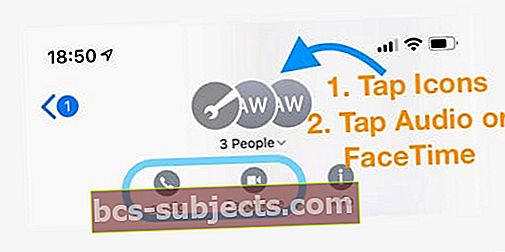
- Escolher Facetime ou Áudio para iniciar uma chamada
- As chamadas de áudio podem mostrar uma seleção adicional para chamada de voz ou áudio FaceTime
- Escolher Áudio FaceTime
- Chamadas de voz usam sua operadora de telefone
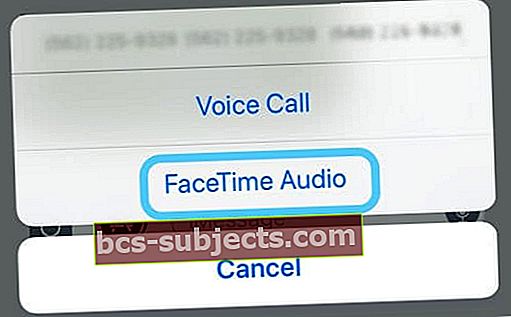
Coloque um FaceTime de grupo com FaceTime no Mac
- Abrir Facetime no seu Mac
- Introduzir o nomes ou números as pessoas que você quer ligar
- Entrar até 32 número total de chamadas
- Clique Vídeo ou Áudio para fazer sua ligação FaceTime
Sua ligação do FaceTime está falhando, não consegue se conectar ou se conecta continuamente?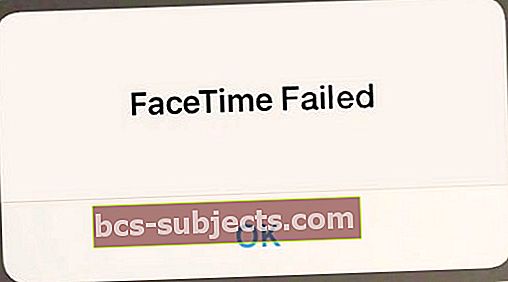
Se você não conseguir se conectar ao FaceTime sem que o FaceTime abra uma sessão, tente reativar sua conta
- Vamos para Configurações> FaceTime e desligue o interruptor
- Aguarde alguns instantes e, em seguida, ligue-o novamente
- Uma mensagem aparece “aguardando ativação”
- Digite seu ID Apple e senha, se necessário
Se isso não funcionar, reinicie sua rede WiFi
- Vamos para Configurações> Geral> Redefinir e selecione Redefinir Ajustes de Rede
- Este processo retorna suas configurações de rede aos padrões de fábrica, então você deve inserir sua (s) senha (s) WiFi novamente
Para chamadas FaceTime com falha
- Tente ligar de seu registro de chamadas do FaceTime (se listado) em vez de iniciar uma nova chamada
- Chamada do iMessage
- Abrir App de mensagens
- Pesquise uma conversa anterior com a pessoa para a qual deseja ligar
- Abra o tópico da mensagem
- Toque no ícone da pessoa ou na imagem na parte superior central
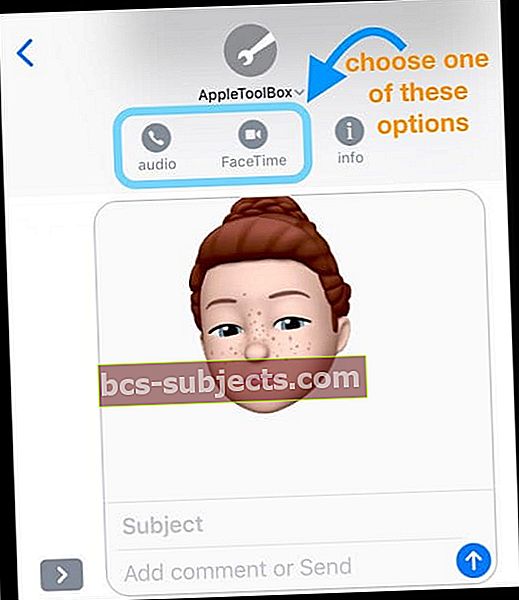
- Para uma videochamada, selecione Facetime das opções
- Para uma chamada de áudio, selecione Áudio
- Escolha o seu método de chamada: chamada de voz (usando sua operadora) ou áudio FaceTime
Recebendo a mensagem de “Conexão ruim”?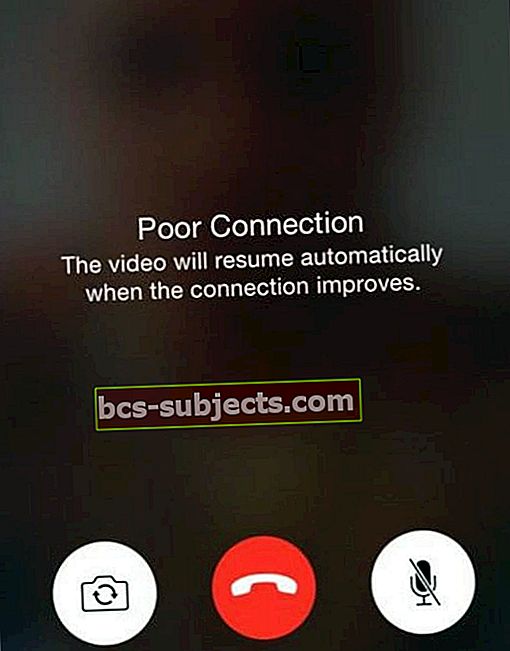
Algumas das melhorias do iOS e iPadOS, como Group FaceTime e usando Animoji ou Memoji, também aumentam a quantidade de largura de banda de internet que seu iPhone ou dispositivo precisa.
Se o Facetime não puder enviar e receber dados rápido o suficiente para acompanhar a demanda do seu dispositivo, o vídeo fica lento, é instável e mostra outros sintomas de uma conexão ruim.
Consequentemente, algumas pessoas veem o aviso “Conexão ruim” enquanto usam ativamente o FaceTime.
Se você vir esta mensagem, tente estes remédios
- Remova quaisquer efeitos como Animoji e Memoji, filtros, adesivos, formas e texto
- Se estiver em uma chamada em grupo e você aumentar o bloco de qualquer pessoa para o maior tamanho possível, toque nele para voltar ao tamanho padrão do bloco
- Vamos para Configurações> WiFi e desligue-o. Aguarde 20-30 segundos e, em seguida, ligue-o novamente e escolha sua rede
- Mude para uma rede Wi-Fi diferente, de preferência 5 GHz, ou conecte-se via LTE, se disponível
- Renove seu endereço IP. Lançar Configurações> WiFi> Toque no botão "i"> Escolha Renovar aluguel
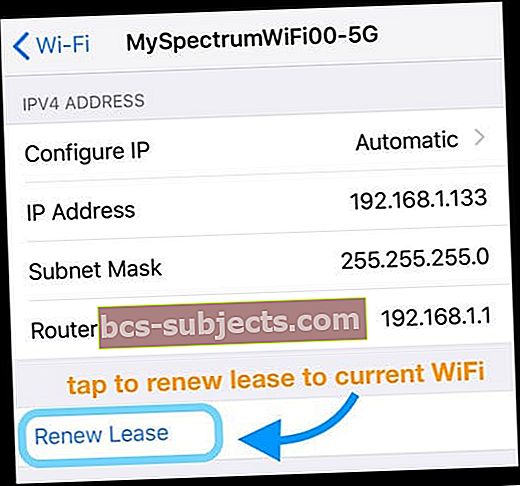
- Desativar FaceTime em Configurações> FaceTime, espere 30 segundos e ative novamente
- Redefina as configurações de rede acessandoConfigurações> Geral> Redefinir> Redefinir configurações de rede
- Reinicie ou redefina seu roteador WiFi (consulte as instruções do fabricante)
- Se você suspeitar que é um problema de roteador, entre em contato com seu provedor de serviços de Internet ou verifique com o fabricante do roteador
- Force o fechamento do aplicativo FaceTime pressionando duas vezes a tela inicial ou deslizando para cima a Barra de gestos e, em seguida, deslizando a visualização do aplicativo FaceTime em direção ao topo da tela para fechar. Em seguida, reinicie o FaceTime
- Exclua o aplicativo FaceTime e reinstale-o
- Com o iOS 11 e superior, você também pode descarregar o aplicativo FaceTime e reinstalá-lo
- Descarregar um aplicativo preserva seus dados e documentos

Não vê o botão da câmera durante uma ligação FaceTime?
Quer saber como tirar uma foto durante uma ligação FaceTime no iOS ou iPadOS? Basta tocar no botão redondo branco da foto ao vivo que aparece na tela.
Em seguida, encontre todas as suas Fotos do FaceTime Live no Álbum de Fotos do App de Fotos!
Vamos paraFotos> Álbuns> e vá até Tipos de mídia para encontrar Live Photos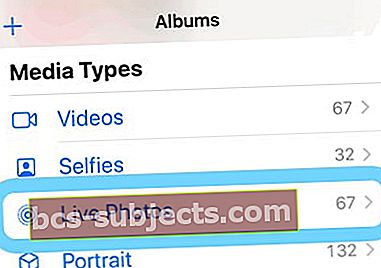
O iPhone travou no FaceTime? A chamada não se desconecta e não desliga?
Alguns usuários observam que suas chamadas do FaceTime não estão desligadas, mesmo quando pressionam o x vermelho circulado para encerrar a chamada.
Depois de tocar em desligar, nada acontece e as pessoas ainda veem e / ou ouvem a pessoa para quem ligaram. Além disso, a tela inicial ainda mostra o indicador de chamada ao vivo (uma barra verde) no canto superior esquerdo.
Esse problema também ocorre no macOS Mojave e Catalina!
Para iPhones e iDevices, o único método que funciona é reiniciar o dispositivo por meio do aplicativo Configurações
- Vamos paraConfigurações> Geral
- Role totalmente para baixo e toque em Desligar

- Ligue o seu dispositivo novamente
Neste momento, reiniciar é a única maneira de encerrar a chamada e fazer outra chamada Facetime.
Para Macs
- Abra o Monitor de Atividades (em Aplicativos> Utilitários ou use a busca por holofotes)
- Clique na guia CPU
- Localize e selecione FaceTime (use a barra de pesquisa se necessário)
- Pressione o X cinza para forçar o FaceTime a sair ou clique duas vezes no FaceTime e escolha forçar o encerramento na mensagem pop-up
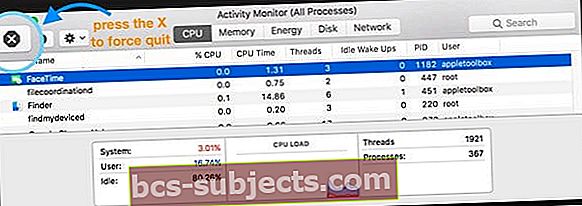
Outros problemas que fazem com que o FaceTime não funcione?
Se essas dicas não resolverem seu problema, consulte os seguintes artigos para obter ajuda adicional
- O FaceTime não está funcionando; como solucionar problemas do FaceTime para consertar seus problemas
- O FaceTime não funciona no Mac? Como consertar