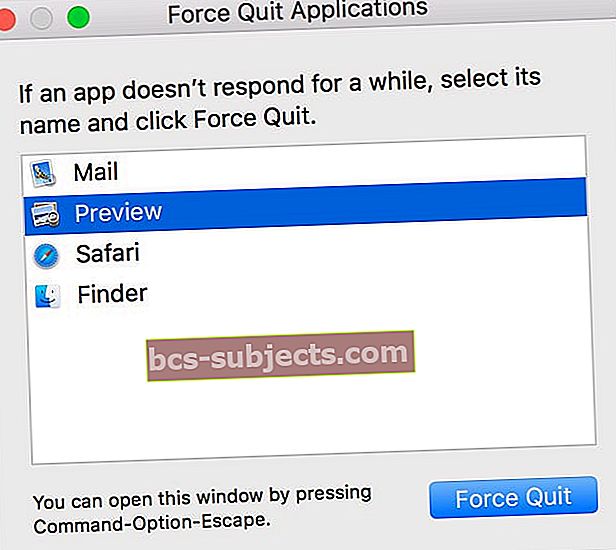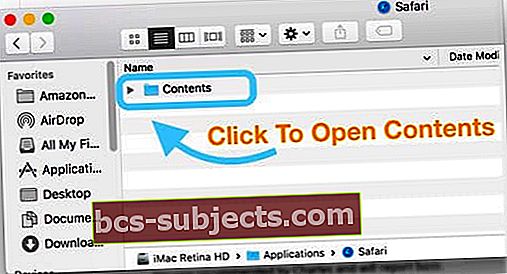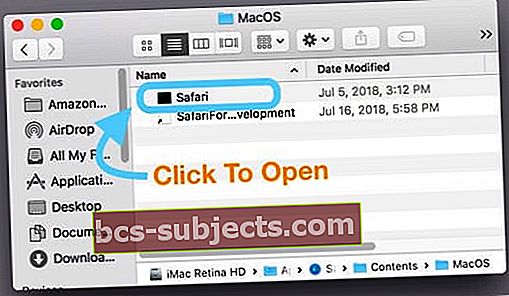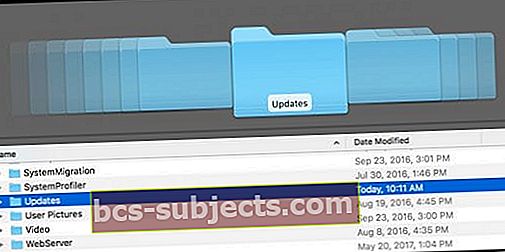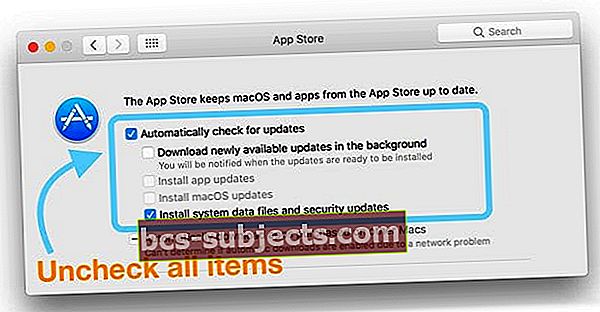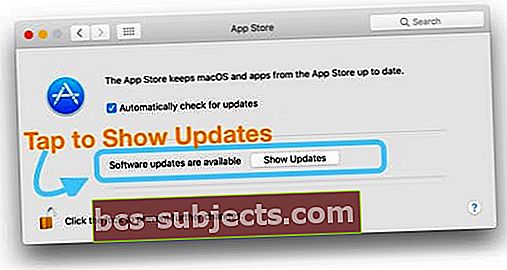Tentando usar o Safari em seu Mac ou MacBook e vendo a mensagem de que “O Safari está sendo atualizado. O Safari não pode ser aberto enquanto está sendo atualizado ”mensagem?Vendo esta mensagem por horas, dias ou até semanas?
 safari está sendo atualizado mensagem em Macs
safari está sendo atualizado mensagem em Macs Se você vir esta mensagem, você não está sozinho. Muitos de nossos leitores enfrentam esse problema toda vez que a Apple atualiza o Safari para Mac.
Siga estas dicas rápidas para corrigir a mensagem de erro “Safari está sendo atualizado”
- Reinicie o seu Mac ou MacBook
- Fechar Safari
- Verifique se você tem armazenamento suficiente para uma atualização
- Execute o pacote de instalação do Safari novamente
- Abra o arquivo exec do Safari (arquivo executável Unix)
- Limpe todas as atualizações da App Store
- Atualize o macOS ou OS X ou instale quaisquer atualizações de segurança de software
- Verifique se há problemas de corrupção
- Atualize o iTunes, se houver uma atualização disponível
- Reinstale o macOS (e com ele o Safari)
Nós amamos o Safari (normalmente ...)
O Safari é leve e fácil de sincronizar em todos os seus dispositivos. Ele obtém as melhores notas em testes de benchmark para o navegador mais rápido em um Mac. Quando funciona, é incrível. No entanto, há momentos em que há problemas.
E o pior: a mensagem aparece por dias levando a uma experiência muito frustrante.
Se você vir esta mensagem no navegador Safari, aqui estão algumas opções que podem ajudá-lo a corrigir esse problema.
A solução rápida: reiniciar
Ao se deparar com essa mensagem de atualização do Safari, a opção mais simples é forçar o Mac a desligar e reiniciar a máquina.
Uma vez que o seu MacBook reiniciar, verifique se a reinicialização corrigiu o problema.
Feche o aplicativo Safari
Feche o aplicativo Safari clicando com o botão direito do mouse no aplicativo e escolhendo Sair.
 Clique com o botão direito no ícone do aplicativo Safari e escolha sair
Clique com o botão direito no ícone do aplicativo Safari e escolha sair Se isso não funcionar, force o Safari a encerrar
- Pressione essas três teclas juntas: Option + Command + e Escape
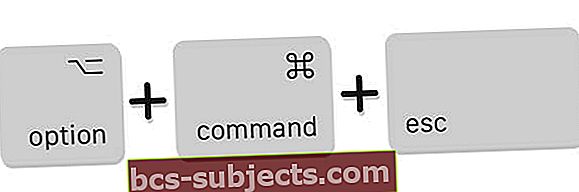 Pressione as teclas Option + Command + Escape para abrir o menu forçar encerramento
Pressione as teclas Option + Command + Escape para abrir o menu forçar encerramento - Ou escolha Forçar Sair no menu Apple
- Selecione Safari na lista de aplicativos abertos na janela Forçar Encerrar Aplicativos
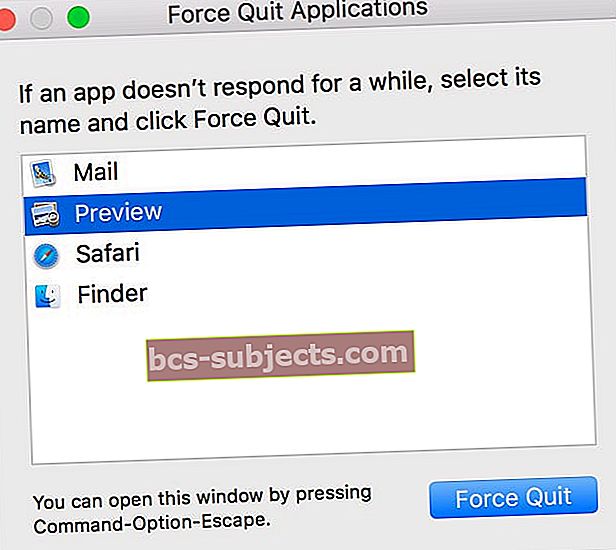
- Toque em Forçar sair
Verifique o seu armazenamento
Há momentos em que o simples reinício não fecha o negócio e o problema reaparece no Safari. Muitos usuários que enfrentaram esse problema descobriram que o problema ocorre quando o computador apresenta problemas de armazenamento e uso de memória.
Clique no Menu Apple> Sobre este Mac> Guia Armazenamento na parte superior da tela.

Você está ficando sem espaço no seu Mac?
Em caso afirmativo, você pode querer remover alguns dos aplicativos, arquivos de lixo, raramente usados grandes arquivos de mídia para limpar e otimizar a memória do seu Macbook.
Depois de otimizar sua memória, reinicie o Macbook e verifique se ainda está tendo o problema de atualização do Safari.
Localize o pacote de atualização do Safari
Às vezes, por qualquer motivo, a atualização do Safari não é totalmente baixada ou instalada em seu Mac. Não temos certeza de por que isso acontece, mas acontece!
Encontre a atualização mais recente do Safari em seu Mac
- Abra sua unidade de inicialização (o nome padrão é MacintoshHD - mas você pode ter nomeado de forma diferente)
- Localize a pasta da sua Biblioteca (diretório principal - não a Biblioteca do usuário)
- Role para baixo e abra a pasta Updates
- Procure um arquivo chamado Safari.pkg e abra-o para executar o instalador novamente
- Haverá um número de pacote e uma versão listados entre as palavras Safari e .pkg
- Se for bem-sucedido, você verá uma mensagem de que a instalação foi concluída
- Reinicie o seu Mac e abra o Safari para testar se funcionou
- Se for bem-sucedido, você pode remover esse arquivo Safari.pkg ou deixá-lo
Não consegue ver a pasta da biblioteca?
A Apple parece estar sempre mudando a maneira como acessamos a pasta Biblioteca. Aqui estão os principais métodos que conhecemos para fazer com que ele apareça!
- Clique com o botão direito na pasta inicial, selecione Opções de visualização e marque Mostrar pasta da biblioteca
- Vamos para Finder> Menu Ire pressione a tecla de opção e a pasta da biblioteca aparecerá na sua lista
- Abra sua pasta pessoal com o Finder e pressione as teclas CMD + SHIFT para exibir as pastas ocultas incluindo a biblioteca
- Clique na área de trabalho e depois em CMD + SHIFT + G e digite como caminho “˜ / Biblioteca”
- Abra o Terminal e digite “cd ˜ / Library” e depois “open”
- Abra sua pasta de início e, em seguida, no menuExibir> Mostrar opções de exibição na barra de menu ou use o atalho do tecladoCommand-J
Veja o conteúdo do pacote do Safari
- Vá para a pasta de aplicativos e encontre o Safari
- Clique com o botão direito e selecione Mostrar o conteúdo do pacote
- Abra a pasta de conteúdo
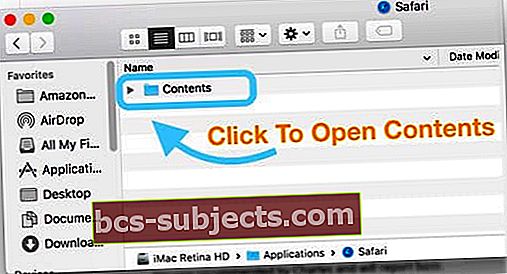
- Encontre a pasta MacOS e abra-a
- Procure o arquivo executável do Safari (executável Unix) e abra-o
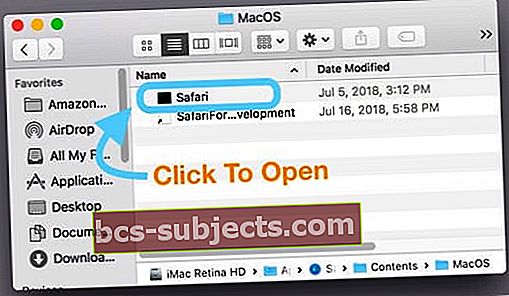
- Isso abre uma janela do Terminal e força a abertura do Safari
Limpe a App Store
Alguns leitores descobriram que limpar os arquivos temporários da App Store e alterar as configurações na App Store para desligar o download automático e / ou a verificação automática de atualizações funcionou para eles.
- Então, vamos primeiro limpar a pasta de atualizações da App Store do Mac em Macintosh HD / Biblioteca / Atualizações
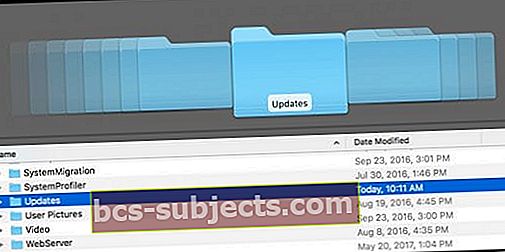
- Abrir Preferências do sistema> App Store e desmarque Verificar atualizações automaticamente ou desmarque Baixar atualizações recém-disponíveis em segundo plano
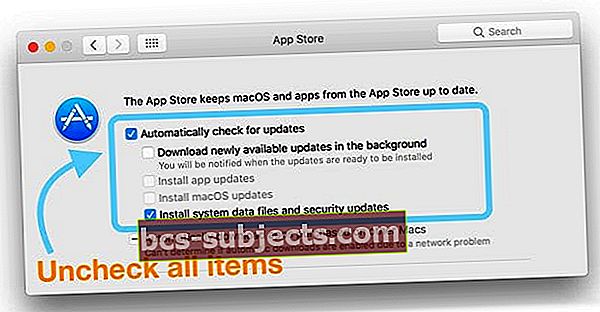
- Reinicie o seu Mac
- Abra o App Store> Atualizações e tente baixar e instalar o Safari manualmente
- Se você não vê a atualização, abra Preferências do sistema> App Store e toque em Mostrar atualizações
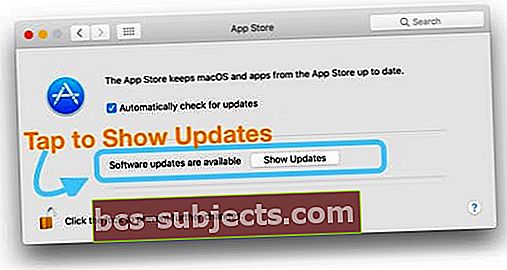
- Depois de bem-sucedido, volte para Preferências do sistema> App Store e marque novamente as caixas para Verificar atualizações automaticamente e, se desejar, Baixar as atualizações disponíveis em segundo plano
Atualize o macOS ou OS X
Alguns leitores relatam que, se primeiro atualizarem o macOS ou OS X para a versão mais recente disponível para o computador, o Safari será atualizado com sucesso.
Outra dica do leitor é procurar por atualizações de segurança e instalá-las primeiro. Essa dica é especialmente útil para pessoas que não desejam atualizar para a próxima versão do macOS ou OS X.
Você está corrompido?
Excluir um arquivo
As preferências da App Store podem estar corrompidas ... infelizmente acontece. Abra a barra de menu do Finder e clique em Ir> Ir para a pasta. Em seguida, digite ou copie e cole o seguinte: ~ / Library / Preferences / com.apple.appstore.plist

Toque em Ir e mova esse arquivo com.apple.appstore.plist para o Lixo. Reinicie seu Mac e abra a App Store.
Na barra de menu da App Store, toque Loja> Entrar.
Selecione Atualizações no menu da App Store na parte superior da janela. Se uma atualização do Safari for necessária, ele baixa e instala. Em seguida, use o Safari normalmente!
Repare suas permissões
Se a memória não for um problema com o seu Mac e você ainda estiver tendo o problema, a próxima etapa seria verificar se você possui alguma permissão corrompida que está afetando sua máquina.
Para usuários com Yosemite e inferior, inicie o Utilitário de Disco e escolha ‘Reparar Permissão”. Após a conclusão do reparo do Utilitário de Disco, reinicie o MacBook e inicie o Safari.

Para reparar permissões no El Capitan e macOS, consulte este artigo detalhado sobre como reparar contas de usuário corrompidas no macOS e El Cap.
Não precisa de permissão (ões)?
Quando reparar as permissões e otimizar a memória não resolver o seu problema, tente usar o Terminal e siga as etapas abaixo no pedido.

Essas etapas se concentram na limpeza do TMPDIR, e o cache do Safari resolveu esse problema para muitos usuários.
- Feche todos os aplicativos e Windows em seu computador
- Limpe todas as atualizações da loja de aplicativos travadas em sua máquina. Abra uma sessão de terminal em Aplicativos> Utilitários> Terminal.
- Digite open $ TMPDIR ../ C e, lá, exclua qualquer coisa que tenha o nome com.apple.appstore. Faça o mesmo usando o comando open $ TMPDIR ../ T
- Em seguida, exclua o arquivo caches.db em Biblioteca> Caches> pasta com.apple.Safari
- Saia do Safari se estiver aberto e reinicie o navegador
- Clique em Safari> Preferências> Avançado e escolha “Mostrar menu de desenvolvimento”
- Clique em Desenvolver e selecione Caches Vazios no menu suspenso
- Exclua o arquivo plist do Safari. Este arquivo está localizado em Biblioteca> Preferências> com.apple.Safari.plist
- Reinicie o seu Mac e reinicie o Safari
Está vendo o erro “Operação não permitida” no terminal?
Se você estiver tentando comandos no Terminal, mas vendo apenas a mensagem de operação não permitida, será necessário conceder ao macOS e seu Terminal Utility acesso adicional ao disco.
Aprenda como dar ao Terminal acesso total ao disco aqui.
Atualize o iTunes
Alguns leitores descobriram que, se atualizassem o iTunes, o Safari funcionaria normalmente novamente!
Vá para a App Store ou abra Preferências do sistema> Atualização de softwaree verifique se há uma atualização do iTunes. Se estiver disponível, faça backup do seu Mac primeiro e, em seguida, instale a (s) atualização (ões).
Se você não vir nenhuma atualização disponível, feche todos os aplicativos abertos, reinicie o Mac e verifique novamente.
Para a maioria dos leitores, atualizar o iTunes resolveu os problemas do Safari.
Reinstale o Safari
Se o Safari ainda não estiver abrindo, tente reinstalar o macOS para obter a versão atualizada do Safari na pasta Aplicativos.
Para reinstalar o macOS, reinicie o Mac no modo de recuperação pressionando Command + R para instalar a versão mais recente do macOS que já está no seu computador (isso não o atualizará para nenhuma versão principal do macOS - como High Sierra para Mojave ou Sierra para High Sierra. )
As boas notícias? A reinstalação do macOS não remove os dados do seu computador! Mas você ainda deve fazer backup por meio do Time Machine ou do método de backup de sua escolha antes de reinstalar o macOS - apenas para estar seguro e não lamentar!
Atualizar usando uma atualização de combinação
Se nenhuma das ideias acima funcionou para você, considere a reinstalação do macOS usando a atualização combo do site de downloads da Apple.
Onde a calçada termina

Por último, recomendamos que você tente limpar a instalação do Safari. Para fazer isso, inicie o seu MacBook / Mac no modo de segurança e prossiga com as etapas destacadas no artigo da Apple.
Empacotando
Esperamos que uma das dicas acima tenha ajudado você com esse problema frustrante. Esse problema é raro, mas geralmente aparece após uma atualização do macOS ou OSX ou atualização do Safari.

- A primeira coisa que tentei foi limpar TODOS os arquivos de atualização da App Store da pasta em Macintosh HD> Biblioteca> Atualizações. E adivinha? Funcionou!
- Charles procurou por atualizações na Biblioteca e encontrou este pacote de atualização Safari9.0.2Yosemite.pkg em / Library / Updates / 031-38517. E ele simplesmente executou este pacote de instalação. Depois de ver a mensagem “Instalação concluída”, verifique se o pacote ainda existe no diretório / Library / Updates / 031-38517. Após essa ação, Charles conseguiu executar o Safari em / Aplicativos normalmente.
- Usei este comando de terminal: abra /Library/Updates/*/ApplicationLoader.pkg.Isso deve abrir o instalador - basta seguir as etapas na tela para instalar o pacote e tentar iniciar o Safari depois
- Finalmente encontrei a atualização e instalei-a completamente. Como informação para quem fica perplexo, só consegui encontrar a pasta “Atualizações” na “Biblioteca” clicando no símbolo “macintosh”; não apareceu no Finder-Go.
- Recebemos dicas de usuário úteis adicionais para este problema em nosso fórum - confira clicando aqui.

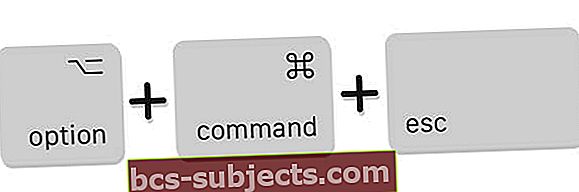 Pressione as teclas Option + Command + Escape para abrir o menu forçar encerramento
Pressione as teclas Option + Command + Escape para abrir o menu forçar encerramento