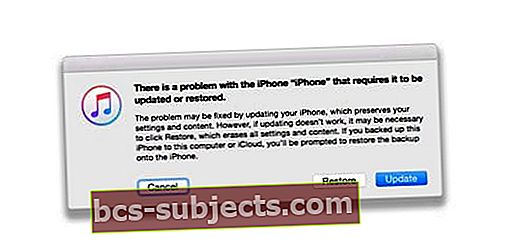Você tenta desbloquear seu iPhone ou iPad e, sem aviso ou notificação, a tela FICA preta ou em branco. Uma mensagem de texto ou chamada chega e você ouve o som de notificação, mas não vê nada na tela! Então você sabe que a tela do seu iPad ou iPhone está em branco, mas seu dispositivo está ligado!
Talvez você descanse seu telefone por um tempo e tente ignorá-lo. Após cerca de uma hora ou mais, com os dedos cruzados, você tenta novamente. Mas sem sorte, a tela preta continua. O iPhone parece estar ligado e você vê uma grade levemente iluminada; você simplesmente não está vendo nenhum ícone, tela de bloqueio, nada!
Se isso soa familiar, você não está sozinho. Obter uma tela preta ou em branco no seu iPhone, iPad ou iPod costuma ser um sintoma de um problema maior de hardware, mas nem sempre! Este artigo enfoca os problemas de software que causam a tela preta ou em branco e mostra as etapas para corrigi-los!
Siga estas dicas rápidas para corrigir os momentos em que a tela do seu iPhone fica preta ou branca
- Peça ao Siri para aumentar o brilho da tela
- Carregue seu iDevice por várias horas (ou dias)
- Reinicie seu iPhone, iPad ou iPod
- Execute uma reinicialização forçada
- Resfrie ou aqueça seu dispositivo
Artigos relacionados
- Tela inicial em branco no iPad ou iPhone
- Solução de problemas do iPad, como consertar os problemas do iPad
- iPad Congelado, sem resposta, como consertar
- Restaurando Seu iPhone
Ajuda! Meu iPhone está ligado, mas a tela está preta!
Vários leitores relatam que a tela do seu iPhone ou iPad se transforma em uma cor preta “iluminada” ou que veem uma tela em branco mesmo quando o dispositivo está ligado e funcionando.
Quando a tela fica preta ou em branco, o áudio do seu dispositivo pode continuar reproduzindo e até mesmo permitir que você use o Siri ou interaja com a tela por meio de suposições!
Alguns usuários também relatam que esse problema começou após a atualização mais recente do iOS.
Por que a tela do meu iPad ou iPhone está preta ou em branco?
Se você não vê nada na tela do seu iPad, iPod ou iPhone, mas continua a ouvir que o dispositivo funciona (como vibra, toca e faz outros sons), isso geralmente indica um problema de hardware.
Freqüentemente, são problemas com a própria tela ou com o cabo que se conecta à tela.
No entanto, é sempre possível que haja um problema de software ou iOS em jogo, então vamos primeiro dar uma olhada nessas configurações para ver se podemos consertá-lo gratuitamente!
A tela do meu iPhone está preta! O que fazer quando a tela do seu iPad ou iPhone fica preta
Peça ao Siri para aumentar o brilho
O problema pode ser simplesmente o brilho da tela.
Portanto, se você pode interagir com a Siri, tente pedir a ela para aumentar o brilho da tela ao máximo.
 peça ao Siri para aumentar o brilho da tela para você!
peça ao Siri para aumentar o brilho da tela para você! Veja se isso faz diferença. Se não, continue lendo!
Problemas de bateria
- Pode ser um problema relacionado à bateria. Portanto, conecte seu dispositivo a uma tomada elétrica e aguarde alguns minutos

- Carregue o seu iPhone ou iPod para pelo menos 10 minutos e 20 minutos para um iPad antes de usá-lo - quanto mais carregue, melhor
- Certifique-se de verificar se há problemas no cabo e no carregador, como pontas desgastadas, conectores ou portas sujos ou gordurosos. Se necessário, limpe-os ou use um cabo / carregador diferente
- O leitor Paul sugere que você conecte seu iDevice a uma tomada por um longo tempo (ele ligou por 2 dias). Veja se isso redefine a bateria do seu iDevice e o gerenciamento de energia
Reinicie seu iPhone, iPad ou iPod
- Em um iPad sem botão inicial e iPhones X ou posterior: pressione e segure o botão lateral / superior / liga / desliga e qualquer botão de volume até que o controle deslizante apareça

- Em um iPad ou iPhone com um botão Home e iPod Touch: pressione e segure o botão lateral / superior / liga / desliga até que o controle deslizante apareça

- Arraste o controle deslizante para a direita para desligar o dispositivo

- Depois que o dispositivo desligar, pressione e segure o botão lateral / superior / liga / desliga novamente até ver o logotipo da Apple

- Com iOS 11 e superior, reinicie usando Configurações> Geral> Desligaraté ver o "slide para desligar"

Se você vir o logotipo da Apple na tela do seu dispositivo, é provável que o problema esteja relacionado ao software!
Use seu dispositivo e veja se ele funciona normalmente.
Execute uma reinicialização forçada
- Em um iPad sem botão Home e iPhones 8 ou posterior: Pressione e solte rapidamente o botão Aumentar Volume. Pressione e solte rapidamente o botão Diminuir volume. Em seguida, pressione e segure o botão lateral / superior / liga / desliga até que o dispositivo reinicie

- Em um iPhone 7 ou iPhone 7 Plus: Pressione e segure os botões Lateral e Diminuir Volume por pelo menos 10 segundos, até ver o logotipo da Apple

- Em um iPhone 6s e anterior, iPad com botão inicial ou iPod touch: pressione e segure os botões inicial e superior (ou lateral) por pelo menos 10 segundos, até ver o logotipo da Apple

Se você vir o logotipo da Apple, é improvável que o problema seja relacionado ao hardware, mas sim ao software.
Use seu dispositivo normalmente e veja se o problema foi resolvido.
Verifique sua temperatura para problemas de tela branca ou preta
- Problemas de tela preta ou em branco costumam ocorrer se você operar o dispositivo em condições de temperatura extremas (como muito calor ou muito frio)
- Se estiver muito quente, coloque o dispositivo em um local fresco por várias horas para que ele esfrie
- E se estiver muito frio, coloque seu iDevice em uma área quente (mas não quente) por várias horas para permitir que aqueça
- Usar um dispositivo iOS em condições frias fora de sua faixa de operação pode encurtar temporariamente a vida útil da bateria e pode fazer com que o dispositivo desligue
- A vida útil da bateria voltará ao normal quando você levar o dispositivo de volta a temperaturas ambientes mais altas
- Experimente e sempre use seus dispositivos iOS em que a temperatura ambiente esteja entre 0º e 35º C (32º a 95º F)
Arroto aquele bebê!
Se as soluções listadas acima não funcionarem, pode ser que o cabo da tela do seu iDevice esteja solto ou parcialmente separado de seu conector.
Se o iPhone, iPod ou iPad ainda estiver sob o Applecare, marque uma consulta com um gênio e leve-o para uma inspeção.
Se o seu dispositivo ainda não estiver na garantia, algumas pessoas relatam sucesso com "arrotos" de seus dispositivos
- Primeiro, envolva seu iPhone ou iPad em um pano macio ou toalha
- Vire-o de forma que a tela fique voltada para baixo e a parte de trás do iPhone ou iPad fique voltada para você
- Em seguida, dê um tapinha na parte de trás do dispositivo, como se estivesse fazendo um bebê arrotar
“Arrotar” seu iPad, iPod ou iPhone geralmente ajuda a conectar os conectores de tela LDC / OLED novamente.
A última parada para problemas de tela em branco
Restaure seu dispositivo no iTunes conectando-o ao computador
- Conecte seu dispositivo a um computador e abra o iTunes
- Se você não tiver um computador, peça um emprestado ou vá a uma Apple Store
- Enquanto seu dispositivo estiver conectado, force-o a reiniciar seguindo as instruções acima
- Não solte ao ver o logotipo da Apple. Continue segurando até ver o tela do modo de recuperação
 Um iPhone 7 em modo de recuperação deve ser restaurado usando o iTunes
Um iPhone 7 em modo de recuperação deve ser restaurado usando o iTunes - Na opção de restaurar ou atualizar, escolha Atualizar
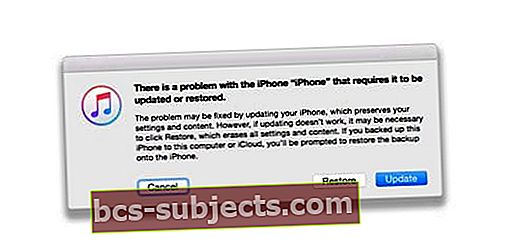
- O iTunes tenta reinstalar o iOS sem apagar nenhum dos seus dados
- Se demorar mais de 15 minutos, o dispositivo sai do modo de recuperação
- Repita as etapas 2 e 3
- O iTunes tenta reinstalar o iOS sem apagar nenhum dos seus dados
O iTunes não está reconhecendo seu dispositivo?
Se o iTunes não encontrar seu dispositivo, tente o modo DFU.
 Você está no modo DFU se sua tela estiver completamente preta
Você está no modo DFU se sua tela estiver completamente preta O modo DFU (Device Firmware Update) permite que o iTunes se comunique com o seu iDevice, sem que ele carregue o iOS e inicialize.
Uma restauração DFU apaga completamente seu iDevice e, em seguida, instala uma nova cópia do iOS e firmware mais recentes em seu dispositivo. É como começar do zero!
Portanto, se você estiver considerando uma restauração DFU, certifique-se de ter um backup disponível ou prossiga com o conhecimento de que seu dispositivo foi completamente apagado.
Sem tempo? Confira nosso vídeo!

Precisa consertar a tela do seu iPhone ou iPad? Entre em contato com o suporte da Apple
Se nenhuma das etapas acima funcionou para o seu dispositivo, é provável que o hardware do seu iPhone ou outro iDevice tenha um problema, normalmente com o conector ou cabo da tela da tela. Você provavelmente precisará da Apple para realizar um reparo na tela do iPad ou iPhone.
Para a maioria, os problemas de hardware significam uma visita à equipe de suporte local ou online da Apple ou a um centro de reparos certificado pela Apple regional.

Entre em contato com o Suporte da Apple para configurar o serviço se tiver algum destes problemas:
- Você continua a ver uma tela preta ou em branco após o carregamento, reinicialização forçada e seguindo as etapas mencionadas
- Seu iPad, iPhone ou iPod Touch é reconhecido pelo iTunes, mas nada é exibido na tela ou você vê um brilho fraco
- Você vê uma tela preta, mas ouve alertas, sons e vibrações
- Sua tela está ligada, mas não responde a entradas como tocar, deslizar e outros gestos
- O botão Home do iDevice ou botão Sleep / Wake está quebrado ou preso
- Seu iDevice está preso no logotipo da Apple
- O iPhone ou iPad exibe uma cor sólida ou o iTunes não o reconhece
Por que usar o Suporte da Apple ou oficinas de reparo certificadas pela Apple?
Se o seu iPhone, iPad ou iPod estiver na garantia, só faz sentido que a Apple ou suas lojas autorizadas o consertem! A Apple exige que todos os reparos cobertos pela garantia da Apple sejam realizados por técnicos certificados pela Apple.
E geralmente, os reparos feitos sob um plano Apple Care + ativo são mais baratos do que aqueles feitos em outros lugares.
Além disso, quando a Apple conserta seu dispositivo, a garantia restante ainda se aplica.
Se a Apple suspeitar ou tiver evidências de que seu dispositivo foi reparado em uma loja não aprovada, sua garantia será automaticamente anulada.
Para saber se o seu dispositivo ainda está coberto pela garantia da Apple, use esta ferramenta e insira o número de série do seu dispositivo.
Embrulhar
Normalmente, você corrige telas em branco ou pretas em iPhones, iPads e outros iDevices seguindo as etapas recomendadas acima.
Descobrimos que você resolve a maioria desses problemas executando uma reinicialização forçada segurando o botão de suspensão / despertar e o botão home ou os botões de aumentar / diminuir volume (dependendo do modelo do iPhone) juntos por pelo menos dez segundos E ignorar o controle deslizante vermelho

Mas, caso isso aconteça novamente, lembre-se de fazer backup do seu iPhone ou de outro iDevice, para que você nunca perca dados preciosos.
De preferência, faça backups de acordo com nossa regra 2X2 (2 backups em nuvem e 2 locais). Pode parecer um exagero, mas é melhor prevenir do que remediar!
Dicas do leitor 
- Alguns leitores têm sorte em pressionar ou tocar com as palmas na parte de trás de seus iPads ou iPhones para exibir o logotipo da Apple ou a tela inicial. Se esta dica do leitor funcionar para você, seu iPhone provavelmente está com uma conexão solta, provavelmente uma conexão ruim com a tela LCD ou a placa lógica. Normalmente, esse problema reaparece. Em caso afirmativo, leve seu iPhone ou iDevice a uma Apple Store ou Centro de Reparo Certificado Apple para substituir e reparar as conexões ruins. Este reparo não é um projeto DIY, pois requer solda
- Paul recomenda carregar seu iDevice em uma tomada por vários dias, especialmente se você teve uma substituição ou atualização de hardware recente
- Se você vir um brilho na tela, mas não conseguir distinguir nada, Paul recomenda verificar o iPad conectando-o ao iTunes. Se o iTunes reconhecer o dispositivo e for capaz de se comunicar com ele, é provável que a tela esteja desativada ou tenha um cabo conector de tela solto. A única solução para isso é retirar a tela e reconectar o cabo com firmeza - seja DYI ou por meio de um Centro de Serviço de Reparo da Apple. Para aqueles que gostam de DIY, Paul avisa que fazer essa correção sozinho quase sempre resulta em uma tela rachada, portanto, compre uma nova tela para o seu iDevice (verifique a marca e o modelo) antes de iniciar o reparo!













 Um iPhone 7 em modo de recuperação deve ser restaurado usando o iTunes
Um iPhone 7 em modo de recuperação deve ser restaurado usando o iTunes