Você continua perdendo e-mails importantes no seu iPhone porque as notificações não estão funcionando? Você não é o único; esse problema afetou muitas pessoas que usam o aplicativo Mail da Apple.
Podemos ajudá-lo a corrigi-lo com as dez etapas simples abaixo.
 Por que meu iPhone não me notifica quando eu recebo um e-mail?
Por que meu iPhone não me notifica quando eu recebo um e-mail?
Um dos motivos pelos quais as notificações por e-mail podem não funcionar no aplicativo Mail em seu iPhone é porque você não usa Push. Vamos para Configurações> Senhas e contas> Buscar novos dados e ligue Empurrar na parte superior da tela. Isso garante que os e-mails apareçam no seu iPhone assim que alguém os enviar para você.
Explicamos as configurações de push de e-mail e muitas outras etapas de solução de problemas com mais detalhes abaixo. Se essa dica rápida não ajudar, continue lendo para obter mais ajuda.
Problemas de notificação no seu iPhone?
Se você está tendo problemas gerais de notificação no seu iPhone, como alertas ou notificações ausentes, e se você está com pouco tempo, confira este vídeo que cobre muitos dos aspectos essenciais:
Etapa 1. Escolha um som de alerta para notificações por e-mail
Por padrão, novos e-mails enviados para o seu iPhone não emitem nenhum som de notificação. É possível que a Apple tenha silenciado os e-mails para reduzir as distrações, já que a maioria das pessoas recebe dezenas de e-mails todos os dias, mas poucos deles precisam de ação imediata.
Escolha um som de alerta para novas notificações de e-mail nas configurações do iPhone:
- Vamos para Configurações> Sons e tátil.
- Aumente o Campainha e Alertas volume.
- Tocar Novo Correio.
- Escolha um Tom de alerta ou toque na lista de opções. O tom escolhido mostra uma marca de seleção ao lado dele.
- Tocar Vibração para escolher um padrão para vibrações de notificação. A vibração padrão para New Mail em um iPhone é Nenhum.
 Escolha um efeito de som para Novo Correio notificações.
Escolha um efeito de som para Novo Correio notificações. Etapa 2. Ative as notificações por e-mail para o aplicativo de e-mail
Mesmo com um som de alerta atribuído a novos e-mails, você também precisa ativar o tipo correto de notificações para o aplicativo Mail. É possível personalizar as notificações para cada uma das contas de e-mail em seu iPhone.
Edite suas notificações do Mail nas configurações do iPhone:
- Vamos para Configurações> Notificações.
- Role para baixo e toque Correspondência.
- Toque no endereço de e-mail do qual deseja receber notificações.
- Ligar Permitir notificações na parte superior da tela, ative os alertas que deseja receber: Tela de bloqueio, Centro de Notificação, ou Banners.
- Tocar Sons e escolha um efeito de som para essa conta de e-mail.
- Ligar Distintivos para mostrar um emblema com seus e-mails não lidos no aplicativo Mail.
- Volte no canto superior esquerdo e ative as notificações para cada uma de suas outras contas de e-mail.
 Escolha as notificações que deseja para o Mail.
Escolha as notificações que deseja para o Mail. Etapa 3. Ativar notificações de thread de email
Com o iOS 13, a Apple introduziu a capacidade de silenciar threads de e-mail para que você não receba notificações sempre que alguém clicar em Responder a todos. Talvez as notificações do aplicativo Mail não estejam funcionando porque você silenciou acidentalmente uma conversa de e-mail.
Abra o aplicativo Mail e procure todos os e-mails recentes com um ícone de sino riscado ao lado deles. Estas são as conversas que você ignorou.
 Procure um ícone de sino para indicar tópicos de e-mail silenciados.
Procure um ícone de sino para indicar tópicos de e-mail silenciados. Existem muitas maneiras de ativar ou desativar o som de uma conversa de e-mail, mas o método mais fácil é deslizar da direita para a esquerda no e-mail e tocar Mais> Reativar.
Etapa 4. Desative o modo de baixo consumo de energia em seu iPhone
Quando o seu iPhone está no modo de baixo consumo de energia, ele desativa muitos serviços nos bastidores para preservar a vida útil da bateria. Alguns desses serviços são responsáveis por enviar notificações por e-mail, o que pode explicar por que não estão funcionando.
Verifique se o seu iPhone está no modo de baixo consumo olhando para o símbolo da bateria no canto superior direito da tela. Se estiver amarelo, o modo de baixo consumo está ativado.
Para desligar o modo de baixo consumo de energia, vá para Configurações> Bateria> Modo de baixo consumo.
 Desligar Modo de baixo consumo nas configurações de bateria do seu iPhone.
Desligar Modo de baixo consumo nas configurações de bateria do seu iPhone. Etapa 5. Ativar Push Data para suas contas de e-mail
Existem dois protocolos que o seu iPhone usa para receber novos e-mails: Fetch e Push. Com o Fetch, seu iPhone verifica se há novos e-mails no servidor em períodos definidos. Com o Push, o servidor envia novos e-mails para o seu iPhone assim que eles chegam.
Se as notificações do aplicativo Mail não estiverem funcionando ou seus e-mails estiverem atrasados, altere a conta de e-mail para Push:
- Vamos para Configurações> Senhas e contas.
- Ligar Empurrar na parte superior da tela.
- Toque em cada conta de e-mail e defina a programação para Empurrar, se você puder.
- Se você escolher Buscar em vez disso, selecione uma programação na parte inferior da tela.
 Ligar Empurrar para cada uma de suas contas de e-mail.
Ligar Empurrar para cada uma de suas contas de e-mail. Etapa 6. Deixe o aplicativo de e-mail atualizar em segundo plano
Uma das várias configurações desativadas pelo Modo de baixo consumo no iPhone é a atualização do aplicativo em segundo plano. Se estiver desativado, o Mail não poderá pesquisar novas mensagens sem que você abra o aplicativo.
Dito isso, mesmo sem o Modo de baixo consumo ativado, você pode ter desativado a atualização do aplicativo em segundo plano de qualquer maneira.
Ative a atualização do aplicativo em segundo plano para o Mail nas configurações do seu iPhone:
- Vamos para Configurações> Geral> Atualização do aplicativo em segundo plano.
- Tocar Atualização de aplicativo em segundo plano.
- Ligue para qualquer um Wi-fi ou Dados de Wi-Fi e celular.
 Escolha quando deseja habilitar a atualização de aplicativos em segundo plano.
Escolha quando deseja habilitar a atualização de aplicativos em segundo plano. Etapa 7. Remova e adicione novamente suas contas de e-mail
Alguns usuários conseguiram corrigir seus problemas com as notificações do aplicativo Mail removendo uma conta de e-mail e, em seguida, adicionando-a novamente. Ao fazer isso, você pode perder todas as mensagens aguardando envio de sua caixa de saída.
Se você usa contas de e-mail POP, a remoção da conta também exclui todas as mensagens baixadas do servidor. Talvez você não consiga recuperá-los novamente, então faça backup do seu iPhone primeiro.
Para remover e adicionar novamente contas de e-mail de seu iPhone:
- Vamos para Configurações> Senhas e contas.
- Toque no endereço de e-mail que deseja remover e toque em Deletar conta.
- Confirme que deseja Deletar conta.
- De Senhas e contas tela, toque Adicionar Conta.
- Escolha o tipo de conta e insira o nome de usuário e a senha para adicioná-la.
- Depois de fazer login, escolha sincronizar Correspondência, Contatos, Calendários, ou Lembretes. Então toque Salve .
- Repita essas etapas para cada uma de suas contas de e-mail.
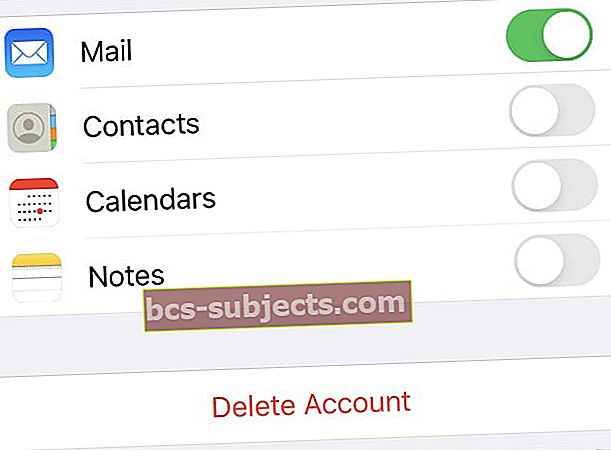 Exclua sua conta do Mail para solucionar problemas.
Exclua sua conta do Mail para solucionar problemas. Etapa 8. Excluir e reinstalar o aplicativo de e-mail
Com o lançamento do iOS 10, a Apple tornou possível remover alguns dos aplicativos de estoque do seu iPhone. Isso é ótimo para solucionar problemas com as notificações de e-mail que não funcionam, porque você pode reinstalar o aplicativo Mail para corrigi-lo.
Toque e segure o ícone do aplicativo Mail em sua tela inicial para revelar um Excluir aplicativo opção. Toque nele para remover o aplicativo e reinicie o iPhone.
 Use o toque forçado ou toque e segure para excluir um aplicativo.
Use o toque forçado ou toque e segure para excluir um aplicativo. Depois que o iPhone for reiniciado, baixe o Mail da App Store.
Você também pode precisar retornar ao Senhas e contas configurações para ativar o Mail para cada uma de suas contas de e-mail novamente.
Etapa 9. Desconecte temporariamente seu Apple Watch
Uma das melhores coisas sobre um Apple Watch - se você tiver um - é que você pode usá-lo para verificar as notificações sem precisar tocar no seu iPhone. Mas esse benefício também pode ser o motivo pelo qual as notificações do aplicativo Mail não funcionam no seu iPhone.
Teste isso desligando o Apple Watch por um tempo. Se as notificações por e-mail do iPhone começarem a funcionar novamente, edite as configurações de notificação do Apple Watch ou reinicie totalmente o Apple Watch.
Altere as notificações do Apple Watch no iPhone:
- Abra o Apple Watch aplicativo.
- Vou ao Ver guia e toque Notificações.
- Encontre o Correspondência aplicativo e edite as notificações ao seu gosto.
 Escolha espelhar seu iPhone ou criar configurações de notificação personalizadas.
Escolha espelhar seu iPhone ou criar configurações de notificação personalizadas. Etapa 10. Atualize seu iPhone para a versão mais recente do iOS
É comum que as atualizações do iOS apresentem novos problemas ao seu iPhone. Na verdade, as atualizações anteriores do iOS causam problemas com notificações por e-mail que não funcionam no aplicativo Mail em iPhones.
Quando isso acontece, a Apple geralmente lança uma nova atualização nas próximas semanas para consertar. Certifique-se de que está executando a versão mais recente do iOS para se beneficiar dos patches de reparo da Apple.
Para atualizar o software do seu iPhone:
- Conecte seu iPhone a uma rede Wi-Fi funcional.
- Vamos para Configurações> Geral> Atualização de software.
- Aguarde até que o iPhone verifique se há novas atualizações de software.
- Baixe e instale todas as atualizações disponíveis do iOS.
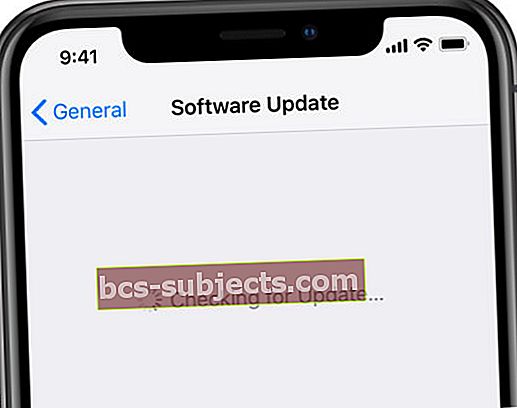 Instale o software mais recente para corrigir notificações.
Instale o software mais recente para corrigir notificações. Descubra como consertar todos os seus problemas de e-mail
Felizmente, as notificações do Mail estão funcionando para novos e-mails no seu iPhone agora. Se sim, diga-nos o que o corrigiu nos comentários! Caso contrário, dê uma olhada neste outro artigo para descobrir como corrigir outros problemas do Mail no iOS.

 Por que meu iPhone não me notifica quando eu recebo um e-mail?
Por que meu iPhone não me notifica quando eu recebo um e-mail? 
