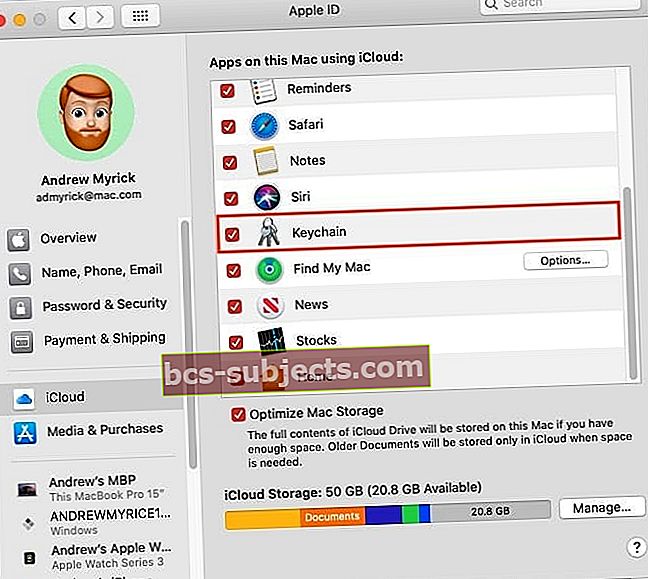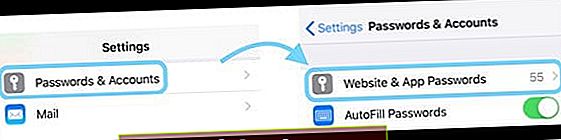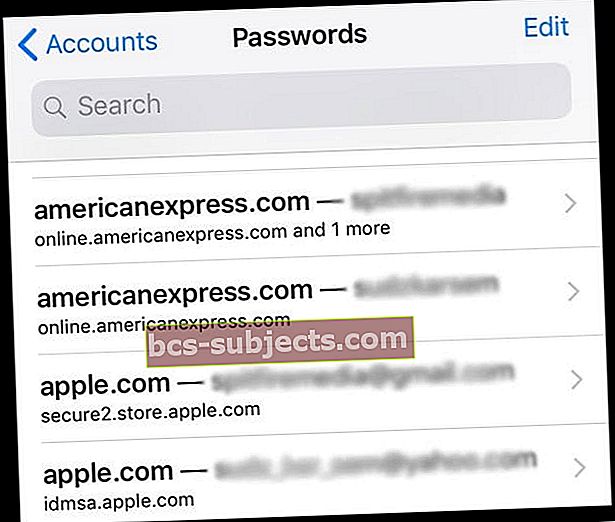O iOS 13 e 12 apresenta um novo nome para todas as informações da conta de e-mail do aplicativo Mail do seu iPhone e iPad e todas as suas informações de senha. Procure a nova configuração no menu de configurações do seu iPhone chamada: Senhas e contas (chamados de contas e senhas no iOS 11.) Aqui você acessa todas as suas contas do iCloud e outras contas do Mail, como Gmail, Outlook, Yahoo e assim por diante.
Ele também envia senhas que você já salvou em Safári e em Chaveiros iCloud diretamente para o teclado de seus aplicativos para tornar o login super simples.

Pré-requisitos para salvar senhas do iOS 13 ao iOS 11
- O chaveiro do iCloud está ATIVADO
- Cada usuário é solicitado a ativar as Chaves do iCloud ao configurar um novo dispositivo
- Se não, vá para Configurações> Perfil de ID da Apple> iCloud> Chaveiro> Ligado
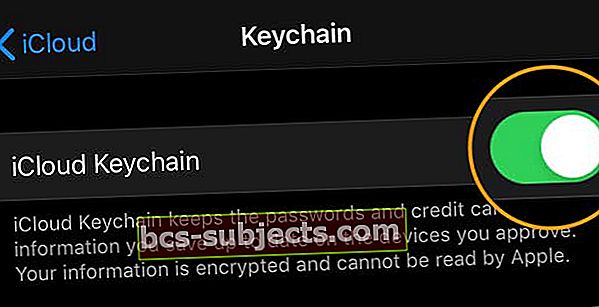 Ative o seu chaveiro do iCloud
Ative o seu chaveiro do iCloud - Para Macs, Preferências do sistema> Apple ID (ou iCloud)> Caixa de seleção para chaveiro
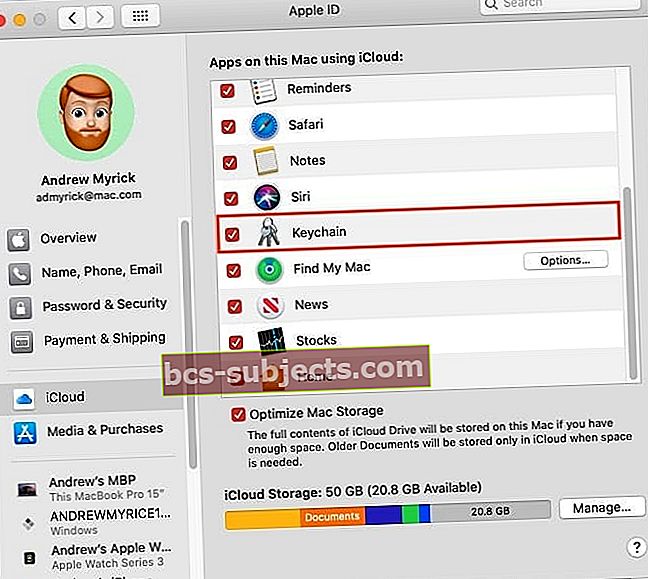
ligue as chaves do seu Mac
Senhas fortes e preenchimento automático de segurança para iOS 13 e 12!
O iOS 12 também nos adicionou alguns novos truques para senhas e preenchimento automático em nossos iDevices.
Digite senhas fortes e suporte ao gerenciador de senhas
Com o iOS 13-12, seu dispositivo avisa você com um senha forte que é salvo e armazenado em suas Chaves do iCloud para fácil acesso e preenchimento automático mais tarde.
Se você gosta de criar suas próprias senhas, também existe a opção de escolher sua própria senha.
Outro recurso incrível do iOS 13 e 12 é a integração completa com gerenciadores de senhas populares como 1Password e outros.
Preenchimento automático do código de segurança
Nessas versões do iOS, você não precisa mais memorizar todos os códigos de segurança que são enviados por texto!
Quando você recebe um código de segurança por meio de mensagens, o iOS copia automaticamente esse código para a barra QuickType do teclado. Basta tocar no código e ele será inserido automaticamente. Um e pronto.
Funciona para iPhone, iPad e iPod Touch.
Saiba mais sobre as senhas e contas do iOS 13 e 12 hoje!
Contas de correio no iOS 13-11: verifique suas opções de correio
Depois que você toca em uma conta específica, ela mostra as mesmas informações das versões anteriores do iOS, incluindo o nome da conta, o botão Excluir conta e alterna para Mail, Contatos, Calendários, Lembretes e Notas.

Para encontrar informações mais detalhadas sobre uma conta específica, toque no nome da conta (geralmente o endereço de e-mail). Você verá informações como Nome, E-mail, Descrição, informações do servidor de e-mail de saída (disponível para algumas contas de e-mail) e Configurações avançadas opção.
Contas de correio no iOS 13-11: Exibir configurações avançadas
Tocar no botão Configurações avançadas leva a opções adicionais, como alterar a localização de mensagens descartadas, atualizar comportamentos de caixa de correio, selecionar SSL (impede que terceiros potencialmente vejam suas mensagens de e-mail), alterar portas de servidor, prefixos de caminho IMAP e alternar para S / MIME (um protocolo para o envio de mensagens criptografadas e assinadas digitalmente).
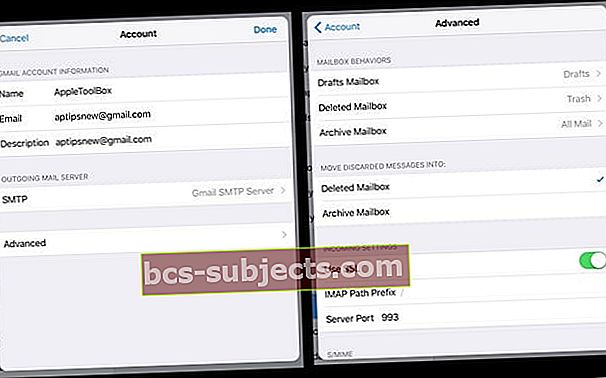
Senhas salvas: um recurso incrível em senhas e contas do iOS
Já percebeu que ao usar o Safari, depois de fazer login em um site visitado anteriormente, que seu iPhone ou outro iDevice oferece para salvar sua senha? E então, da próxima vez que você voltar ao mesmo site, o Safari o preencherá automaticamente, tornando o login no site muito fácil.

Bem, a novidade do iOS é um recurso que salva automaticamente suas senhas de aplicativos e sites, portanto, é fácil acessar seus sites ou aplicativos favoritos.
Usando dados previamente coletados do Preenchimento automático de senha do Safari, as senhas de aplicativos e sites lembram todas as suas senhas para você e as mantém seguras usando Keychain e exigindo autenticação com Face ID ou Touch ID. 
O que o iOS faz é pegar essas senhas armazenadas anteriormente, já salvas em seu iCloud Keychain, e torná-los disponíveis em seus aplicativos.
E se você tiver vários dispositivos, o seu chaveiro do iCloud sincroniza todas essas senhas em todos os seus dispositivos.
Isso significa que todos os seus dispositivos que você faz login com o mesmo ID Apple e que usamiCloud O Keychain compartilha automaticamente esses dados.
E essa é a mágica que torna realmente fácil fazer login em sites em vários dispositivos, sem ter que salvar o ID e a senha de cada dispositivo.

ID e senha já salvos no Safari? Sem problemas!
Portanto, se o Safari já salvou suas informações, quando você toca na opção de login, seu iDevice pergunta se você deseja usar uma senha salva anteriormente para usar com seu aplicativo.
Por exemplo, salvei anteriormente meu nome de usuário e senha para a Amazon usando o Safari no iOS 10. Quando eu agora abro o aplicativo da Amazon, um pop-up me pergunta se eu quero selecionar a senha salva e me dá a opção de OK ou selecionar Agora não.

Se eu aprovar o uso da senha salva, outro pop-up solicita que eu pressione Touch ID (ou Face ID / preencha sua senha) para preencher automaticamente esses detalhes. Tudo que você precisa fazer é pressionar o botão Sign In, é isso!

Ver E adicionar IDs e senhas também é fácil!
Vá para Configurações> Senhas e contas (ou Contas e senhas) e toque em Site e senhas de aplicativos (ou senhas de aplicativos e sites). Um pop-up pede seu ID facial / Touch ID (ou digite sua senha), toque nele e você verá imediatamente todos os IDs armazenados.
Quer ver a senha de um aplicativo ou site?
- Vamos para Definições
- Tocar Senhas e contas
- Tocar Senhas de sites e aplicativos
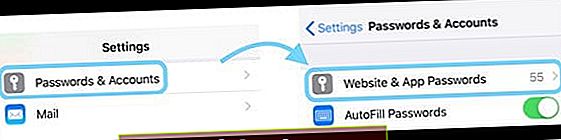
- Digite a senha do seu dispositivo
- Role para baixo na lista do site / aplicativo do qual deseja ver o nome de usuário e a senha
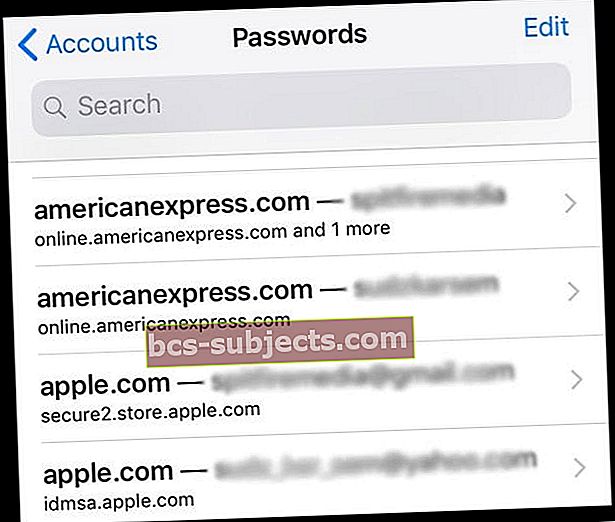
- Toque nesse aplicativo / site para abrir seu cartão

- No cartão, você encontra o nome de usuário, a senha e também pode ver uma opção para alterar a senha e outras
E se o Safari não salvou seus dados anteriormente, é muito fácil adicioná-los
Existem duas maneiras: automática e manualmente.
Funciona automaticamente como costumava: abrir o Safari e visitar um site, quando você insere suas credenciais, um pop-up pergunta se você deseja adicioná-las ao seu chaveiro do iCloud para preenchimento automático em todos os seus dispositivos. Toque em Salvar senha e pronto. Agora esse site e suas credenciais o seguem em todos os dispositivos conectados ao Apple ID.
Para adicionar credenciais manualmente usando senhas de aplicativos e sites, vá para Configurações> Senhas e contas e toque em Senhas de aplicativos e sites. Um pop-up pede seu Touch ID / Face ID / Senha, toque nele e você verá seu gerenciador de senhas.

Adicionar um ID e uma senha manualmente
- Abrir Senhas e contas
- Tocar Senhas de aplicativos e sites
- Face ID / Touch ID para verificar (ou preencher sua senha)
- Role para baixo até Adicionar senha
- Preencha Campos do site, nome de usuário e senha
- Aperte Feito
Não se preocupe com o Safari ainda preenchido automaticamente!
E o Safari ainda preenche automaticamente todas as suas senhas. Certifique-se de que esta configuração esteja habilitada acessando Configurações> Safari> Autopreencher> e ative Nomes e Senhas. A visualização e edição dessas senhas agora são gerenciadas por contas e senhas para que tudo esteja em sincronia.
E as senhas e contas do iOS 13-11 também são para aplicativos
O preenchimento automático de senha do iOS também permite que você preencha suas credenciais de login diretamente em aplicativos de terceiros por meio do teclado, usando a barra QuickType localizada logo acima do teclado.
Depois que seu aplicativo oferece preenchimento automático de senha, o método é simples. Ao ver uma tela de login, toque no campo do nome de usuário e, na barra QuickType, você verá todos os IDs e senhas salvos, anteriormente salvos no Safari.
Toque na barra e ela preenche automaticamente seu nome de usuário e senha - tudo com apenas um toque! Em seguida, pressione o botão de login e pronto.

E para aqueles preocupados com a privacidade, o Preenchimento automático de senha apenas coloca as credenciais na barra QuickType quando é seguro fazê-lo.
Não há jogos de adivinhação - ele reconhece o site afiliado ao aplicativo. E se não, ele deixa a Barra QuickType em branco.

Se nada aparecer na barra QuickType, pressione o ícone da tecla, autentique via FaceID / Touch ID (ou a senha do seu dispositivo) e uma lista de todas as suas senhas salvas será exibida. Percorra-os e toque nas informações corretas e o trabalho será feito para você.
Entrar em seus aplicativos usando serviços de terceiros como Facebook ou Google?
NÃO há problema, ele funciona da mesma maneira, desde que seu desenvolvedor de aplicativos suporte Safari View Controller e AutoFill.
Não está funcionando para seus aplicativos favoritos?
Os desenvolvedores de aplicativos precisam primeiro implementar o preenchimento automático de senha em seus aplicativos para que isso funcione. Portanto, alguns aplicativos têm essa funcionalidade, enquanto outros não. Então, deixe seus desenvolvedores de aplicativos favoritos saberem que você deseja essa funcionalidade!
Procurando uma opção para alterar ou atualizar sua senha de e-mail em um iPhone ou iPad?
Recebemos muitos leitores querendo saber como atualizar suas senhas em seus dispositivos ou alterar sua entrada de senha para que corresponda depois de atualizarem a senha de uma conta de e-mail online.
Bem, não é fácil! Felizmente, temos um artigo sobre isso. Portanto, se este for o seu problema específico, verifique. Você descobrirá como alterar suas senhas de qualquer conta de e-mail e também atualizar as informações do aplicativo Mail!
Preocupado com a segurança de suas senhas e IDs salvas?
Bem, você deveria estar. Todos nós devemos levar a sério nossa privacidade. E, felizmente, a Apple concorda. É por isso que sempre requer autenticação, seja com Face ID, Touch ID ou sua senha antes que qualquer pessoa possa visualizar as senhas e outras credenciais.

A Apple nunca compartilha suas senhas de aplicativo para aplicativo ou de site para site. Portanto, se você inserir seu ID e senhas para um aplicativo (ou site), o iOS não preencherá automaticamente para outro, mesmo que essas credenciais sejam as mesmas.
E embora você possa ver suas informações digitando sua senha ou ID de rosto / Touch ID, a Apple não pode ver essas informações. A Apple criptografa tudo com as Chaves do iCloud.
Assim, enquanto o iOS e o iCloud Keychain facilitam a sincronização de senhas e IDs entre dispositivos, o iOS e todos os sistemas operacionais da Apple (macOS, watchOS) mantêm suas informações seguras.
Para obter mais informações sobre como a Apple faz isso, verifique o white paper sobre a segurança das Chaves do iCloud.

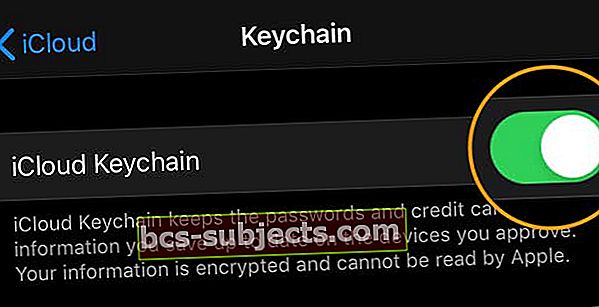 Ative o seu chaveiro do iCloud
Ative o seu chaveiro do iCloud