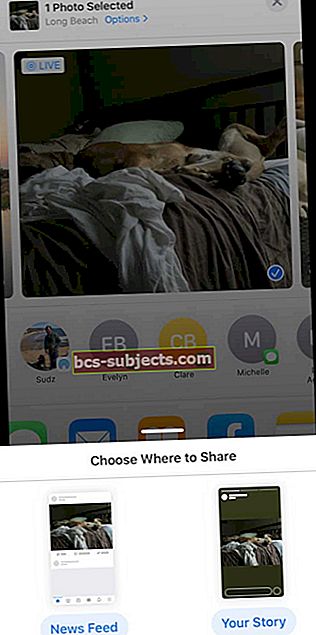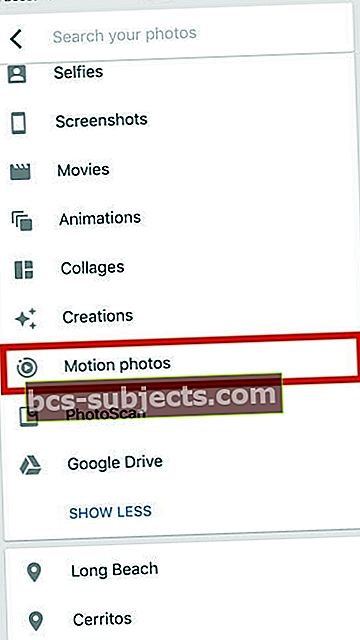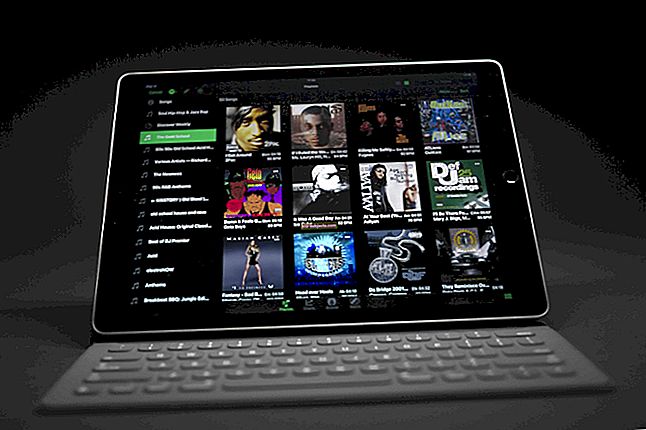Quer que suas imagens ganhem vida e se destaquem com um breve movimento? Não procure além do recurso Live Photo da Apple, disponível em todos os modelos recentes de iPhones, iPads, iPods e até Macs!
As Live Photos não são vídeos e também não são exatamente fotos. São momentos que se movem brevemente no tempo. Instantâneos rápidos para o mundo um pouco antes e um pouco depois de capturar uma imagem.Eles são a carranca antes do sorriso. O pensamento antes da ação. O momento antes e depois de uma pose.E a melhor notícia, o Live Photos está ativado por padrão em qualquer iPhone 6S ou posterior. Portanto, é fácil tirar fotos ao vivo de todas as suas experiências, lugares e pessoas favoritos!
Live Photos no iPhone é um recurso de câmera que a Apple disponibiliza no aplicativo de câmera para a maioria dos modelos de iPhone e iPads. Você pode tirar Live Photos no iPhone 6s ou posterior, iPad (5ª geração) ou posterior, iPad Air (3ª geração +), iPad mini (5ª geração +) e modelos iPad Pro de 2016 e posteriores.
O que é uma Live Photo?
O Live Photo captura basicamente 1,5 segundo de vídeo e áudio antes e depois de você pressionar o botão do obturador para tirar uma foto. Você pode adicionar essas Live Photos à sua tela de bloqueio e torná-las especiais ou até mesmo usá-las como papéis de parede no seu iPhone.
Nesta primeira seção do guia detalhado, respondemos algumas das questões básicas relacionadas ao uso de Live Photos no iPhone e em outros dispositivos Apple.
Fotos ao vivo, perguntas básicas respondidas
Como você tira uma foto ao vivo?
- Tirar uma foto ao vivo é muito semelhante a tirar uma foto normal no seu iPhone
- Verifique se o recurso Live Photo está LIGADO via Configurações> Câmera
- Abra o aplicativo da câmera
- Defina o seu tipo para Modo foto

- Quando o recurso Live Photos está ativado, o Ícone de fotos ao vivo (parece um alvo com círculos concêntricos na parte superior central do aplicativo da câmera) mostrado em amarelo
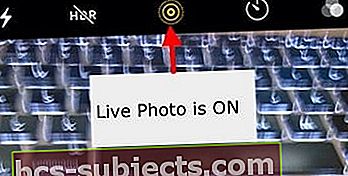
- Tudo o que você precisa fazer a seguir é apontar e atirar!
- Mantenha seu iPhone parado
- Toque no botão do obturador (botão branco grande na parte inferior central da imagem)

Lembre-se de que o recurso Live Photo é ativado por padrão no aplicativo da câmera.
Por que não vejo o recurso Live Photos no meu iPhone?
A maioria dos novos modelos de iPhone agora suporta o recurso Live Photos. No entanto, o iPhone 4, as variantes do iPhone 5 (5S, 5C e 5) e o iPhone 6 não suportam Live Photos. O recurso também está disponível em muitos iPads, incluindo iPad Pro, iPad mini e iPad Air.
Se você está procurando Live Photos e não consegue encontrar a opção no aplicativo da câmera, é provável que ela não seja compatível com o seu iDevice.
Posso aumentar o tempo de captura de uma Live Photo?
Infelizmente, não há configuração em seu iPhone que pode ajudá-lo a aumentar o tempo de duração de uma foto ao vivo associada.
Você está restrito a 1,5 segundos antes do clique e 1,5 segundos após o clique do obturador por um duração total de 3 segundos.
Posso tirar uma foto ao vivo usando o modo Retrato ou os modos Quadrado e Pano?
Desculpe, mas no momento, o modo Live Photo só está disponível ao usar o modo Foto. Este modo é o modo padrão quando você abre o aplicativo Câmera.
Como desativo Live Photos no meu iPhone para apenas uma foto (temporariamente)?
- Desativando fotos ao vivo temporariamente é feito através do aplicativo da câmera
- Toque no ícone Live Photos (parece um alvo) na parte superior da tela para alternar o ícone Live Photo de amarelo para um círculo com uma linha através dele

- Procura um aviso temporário que diz “AO VIVO”

- Esta mensagem confirma que agora você está tirando fotos no modo de imagem estática
Como desativo Live Photos no meu iPhone para todas as fotos (permanentemente)?
Enquanto muitos usuários gostam de Live Photos, outros preferem tirar fotos estáticas.
Para evitar que seu aplicativo de câmera tire qualquer Live Photos, siga estas etapas:
- Abra o aplicativo Câmera, toque no ícone Live Photo e desative-o
- Procure a barra no ícone Live Photos e o aviso Live Off para confirmar que Live Photos está realmente desativado
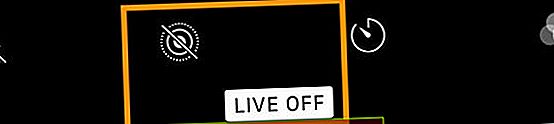
- Vamos para Configurações> Câmera> Preservar configurações> Fotos ao vivo
- Ative a configuração Live Photo
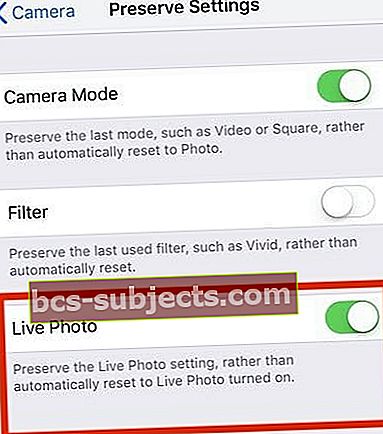
Como posso ver uma foto ao vivo?
- Abra o aplicativo Fotos
- Vá para a guia Álbuns na parte inferior
- Role para baixo até Tipos de mídia
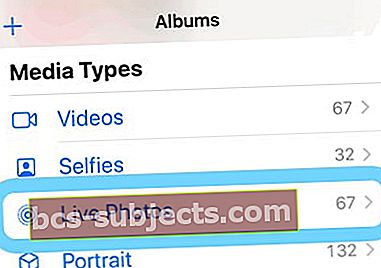
- Selecione Live Photos
- Pressione e segure na tela para ver a foto ao vivo em ação!
Como suas fotos normais, suas fotos ao vivo são salvas no aplicativo Fotos e aparecem em Meus álbuns. A única diferença é que você verá a mensagem “VIVER”Ícone no canto superior esquerdo da foto indicando que é uma Live Photo.
Espie uma foto ao vivo usando ações rápidas
- Abra o aplicativo Fotos
- Vá para a Live Photos Gallery ou qualquer álbum com Live Photos
- Pressione e segure a foto para abrir o menu de ação rápida e para visualizar a foto ao vivo (ela é reproduzida uma vez de ponta a ponta)
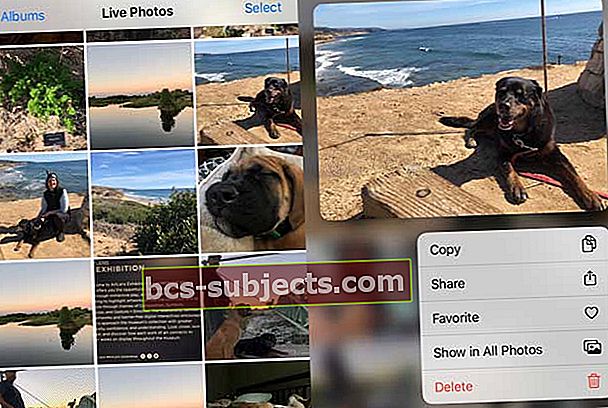
Como faço para que uma Live Photo seja o papel de parede da minha tela de bloqueio?
Sim, você também pode definir Live Photos como papel de parede da tela de bloqueio do iPhone, iPad ou iPod.
- Vamos para Configurações> Papel de parede> Escolha um novo papel de parede
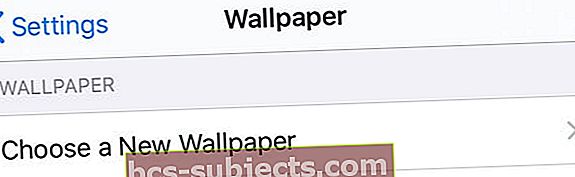
- Escolha uma imagem de Live Photos
- Os papéis de parede com fotos dinâmicas funcionam no iPhone 6s ou posterior, com exceção do iPhone XR ou iPhone SE - esses modelos não são compatíveis com papéis de parede dinâmicos
Trabalhar com Live Photos no seu iPhone
Agora que o básico sobre o uso de Live Photos está fora do caminho, vamos explorar alguns dos recursos avançados disponíveis para você nas seções a seguir.
A Apple adicionou muitas funções de edição novas e interessantes nos últimos lançamentos do iOS (e iPadOS) quando se trata de fotos ao vivo. Existem recursos familiares de aprimoramento automático disponíveis que ajudam a melhorar a saturação e o contraste das imagens. Você também pode usar a ferramenta de remoção de olhos vermelhos e as funções de corte.
Como edito as Live Photos no meu iPhone?
- Abra o aplicativo Fotos
- Escolha uma Live Photo para editar
- Tocar Editar
- Use as ferramentas na tela para editar as fotos. Faça alterações em coisas como luz e cor, corte, adicione efeitos de imagem e faça outros ajustes
- Para cortar seu comprimento, toque no Ícone de foto ao vivo

- Ajuste as extremidades do controle deslizante da tira de filme na tela

- Quando terminar de editar, toque em Concluído
- Se você usa o iCloud Photos, todas as edições que você fizer no Live Photos serão atualizadas em todos os seus dispositivos
Para obter instruções passo a passo, verifique nosso guia detalhado que o orienta através das várias funções de edição disponibilizadas para Live Photos.
Para as pessoas que também têm um Mac ou MacBook executando macOS High Sierra e superior, você pode editar facilmente as Live Photos usando o aplicativo Photos em High Sierra +. A versão para Mac do aplicativo Fotos tem excelentes recursos de edição!
Como desativo o som do Live Photo?
Ao editar Live Photos, você também pode silenciar o som associado à foto Live.
- Abra uma Live Photo no aplicativo Fotos
- EscolherEditar na foto ao vivo
- Toque em Ícone de foto ao vivo
- Toque no ícone do alto-falante no canto superior esquerdo da tela para silenciar a Live Photo

Como altero a foto apresentada de uma Live Photo?
- Abra uma Live Photo no aplicativo Fotos
- Tocar Editar
- Toque em Ícone de fotos ao vivo
- Mova a caixa branca dentro do controle deslizante da tira de filme para que seu visual de destaque preferido esteja na caixa

- Solte o dedo e toque Faça uma foto-chave
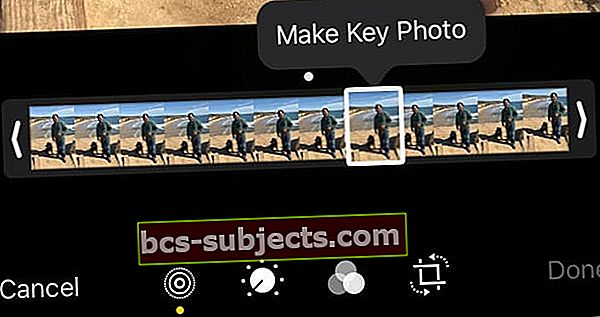
- Tocar Feito
Você também pode alternar o efeito Foto ao vivo entre desligado e ligado. Quando você estiver editando uma Live Photo, toque no botão AO VIVO na parte superior da tela para desligar ou ligar a Live Photo novamente.
Como posso adicionar efeitos de movimento às Live Photos?
A partir do iOS11, a Apple introduziu alguns efeitos interessantes de movimento que você pode usar com Live Photos. Deslize para cima em uma Live Photo e toque em um efeito. 
Efeitos de fotos ao vivo
- Laço repete a ação em um vídeo de loop contínuo
- Quicar retrocede a ação para frente e para trás
- Exposição longa simula um efeito de longa exposição semelhante a DSLR desfocando o movimento
Ao usar os efeitos Loop ou salto em sua Live Photo, você pode compartilhar essas fotos como arquivos MP4 com seus amigos que usam dispositivos Android ou não Apple.
Para adicionar efeitos de movimento às suas fotos ao vivo
- Vá para o Álbum de Live Photos no aplicativo Photos e escolha uma imagem
- Toque nele para que apareça em tela inteira
- NÃO TOQUE EM EDITAR
- Agora deslize de baixo para cima na foto até ver o menu de efeitos
- Se você for muito longe para deslizar, pode abrir o centro de controle, dependendo do modelo do seu iPhone
- Você deseja deslizar de baixo para cima na tela do iPhone
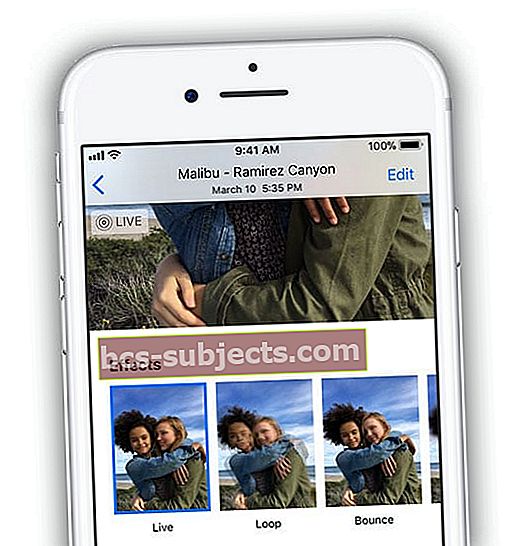
- Agora escolha um efeito que deseja adicionar à foto ao vivo
- No iOS 11+ e iPadOS, escolha entre Live, Loop, Bounce e Long Exposure
Posso marcar uma Live Photo no meu iPhone?
Embora você possa escolher a opção de marcar Live Photos, na verdade não funciona com Live Photos. Quando você escolhe Markup, uma mensagem de aviso informa que a marcação desativa os recursos de Live Photo. 
Depois de marcar uma Live Photo, ela a transforma em uma imagem estática automaticamente.
Como faço para converter uma Live Photo em uma imagem estática?
Localize a Live Photo no aplicativo Fotos que deseja converter.
A maneira mais fácil de localizar suas Live Photos é tocar na guia ‘Álbuns’ e selecionar a pasta Live Photos
- Abra a Live Photo tocando nela. Você verá o familiar ícone AO VIVO no canto superior esquerdo da imagem, verificando se você está em uma foto ao vivo
- Tocar Editar
- Toque em Ícone de fotos ao vivo

- Toque no banner AO VIVO uma vez e espere que o ícone mude para uma barra indicando que a foto ao vivo agora é uma imagem estática
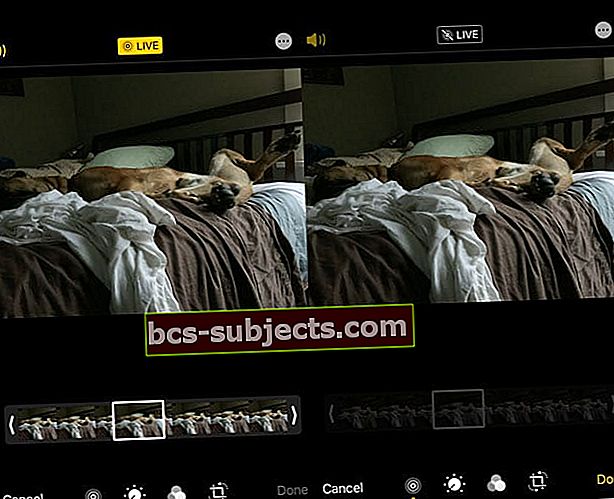 Quando você transforma uma Live Photo em uma foto, o controle deslizante do quadro da tira de filme fica cinza e não está mais ativo
Quando você transforma uma Live Photo em uma foto, o controle deslizante do quadro da tira de filme fica cinza e não está mais ativo - Toque em Feito e a imagem é salva como uma imagem estática
- Você pode alterá-lo de volta para Live Photo mais tarde, tocando no banner Live Photo novamente
Seu iPhone também permite que você preserve a foto original ao vivo, mas crie uma imagem estática duplicada a partir dela. Assim, você tem o melhor dos dois mundos!
Para duplicar uma foto ao vivo como uma imagem estática
- Clique no ícone de compartilhamento quando você estiver na imagem
- Na lista de ações da planilha de compartilhamento, escolha duplicar
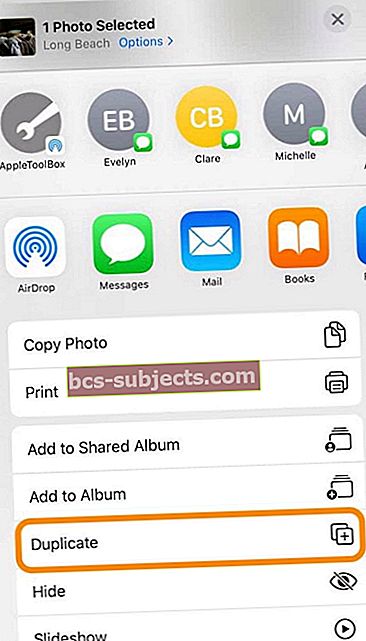
- Você vê duas opções: Duplicado e Duplicar como foto estática
- Duplicar cria uma cópia de sua foto ao vivo
- Duplicar como foto estática cria uma versão de imagem estática de sua foto ao vivo
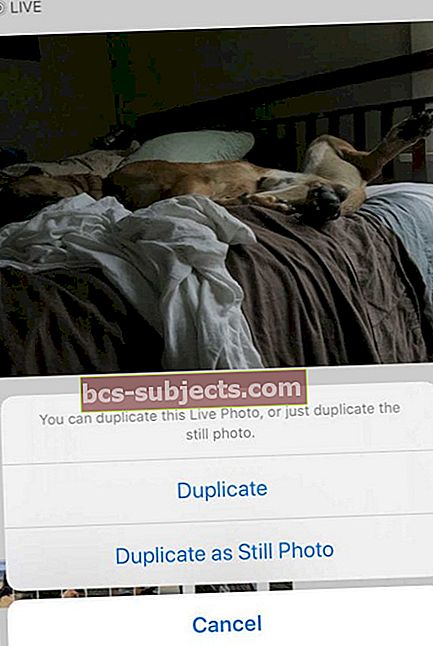
Como posso tirar uma foto ao vivo do FaceTime?
Se você estiver em uma ligação FaceTime com outra pessoa executando iOS 11+, iPadOS ou High Sierra +, toque no botão circular da foto para tirar uma foto ao vivo.
Você será alertado se a pessoa do outro lado da chamada tirar uma Live Photo, e você pode impedir as pessoas de fazer isso desativando Live Photos nas configurações do FaceTime.
Você encontrará esta configuração em Configurações> FaceTime> FaceTime Live Photos. 
No Mac, se estiver executando o macOS High Sierra +, você o encontrará em FaceTime> Preferências> Configurações na parte inferior da tela.

Notou que o iOS 12 eliminou o FaceTime Live Photos? Por alguma razão, o iOS 12 -12.1 não suporta FaceTime Live Photos. Ele retornou na atualização do iOS 12.1.1. Então, se você não vê o FaceTime Live Photos, atualize seu iOS ou iPadOS.
Compartilhando Live Photos com outras pessoas
- Abra a Live Photo que deseja compartilhar e toque no botão Compartilhar
- Na Folha de Compartilhamento, escolha onde deseja compartilhar sua foto (Mensagens, AirDrop, Mail e assim por diante)
- Se você deseja compartilhar a Live Photo como uma imagem estática, toque em Live banner no canto superior da imagem para desativá-la
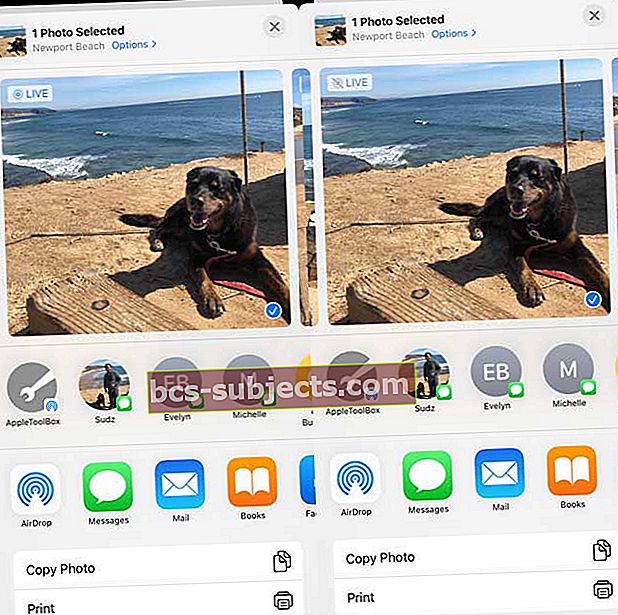 Toque no banner ao vivo para alterá-lo para uma foto para compartilhar
Toque no banner ao vivo para alterá-lo para uma foto para compartilhar
- Se você deseja compartilhar a Live Photo como uma imagem estática, toque em Live banner no canto superior da imagem para desativá-la
- Quando você compartilha pelo aplicativo Mail, a Live Photo é enviada automaticamente como uma imagem estática
- Ao receber uma Live Photo por meio do aplicativo Mensagens, basta tocar na foto para abri-la e, em seguida, pressionar e segurar para ver a ação
Live Photos e redes sociais 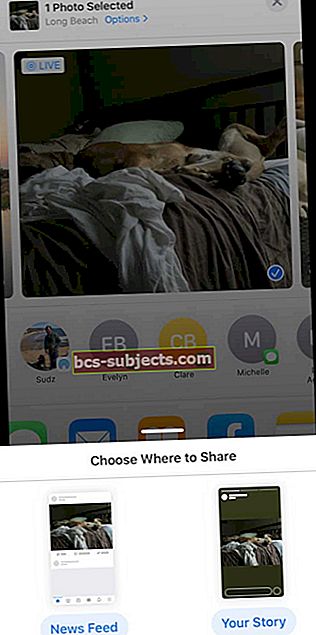
O Facebook oferece suporte a Live Photos para o seu feed de notícias e publicações na página. Neste momento, as Live Photos aparecem como imagens estáticas quando você as usa em suas histórias do Facebook.
Instagram suporta Live Photos para Instagram Stories, mas NÃO posts normais do Instagram.
Como compartilhar Live Photos nas redes sociais
- Abra o Live Photo e toque no Botão de compartilhamento
- Toque em Facebook ícone na segunda linha das planilhas de compartilhamento. Se você não vê-lo, toque no Botão Mais e olhe embaixo Sugestões
- Escolha como deseja compartilhar a foto ao vivo - ou Notícias ou A tua história
- Se você planeja compartilhar uma foto ao vivo no Facebook, toque no botão “Foto” na parte superior do Feed de notícias
- A partir daí, selecione a foto ao vivo que deseja enviar e toque no ícone "Ao vivo" no canto inferior direito
- Tocar no ícone "Ao vivo" é crucial, caso contrário, basta enviar uma foto quando você postar no Facebook
- Compartilhar Live Photos com sua conta do Instagram ficou mais fácil com o recurso IG Stories
- Há uma pequena advertência. Você só pode compartilhar fotos tiradas nas últimas 24 horas
Para compartilhar suas fotos ao vivo, você deve converter suas fotos ao vivo em Boomerangs para histórias do Instagram
Aqui está um guia de suporte do Instagram que o orienta nessas etapas.
Recursos do Google Live Photo que são úteis no seu iPhone
Já que o Google agora permite que os usuários salvem Live Photos como. Vídeos MOV, que podem ser postados nas redes sociais e enviados por e-mail ou mensagem de texto para amigos, achamos que será uma boa ideia explorar as possibilidades do Google que alguém pode usar em seu iPhone. Isso é importante, pois muitos usuários salvam suas fotos do iPhone no Google Photos também. No ano passado, o Google tornou mais fácil para os usuários fazer backup automático de suas fotos do iPhone Live no Google Fotos.
Carregar uma Live Photo do seu dispositivo Apple para o Google photos é simples
Depois de fazer login usando suas credenciais do Google usando photos.google.com, você pode clicar no botão Upload se estiver usando seu Macbook.
Navegue até o seu biblioteca de fotos> Live Photos e selecione a foto desejada. Clique nele e o upload será feito automaticamente.
Observe que, no mundo do Google, as Live Photos são conhecidas como “Motion Photos”
- Se você estiver usando o aplicativo Google Fotos no seu iPhone, toque em Fotos na parte inferior e, em seguida, toque em na barra de pesquisa na parte superior
- Role para baixo para localizar “Motion Photos”
- Todas as suas fotos Live do seu iPhone estarão acessíveis nesta pasta
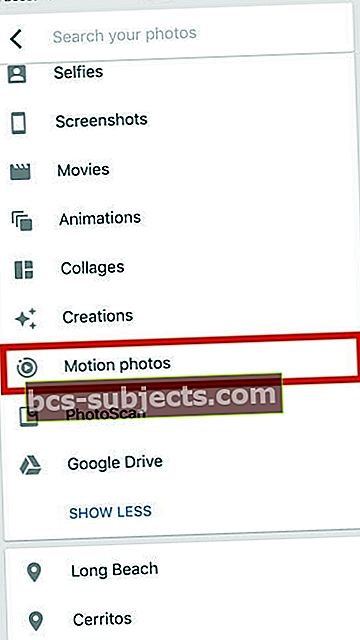
- Toque na foto e a animação começará a ser reproduzida automaticamente
- Você deve ver o familiar círculo "Motion On" no canto superior direito da tela
- Clique em ‘…’ no canto superior direito e você encontrará a opção de salvar a foto ao vivo como um vídeo, se desejar
- A opção salvar em vídeo também está disponível nas opções de compartilhamento na parte inferior da imagem
Quando você compartilha a foto, seu formato original é mantido.
Por exemplo, se você capturou a foto usando o formato HEIC em seu iPhone, ela será enviada no mesmo formato quando você usar o aplicativo de e-mail para compartilhar a foto do Google Photos.
Se você estiver compartilhando uma foto ao vivo por meio de um álbum compartilhado ou um link no Google Fotos, certifique-se de verificar uma configuração importante.
Nas configurações de fotos do Google, procure por “Remover vídeo de fotos em movimento. ” Certifique-se de que não esteja habilitado se quiser ver a animação.
Como converter Live Photos em GIFs
- Você pode escolher usar o “Motion Stills”App para converter suas Live Photos em GIFs suaves e arquivos de filme
- Este aplicativo foi disponibilizado em 2016 na loja de aplicativos da Apple
- Descobrimos que o Motion Stills é o melhor meio de compartilhar fotos ao vivo como GIFs com outras pessoas ou nas redes sociais
Outros-Apps para converter Live Photos
- Outros aplicativos que você pode usar para converter Live Photos em GIFs são LivePix e Vivaz
- Momento O aplicativo é outro aplicativo legal que se integra muito bem com o iMessage.
- IntoLive App é outro aplicativo popular usado por muitos para converter GIFs, etc. em Live Photos.
- Nós vimos muitos usuários mostrarem essas fotos animadas em seus mostradores do Apple Watch.
Nós, no entanto, gostamos da facilidade e dos recursos disponibilizados pelo sistema gratuito Aplicativo Google Motion Stills. Uma foto ao vivo do seu cachorro no Apple Watch pode ser uma coisa legal de se experimentar!
Dica bônus: tocar em uma foto 3D ao vivo enquanto a envia via WhatsApp irá enviá-la como um GIF
Deixe-nos uma mensagem!
Esperamos que você tenha achado útil este guia do usuário do Live Photos do iPhone. Informe-nos nos comentários abaixo se tiver dúvidas ou dicas adicionais que gostaria de compartilhar com os leitores.


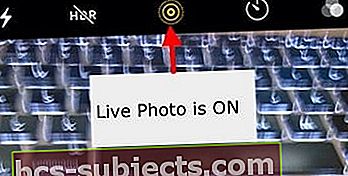



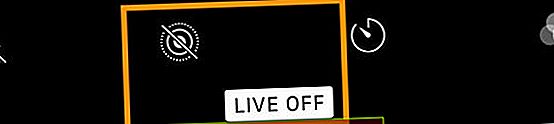
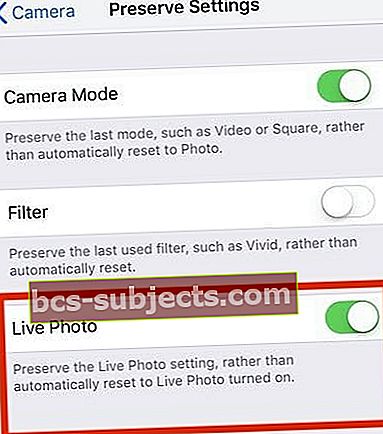
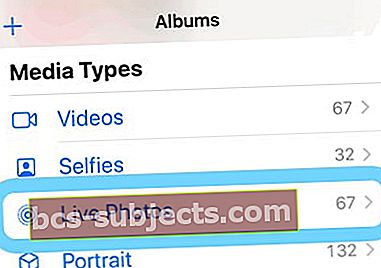
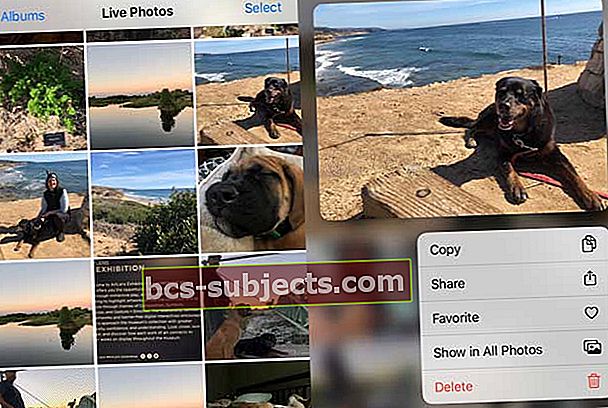
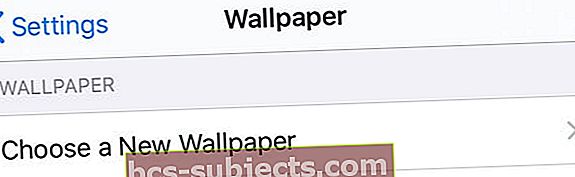



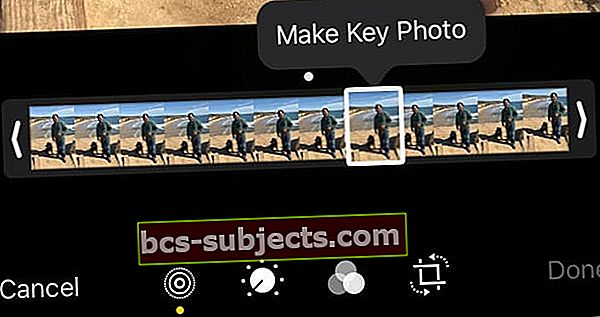
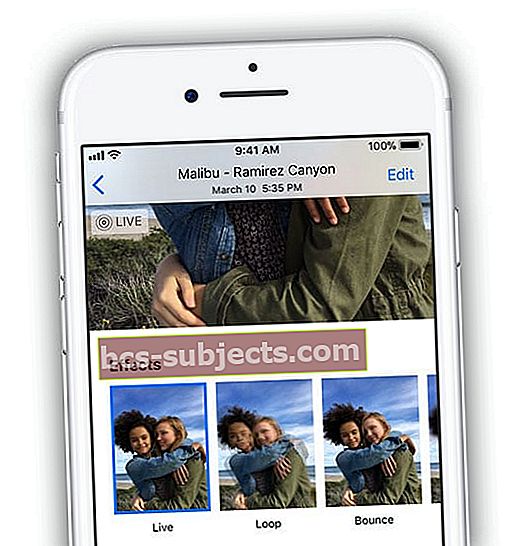
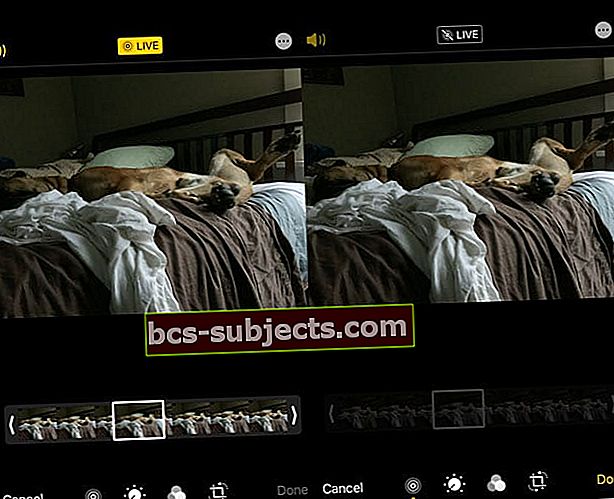 Quando você transforma uma Live Photo em uma foto, o controle deslizante do quadro da tira de filme fica cinza e não está mais ativo
Quando você transforma uma Live Photo em uma foto, o controle deslizante do quadro da tira de filme fica cinza e não está mais ativo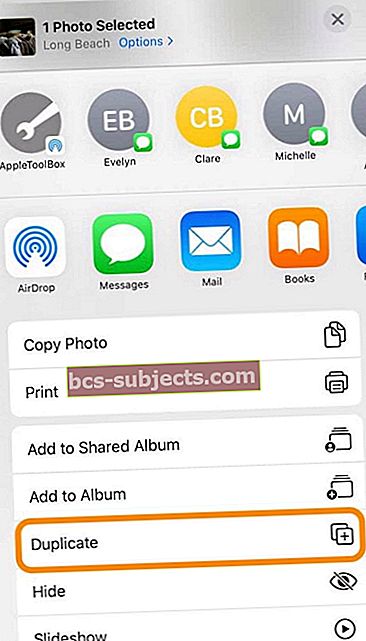
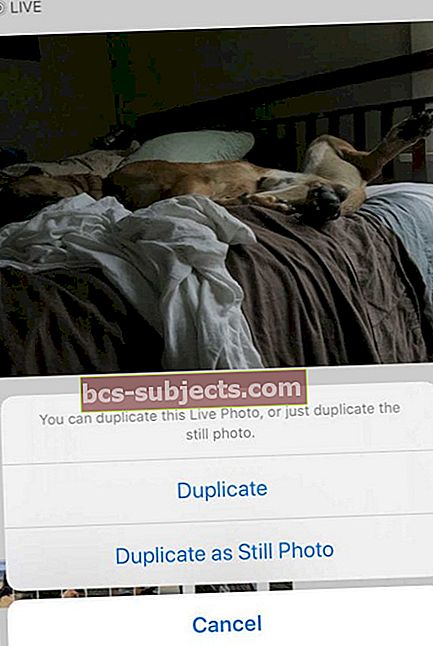
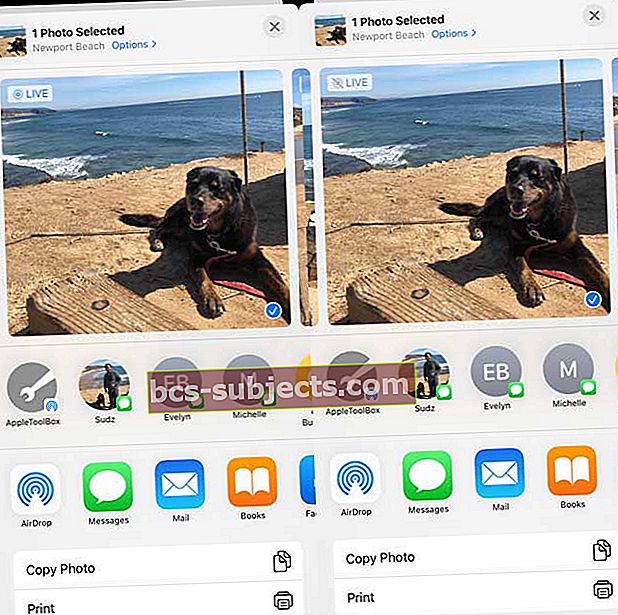 Toque no banner ao vivo para alterá-lo para uma foto para compartilhar
Toque no banner ao vivo para alterá-lo para uma foto para compartilhar