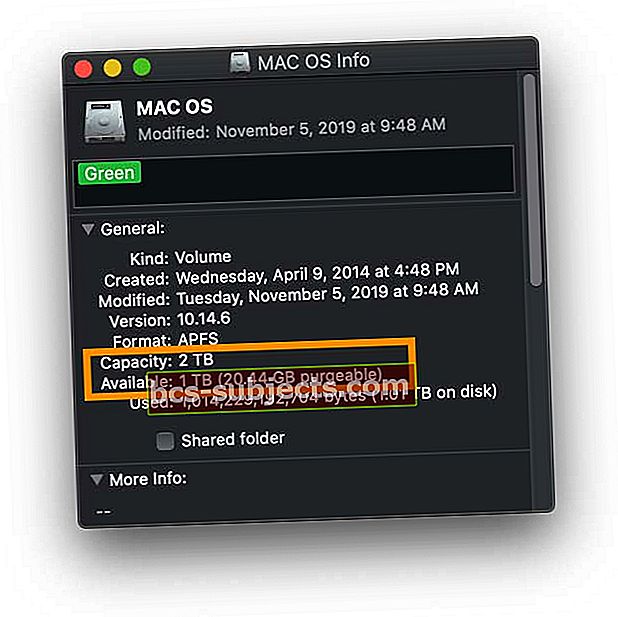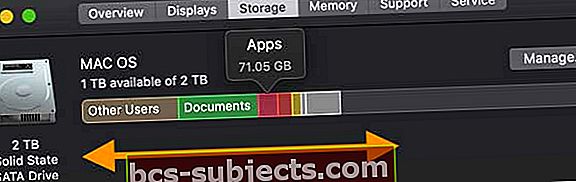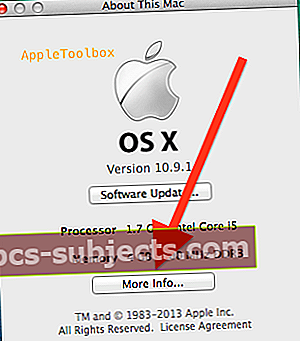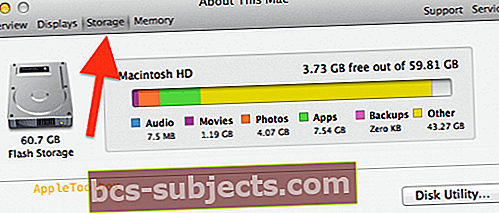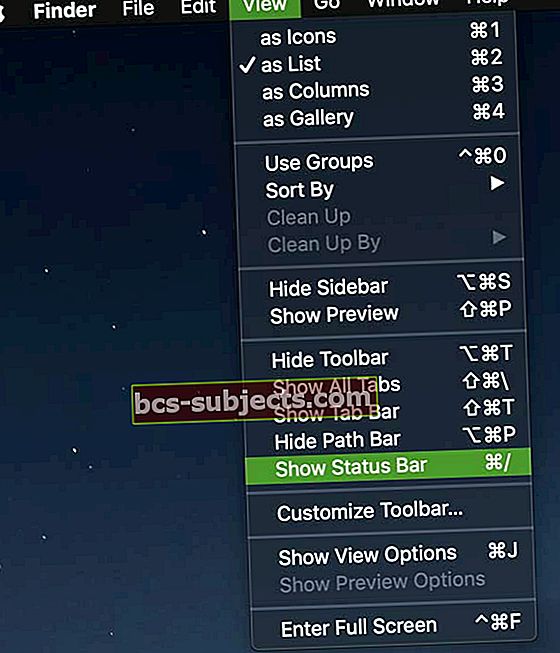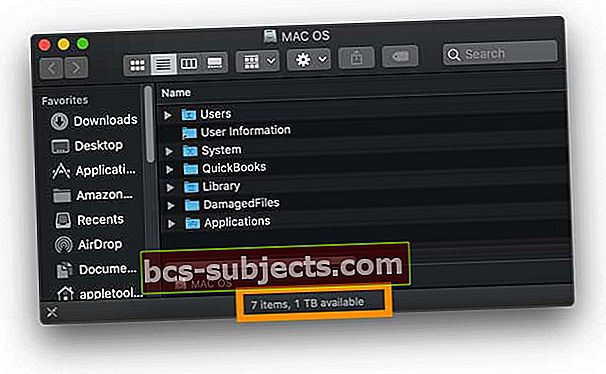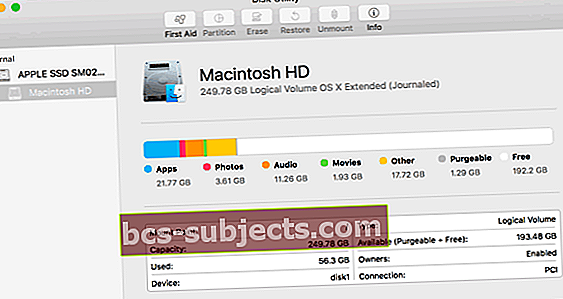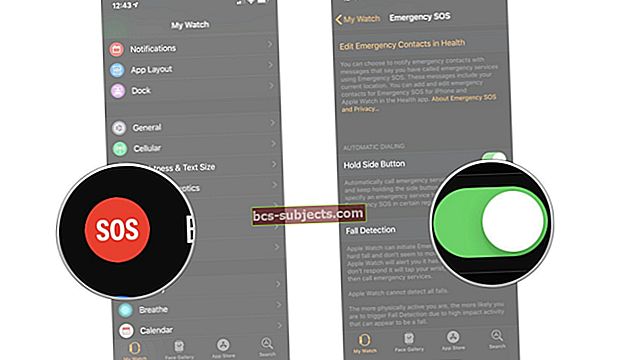Todos os seus aplicativos e arquivos em seu Mac são armazenados em seu disco rígido. Você pode verificar facilmente o espaço livre em seu disco rígido para garantir que haja espaço suficiente no disco rígido de seu computador. Por exemplo, seu Mac (executando OS X ou macOS) sempre precisa de algum espaço livre para funcionar com eficácia - um disco Mac precisa de cerca de 20% do espaço total para ser executado e ler / gravar com eficácia.
Veja um instantâneo rápido de armazenamento!
No macOS, selecione a unidade do seu Mac no Finder e pressione a barra de espaço do teclado para ver uma prévia do seu disco. 
Quer mais informações sobre como o seu Mac usa o espaço da unidade? Use esses métodos
Método um: usar obter informações
Recomendamos este método porque mostra a capacidade total do seu disco, bem como quanto espaço está disponível atualmente e quanto espaço é usado. Além disso, mostra quanto espaço o macOS considera purificável.
- Clique com o botão direito no ícone do disco do seu Mac e selecioneObter informação
- A capacidade total do disco da unidade e a capacidade disponível estão listadas - veja abaixo para descobrir quanto espaço é usado
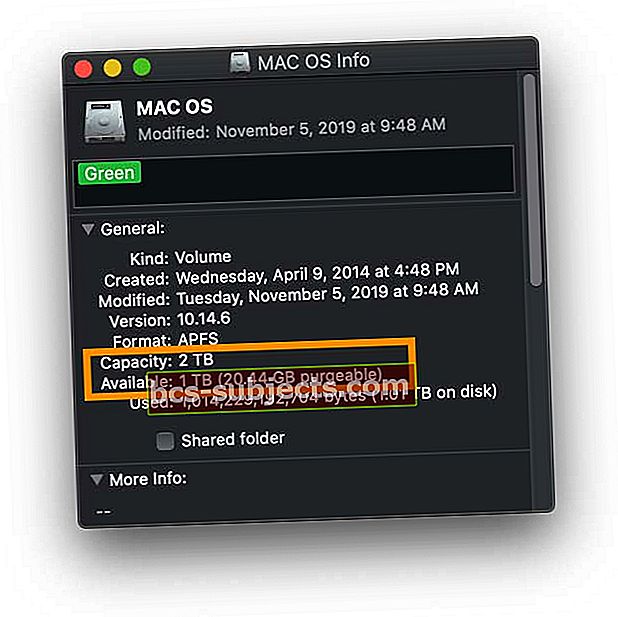
Quer saber que espaço pode ser eliminado no disco rígido do seu Mac?
O armazenamento purgável contém arquivos como instantâneos locais do Time Machine, alguns caches, imagens de hibernação, arquivos de troca e outros arquivos de sistema temporários. Também lista os arquivos que você armazena no iCloud ou na lixeira.
É espaço que o macOS libera quando necessário removendo esses arquivos do seu computador. Seu Mac remove esses arquivos apenas quando necessário.
Como o Mac pode recuperar rapidamente esse espaço purificável, o macOS o contabiliza em relação à métrica de espaço disponível, em vez de usado.
Método dois: verificar sobre este Mac
Para todas as versões do macOS e OS X Yosemite +
- Vou ao Menu Apple e escolher Sobre este Mac
- Toque na guia Armazenamento
- Espere que as informações sejam preenchidas
- Role o cursor pelo gráfico de uso de armazenamento para ver informações sobre quanto espaço é usado por seus aplicativos, documentos, fotos, sistema, usuários e assim por diante
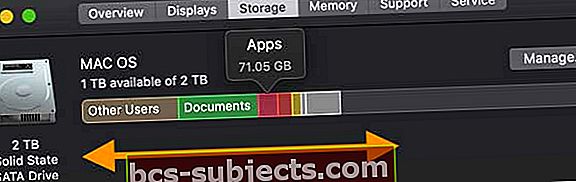
- Aperte Gerir para se aprofundar em como você usa o armazenamento em seu Mac e acessar as recomendações de armazenamento do macOS

Para as versões do OS X Mountain Lion ou Mavericks
- Visite a Menu Apple ()> Sobre este Mac
- Clique Mais informações…
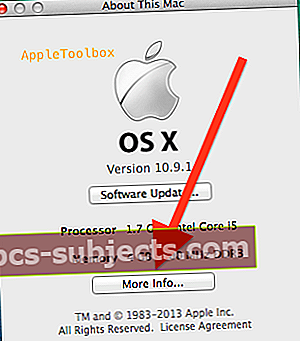
- Escolher Armazenar
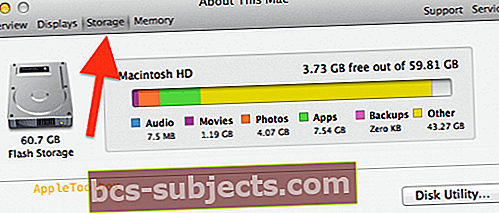
- Verifique quanto espaço seu áudio, filmes, fotos, aplicativos instalados e outros arquivos ocupam e quanto espaço livre disponível você tem.
Método 3: abrir o Finder
- Clique duas vezes no ícone do disco rígido do Mac na área de trabalho
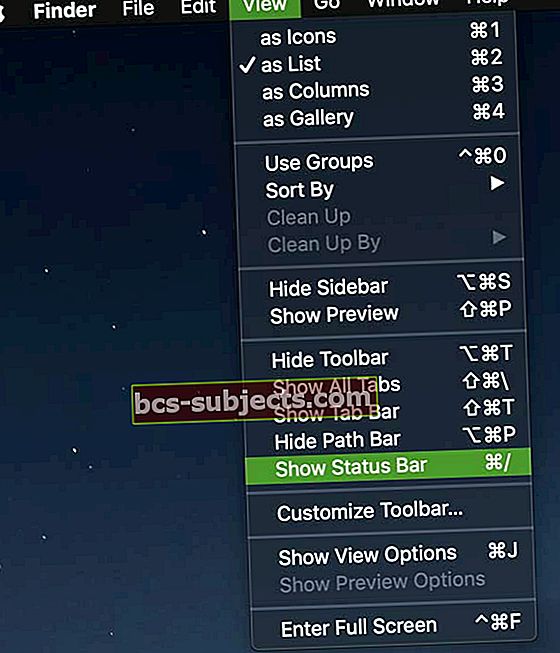
- No menu superior, toque noVisualizar menu e selecioneMostrar barra de status
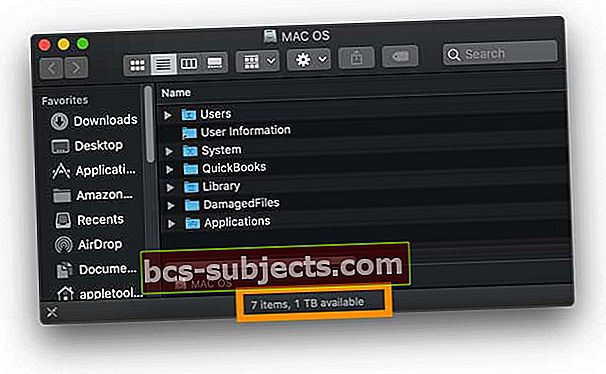
Use o Utilitário de Disco para uma visão avançada
Se você quiser saber mais, abra o Utilitário de Disco para ver a capacidade total da sua unidade, espaço disponível, espaço usado e outras informações como formato e pontos de montagem.
O Utilitário de Disco também mostra todas as unidades conectadas e oferece opções para reparar ou reformatar seus discos.
- Abrir Aplicativos> Utilitários> Utilitário de disco
- Espere o macOS preencher os dados
- Toque no nome do seu disco para ver as informações
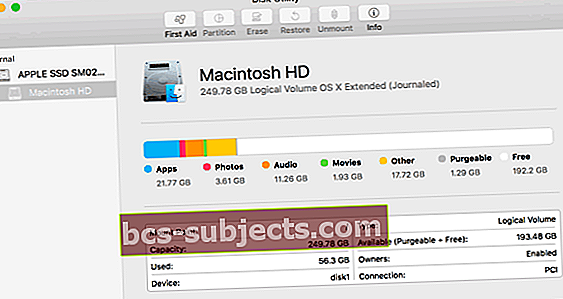
O disco do meu Mac está ficando cheio, e agora? Como liberar espaço de armazenamento
Se você descobrir que seu disco rígido não tem muito espaço disponível, há algumas coisas que você pode fazer rapidamente para liberar espaço!
É altamente recomendável que seu Mac tenha pelo menos 20% de seu espaço total para encontrar as informações existentes e escrever novas informações
- Não se esqueça de esvaziar seu lixo
- Confira as recomendações de armazenamento que seu próprio Mac cria para você!
- Limpe todos os arquivos de download dos usuários
- Exclua arquivos e aplicativos de que você não precisa mais ou usa
- Mova os arquivos para um disco rígido externo (ou sistema de armazenamento baseado em nuvem - não iCloud)
- Remova fotos duplicadas ou ruins
- Considere atualizar o disco rígido do seu Mac com uma unidade maior e mais rápida
Aprenda mais dicas sobre como obter mais espaço livre em seu Mac neste artigo: Ano Novo, Correções rápidas para seu Mac para melhor desempenho e mais armazenamento