Se o armazenamento do seu iPhone, iPad ou Mac estiver cheio, você pode começar a se perguntar o que é essa categoria “Outro” que continua usando seu espaço. “Outro” ou “Sistema” pode inchar e encher todo o seu dispositivo, mas podemos nos livrar disso.
Outro armazenamento inclui coisas como vozes Siri, fontes, dicionários, logs e caches, o índice Spotlight do seu dispositivo, Keychain & CloudKit Database e outros dados do sistema. Dependendo do seu dispositivo, modelo e versão do iOS / iPadOS, você também pode ver uma categoria chamada Sistema, que exibe quanto armazenamento seu sistema operacional (iOS / iPadOS) consome.
Normalmente, a categoria "Outro" ou "Sistema" no armazenamento do seu iPhone, iPad ou Mac não deve usar mais de 10 GB de espaço. Claro, quando você tem apenas um dispositivo de 16 GB, isso já soa como muito. Mas, para alguns usuários, “Outro” cresce muito mais do que 10 GB, chegando a 50 GB ou mais.
Não é bom ter um dispositivo inteligente se não houver espaço para fotos, vídeos e aplicativos nele. Descubra o que você pode fazer para corrigi-lo abaixo.
Dicas rápidas
Se o armazenamento de “Outro” ou “Sistema” está enchendo seu dispositivo, resumimos como se livrar dele com estas dicas rápidas:
- Conecte seu iPhone, iPad ou iPod touch a um computador:
- Crie um novo backup usando o iTunes ou Finder.
- Atualize para a versão mais recente ou iOS ou iPadOS.
- Se isso não funcionar, use o iTunes ou o Finder para restaurar seu dispositivo.
- Para usuários do Mac, crie um novo backup usando o Time Machine.
Como verifico o armazenamento do meu dispositivo?
Ao verificar o armazenamento em seu dispositivo, espere pelo menos dois minutos para que os dados sejam atualizados, caso contrário, você não verá a leitura mais recente.
Como verificar o armazenamento em um iPhone, iPad ou iPod touch:
- Vá em Ajustes> Geral> Armazenamento [iDevice].
- Encontre um gráfico de seu armazenamento na parte superior da página.
- Role até o final da lista para encontrar o uso de “Outros” e “Sistema”.
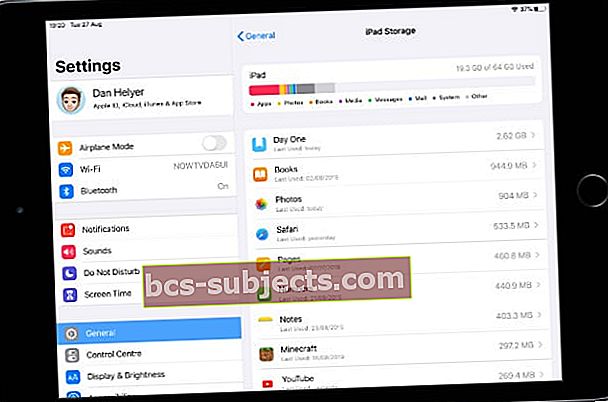 Seus maiores aplicativos estão listados abaixo do gráfico de armazenamento.
Seus maiores aplicativos estão listados abaixo do gráfico de armazenamento.
Como verificar o armazenamento em um Mac:
- Na barra de menus, vá para > Sobre este Mac> Armazenamento.
- Passe o mouse sobre cada seção do gráfico para ver sua categoria.
- Clique em ‘Gerenciar’ para ver uma análise detalhada do armazenamento do seu Mac.
- Para leituras de armazenamento mais precisas, use o Finder:
- Na barra de menus do Finder, selecione Ir> Computador.
- Clique com a tecla Control pressionada em um arquivo ou pasta e selecione Obter informações para ver seu tamanho.
- Verifique cada pasta em seu Mac para descobrir o que ocupa mais espaço.
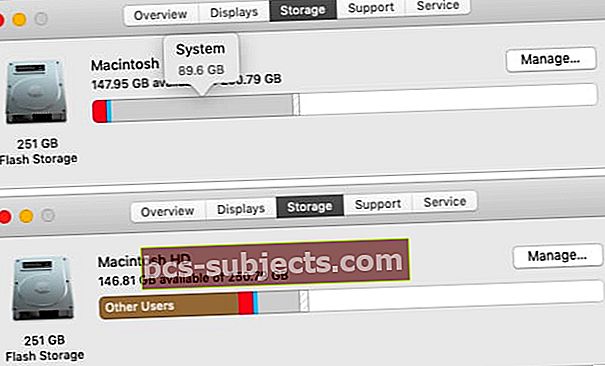 Depois de esperar a atualização do gráfico de armazenamento, o armazenamento do sistema diminuiu de 89,6 GB para 20 GB.
Depois de esperar a atualização do gráfico de armazenamento, o armazenamento do sistema diminuiu de 89,6 GB para 20 GB.
O que causa o armazenamento “Outro”?
Em sua forma mais simples, o armazenamento “Outro” inclui tudo o que não se encaixa nas categorias de armazenamento padrão: Aplicativos, Mídia, Fotos, Livros, etc. O armazenamento “Outro” geralmente inclui uma variedade de arquivos de sistema, como:
- atualizações de software
- Vozes Siri
- arquivos em cache
- e logs.
A maioria deles não deve ocupar muito espaço, mas há ocasiões em que eles incham e enchem todo o seu armazenamento. Isso é particularmente comum com arquivos em cache, que aumentam conforme você reproduz vídeos ou músicas da web. Mas isso também acontece com atualizações de software corrompidas que fazem o download novamente.
A Apple diz que você não precisa excluir esses arquivos porque seu dispositivo faz isso automaticamente. Mas, claramente, nem sempre é esse o caso!
Qual é a diferença entre o armazenamento de “Sistema” e “Outro”?
Você pode notar que uma grande quantidade de armazenamento em seu dispositivo vai para "Sistema" e também para "Outro". Nem sempre há uma diferença nítida entre essas categorias, mas normalmente, "Sistema" inclui o software operacional do seu dispositivo.
Assim como alguns arquivos de sistema, o armazenamento “Outro” também captura outros tipos de arquivo que são muito poucos para serem categorizados.
 Sistema e Outros estão listados na parte inferior da página de armazenamento do dispositivo.
Sistema e Outros estão listados na parte inferior da página de armazenamento do dispositivo. Como me livro de “Outro” armazenamento no meu iPhone, iPad ou iPod touch?
Siga as etapas abaixo para se livrar do armazenamento de “Outro” ou “Sistema” no seu iPhone, iPad ou iPod touch. Verifique continuamente seu armazenamento após cada etapa para ter certeza de que ainda não corrigiu o problema.
E não deixe de nos contar como você se sai na seção de comentários. Adoraríamos saber o que funcionou para você, o que não funcionou e como está o armazenamento do seu dispositivo agora!
Clique aqui para pular para as instruções do Mac.
1. Use um computador para fazer backup do seu dispositivo
Para muitos usuários, a solução para seu problema de armazenamento “Outro” era tão simples quanto conectar seu iPhone a um computador por cerca de 10 minutos. Sugerimos que você aproveite esta oportunidade para fazer um backup do seu dispositivo usando o iTunes ou Finder.
Você precisa de um backup recente do seu dispositivo para etapas posteriores de solução de problemas. Mas também parece que quando você usa um computador para fazer backup do seu dispositivo, o iTunes ou o Finder limpa os arquivos corrompidos ou desnecessários que ocupam o seu armazenamento.
Como fazer backup de um iPhone, iPad ou iPod touch em um computador:
- Use o cabo que veio com o dispositivo para conectá-lo a um computador com a versão mais recente do iTunes ou macOS.
- Desbloqueie seu iPhone, iPad ou iPod touch e vá para a tela inicial.
- No macOS Catalina ou posterior: Abra o Finder e selecione seu dispositivo na barra lateral.
- No Windows, macOS Mojave ou anterior: Abra o iTunes e clique no ícone do dispositivo no canto superior esquerdo.
- Se solicitado, escolha ‘Confiar neste computador’ em seu dispositivo.
- Na seção Geral do iTunes ou Finder, clique em ‘Fazer backup agora’.
 Criar um backup com o iTunes ou Finder descarrega seu “Outro” armazenamento.
Criar um backup com o iTunes ou Finder descarrega seu “Outro” armazenamento.
2. Atualize para a versão mais recente do iOS ou iPadOS
A Apple frequentemente elimina erros de software problemáticos com novos lançamentos de iOS e iPadOS. Atualize para o lançamento público mais recente, caso ainda não o tenha feito. É provável que forneça uma série de melhorias para o seu dispositivo.
Em vez de selecionar Atualização de Software no aplicativo Ajustes, recomendamos que você use um computador para atualizar seu iPhone, iPad ou iPod touch. Isso ocorre porque você precisa de menos armazenamento gratuito para fazer isso e é mais provável que você se livre de arquivos de atualização de software corrompidos que podem estar usando "Outro" armazenamento em seu iPhone.
Como atualizar um iPhone, iPad ou iPod touch usando um computador:
- Use o cabo que veio com o dispositivo para conectá-lo a um computador com a versão mais recente do iTunes ou macOS.
- Desbloqueie seu iPhone, iPad ou iPod touch e vá para a tela inicial.
- No macOS Catalina ou posterior: Abra o Finder e selecione seu dispositivo na barra lateral.
- No Windows, macOS Mojave ou anterior: Abra o iTunes e clique no ícone do dispositivo no canto superior esquerdo.
- Se solicitado, escolha ‘Confiar neste computador’ em seu dispositivo.
- Na seção Geral do iTunes ou Finder, clique em ‘Verificar atualizações’ e instale todas as atualizações que seu computador encontrar.
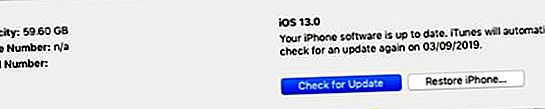 Recomendamos que você instale a versão mais recente do iPadOS ou iOS disponível para o seu dispositivo.
Recomendamos que você instale a versão mais recente do iPadOS ou iOS disponível para o seu dispositivo.
E se eu não quiser atualizar meu dispositivo?
 O iOS 12 melhorou o desempenho em relação ao iOS 11 para muitos dispositivos.
O iOS 12 melhorou o desempenho em relação ao iOS 11 para muitos dispositivos. Muitos usuários com dispositivos mais antigos hesitam em atualizar para o software mais recente. Isso às vezes é uma medida acertada, pois os dispositivos mais antigos lutam para acompanhar as demandas de software mais recentes. Mas também pode ser por isso que você tem tanto armazenamento para “Outros”.
Seu iPhone, iPad ou iPod touch pode já ter baixado uma nova atualização. Se for esse o caso, ele já está ocupando espaço de “Outro” ou “Sistema”, a menos que você atualize ou restaure seu dispositivo.
Verifique as análises das versões mais recentes do iOS ou iPadOS, alguns deles são mais rápidos do que seus antecessores.
Software beta e dispositivos desbloqueados
Muitos usuários estão participando do Programa de Software Apple Beta para testar os próximos lançamentos do iOS e iPadOS. Outros usuários desbloquearam o iPhone, iPad ou iPod touch para desbloquear novas opções de personalização. Ambos os casos tornam seu dispositivo menos estável e propenso a excesso de armazenamento de “Outros”.
Faça downgrade do software beta ou desbloqueie o dispositivo para se livrar do excesso de armazenamento de “Outros”.
3. Restaure seu dispositivo para um backup recente
Corrupções em seu software operacional podem ocupar muito espaço de armazenamento de “Outros” no iPhone. Você pode corrigir isso restaurando seu dispositivo para um backup recente usando o iTunes ou Finder. Você não deve perder nenhum dado ao fazer isso, mas reinstala seu software operacional.
Como restaurar um backup recente usando um computador:
- Se ainda não o fez, clique aqui e faça backup de seu dispositivo em um computador.
- Use o cabo fornecido com o dispositivo para conectá-lo ao computador.
- Na seção Geral do iTunes ou Finder, clique em ‘Restaurar backup’.
- Selecione o backup mais recente e aguarde a conclusão da restauração.
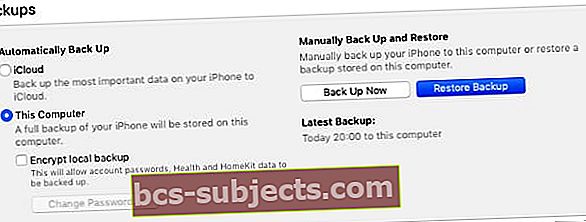 Você só pode usar o botão Restaurar backup se já tiver feito um backup para o seu computador.
Você só pode usar o botão Restaurar backup se já tiver feito um backup para o seu computador.
4. Livre-se de arquivos em cache e outros dados
Se o seu “Outro” armazenamento ainda ocupa muito espaço após a restauração do backup, pode ser necessário limpar alguns dos arquivos e dados armazenados em cache no seu dispositivo.
Isso aumenta com o tempo, conforme você usa o iPhone, iPad ou iPod touch para várias tarefas diferentes. Seu dispositivo deve excluí-los automaticamente, mas você pode fazer isso seguindo as dicas abaixo.
Limpe os dados e o histórico do site do Safari:
- Vá em Ajustes> Safari.
- Role para baixo e toque em "Limpar histórico e dados do site".
- Confirme que deseja ‘Limpar histórico e dados’.
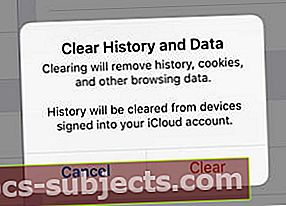 Você precisa entrar nos sites novamente após limpar os dados do Safari.
Você precisa entrar nos sites novamente após limpar os dados do Safari.
Exclua conversas antigas das Mensagens:
- Vá para Configurações> Mensagens.
- Em ‘Histórico de mensagens’, escolha manter as mensagens por 30 dias.
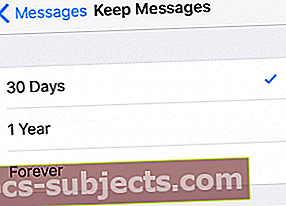 O acúmulo de mensagens antigas pode ocupar muito espaço em seus dispositivos.
O acúmulo de mensagens antigas pode ocupar muito espaço em seus dispositivos.
Remova suas fotos iCloud excluídas recentemente:
- Vá para Fotos> Álbuns> Excluídos recentemente.
- No canto superior direito, toque em ‘Selecionar’ e escolha ‘Excluir tudo’.
- Devido à forma como o iCloud funciona, você também deve alterar temporariamente a data para pelo menos 40 dias no futuro:
- Vá em Ajustes> Geral> Data e Hora.
- Desligue o botão ‘Definir automaticamente’.
- Altere a data para pelo menos 40 dias no futuro.
- Vá para a página inicial, volte para Configurações e corrija a data.
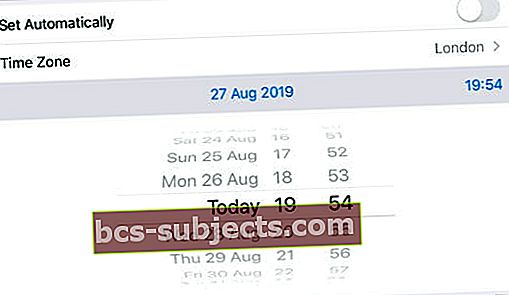 Se você não puder alterar a data manualmente, desative o Tempo de tela no seu dispositivo.
Se você não puder alterar a data manualmente, desative o Tempo de tela no seu dispositivo.
Saia temporariamente do iCloud:
- Vá para Configurações> [Seu nome].
- Role para baixo e toque em ‘Sair’.
- Se solicitado, digite a senha do seu ID Apple.
- Escolha quais dados manter em seu dispositivo e toque em Sair.
- Vá para a página inicial, volte para Configurações e faça login novamente.
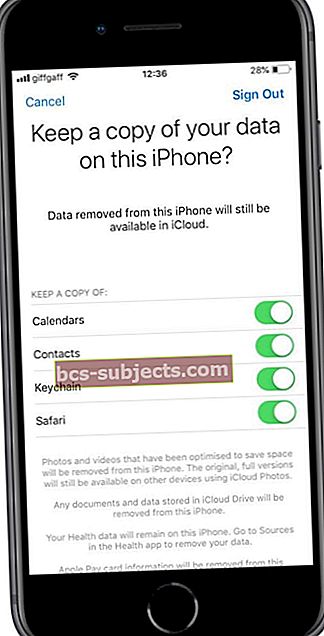 Todos os dados que você não mantém em seu dispositivo ainda estão no iCloud.
Todos os dados que você não mantém em seu dispositivo ainda estão no iCloud.
Atualizar, descarregar ou excluir aplicativos:
- Atualize todos os aplicativos em seu dispositivo:
- Abra a App Store e vá para a página Hoje.
- No canto superior direito, toque no ícone da conta do usuário.
- Role para baixo e toque em ‘Atualizar tudo’.
- Descarregue dados de aplicativos que você não usa:
- Vá em Ajustes> Geral> iTunes e App Store.
- Ative ‘Offload Unused Apps’.
- Exclua os aplicativos que você não deseja mais:
- Na tela inicial, toque e segure aplicativos indesejados.
- Escolha ‘Reorganizar aplicativos’ no menu pop-up.
- Toque no ‘X’ para excluir aplicativos indesejados.
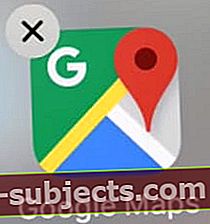 Toque no botão ‘X’ para excluir aplicativos não utilizados.
Toque no botão ‘X’ para excluir aplicativos não utilizados.
5. Apague seu dispositivo e reinstale o software mais recente
 Depois de apagar seu dispositivo, restaure-o de um backup ou configure-o como novo.
Depois de apagar seu dispositivo, restaure-o de um backup ou configure-o como novo. Você já restaurou seu dispositivo a partir de um backup, mas se ainda não conseguir se livrar de "Outro" armazenamento em seu iPhone, iPad ou iPod touch, pode ser necessário apagá-lo totalmente.
Sugerimos que você faça isso usando o modo DFU (modo de atualização do firmware do dispositivo), que apaga e reescreve cada linha de software e firmware em seu dispositivo. É o nível mais profundo de restauração disponível para dispositivos iOS e iPadOS.
Depois de apagar seu dispositivo, configure-o como novo e importe os dados usando iCloud, iTunes ou Finder.
Entrar no modo DFU pode ser complicado, por isso recomendamos que você verifique este artigo separado que já escrevemos explicando como fazê-lo para cada dispositivo.
Como me livro de “Outro” armazenamento no meu Mac?
Use as etapas abaixo para reduzir o armazenamento de “Outros” ou “Sistema” em seu Mac. Listamos as etapas do mais comum ao menos comum, espero que você não precise usar todos eles.
1. Faça backup do seu Mac usando o Time Machine
O Time Machine é uma ótima ferramenta para usuários de Mac, ele salva imagens instantâneas de seu Mac voltando no tempo. Dessa forma, se você excluiu um arquivo há duas semanas, poderá olhar para o seu Mac a partir daquele momento e recuperá-lo.
A maioria das pessoas usa o Time Machine com um drive externo. Se essa unidade não estiver conectada o tempo todo, seu Mac ainda salvará instantâneos do Time Machine nos arquivos de sistema locais. Na próxima vez que você fizer um backup do Time Machine, o Mac transferirá os instantâneos para a unidade do Time Machine.
Se você usá-lo, conecte seu drive Time Machine externo e faça um novo backup. Seu Mac irá transferir qualquer instantâneo de seus arquivos de sistema.
 Faça um novo backup do seu Mac antes de prosseguir.
Faça um novo backup do seu Mac antes de prosseguir. 2. Exclua backups de dispositivos do iTunes ou Finder
Outros usos comuns de armazenamento de “Outro” ou “Sistema” são backups de iPhone, iPad ou iPod touch feitos em seu Mac. Se você usa o iTunes ou o Finder para fazer backup de seus outros dispositivos, esse backup usa espaço em seus arquivos de sistema.
Dê uma olhada em seus backups de dispositivos existentes usando Finder ou iTunes, dependendo da sua versão do macOS. Em seguida, exclua backups antigos de que não precisa mais.
Como excluir backups de dispositivos no macOS Catalina ou posterior:
- Conecte seu iPhone, iPad ou iPod touch ao Mac.
- Abra o Finder e selecione seu dispositivo na barra lateral.
- Na guia Geral, clique em ‘Gerenciar backups’.
- Selecione o backup que deseja excluir e clique em ‘Excluir backup’.
Como excluir backups de dispositivos no macOS Mojave ou anterior:
- Abra o iTunes no seu Mac.
- Na barra de menus, vá para iTunes> Preferências> Dispositivos.
- Selecione o backup que deseja excluir e clique em ‘Excluir backup’.
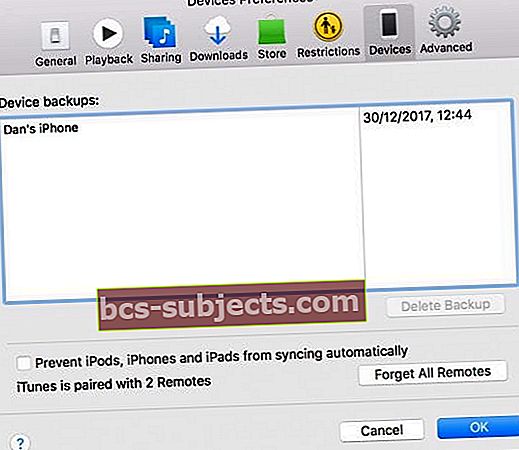 Exclua backups antigos de que não precisa mais ou dos quais tenha uma cópia mais recente.
Exclua backups antigos de que não precisa mais ou dos quais tenha uma cópia mais recente.
3. Exclua manualmente arquivos e pastas grandes no Finder
As categorias de armazenamento funcionam de maneira um pouco diferente no seu Mac. Mais notavelmente, você provavelmente descobrirá que “Sistema” usa muito mais armazenamento. Isso porque ele também conta alguns de seus arquivos pessoais, tornando as categorias menos úteis.
 Clique com a tecla Control pressionada e abra a janela Obter informações para descobrir o tamanho de cada pasta ou arquivo.
Clique com a tecla Control pressionada e abra a janela Obter informações para descobrir o tamanho de cada pasta ou arquivo. A melhor maneira de controlar o destino do armazenamento do seu Mac é usando o Finder. Dessa forma, você pode localizar os arquivos e pastas exatos que ocupam a maior parte do seu espaço e decidir se eles são importantes ou não.
Tudo o que você não precisa pode ir para a Lixeira, mas certifique-se de esvaziá-la e fazer um novo backup do Time Machine antes de verificar seu armazenamento novamente.
Não exclua nada das pastas Biblioteca ou Sistema, a menos que tenha certeza de que não é necessário.
4. Use um aplicativo de terceiros, como OmniDiskSweeper
 OmniDiskSweeper é apenas um dos vários aplicativos de terceiros que você pode usar.
OmniDiskSweeper é apenas um dos vários aplicativos de terceiros que você pode usar. Existem vários aplicativos de terceiros para eliminar o armazenamento de “Outros” ou “Sistema” em seu Mac. Muitos deles facilitam a localização de arquivos problemáticos ou removem automaticamente arquivos desnecessários de seus arquivos de sistema.
O aplicativo mais comum de usar para isso é OmniDiskSweeper, feito pelo grupo Omni. Este aplicativo mostra os maiores arquivos em sua unidade, tornando mais fácil descartá-los.
Você deve pesquisar independentemente qualquer aplicativo de terceiros antes de instalá-lo em seu Mac. Particularmente aplicativos que afirmam limpar ou acelerar o seu Mac: eles geralmente são falsos.
5. Reinstale o software operacional em seu Mac
Se você ainda não consegue se livrar do armazenamento de “Outro” ou “Sistema” em seu Mac, pode ser hora de usar as armas grandes. Use a partição de recuperação no seu Mac para reinstalar o software operacional. Isso reescreve cada linha de código no macOS e, com sorte, remove a corrupção que está consumindo todo o seu armazenamento.
A reinstalação do macOS não deve afetar seu conteúdo, como fotos, vídeos ou documentos. Mas recomendamos que você faça um novo backup de seu Mac de qualquer maneira.
Como reinstalar o macOS a partir de uma partição de recuperação:
- Desligue o Mac em > Desligar.
- Aguarde pelo menos 30 segundos para que o Mac desligue totalmente.
- Pressione o botão liga / desliga para ligar o Mac e imediatamente pressione e segure o comando + R chaves.
- Continue segurando as teclas até ver o logotipo da Apple, uma janela Utilitários deve aparecer depois.
- Selecione Reinstalar macOS e siga as instruções na tela.
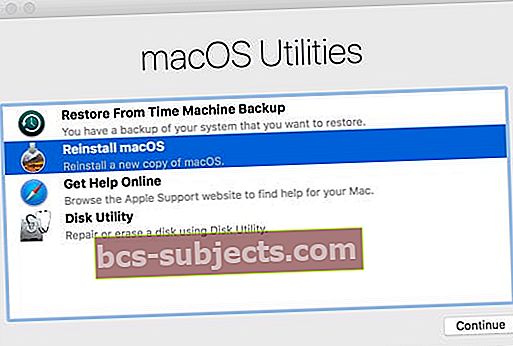 O modo de recuperação do macOS é uma maneira prática de corrigir uma ampla variedade de problemas no seu Mac.
O modo de recuperação do macOS é uma maneira prática de corrigir uma ampla variedade de problemas no seu Mac.
Esperamos que este guia facilite a eliminação de todo o armazenamento de “Outros” ou “Sistema” no seu iPhone, iPad ou Mac. Se continuar voltando, basta retornar a este artigo e tentar uma etapa diferente.
E não se esqueça de nos contar como você se sai nos comentários abaixo!


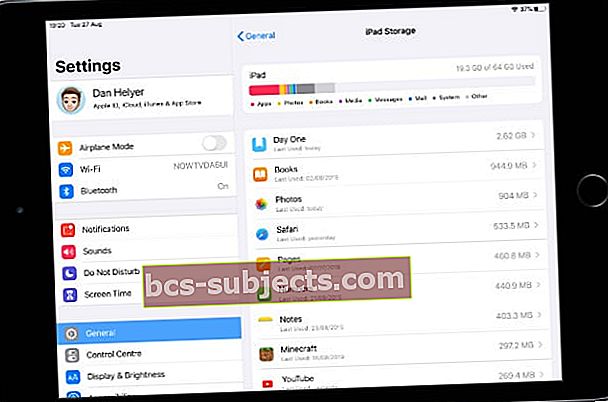 Seus maiores aplicativos estão listados abaixo do gráfico de armazenamento.
Seus maiores aplicativos estão listados abaixo do gráfico de armazenamento.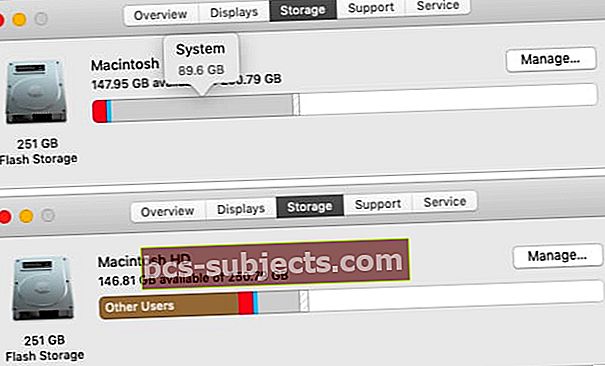 Depois de esperar a atualização do gráfico de armazenamento, o armazenamento do sistema diminuiu de 89,6 GB para 20 GB.
Depois de esperar a atualização do gráfico de armazenamento, o armazenamento do sistema diminuiu de 89,6 GB para 20 GB. Criar um backup com o iTunes ou Finder descarrega seu “Outro” armazenamento.
Criar um backup com o iTunes ou Finder descarrega seu “Outro” armazenamento.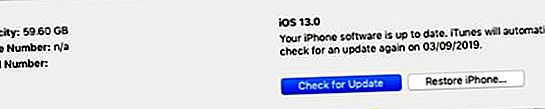 Recomendamos que você instale a versão mais recente do iPadOS ou iOS disponível para o seu dispositivo.
Recomendamos que você instale a versão mais recente do iPadOS ou iOS disponível para o seu dispositivo. 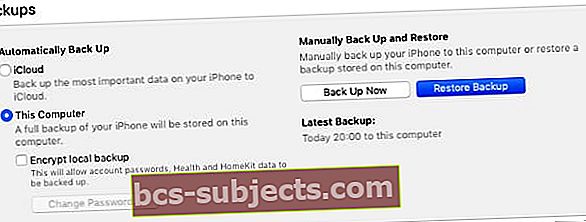 Você só pode usar o botão Restaurar backup se já tiver feito um backup para o seu computador.
Você só pode usar o botão Restaurar backup se já tiver feito um backup para o seu computador.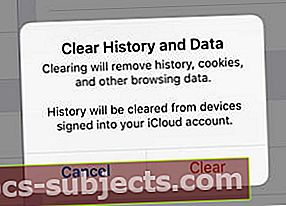 Você precisa entrar nos sites novamente após limpar os dados do Safari.
Você precisa entrar nos sites novamente após limpar os dados do Safari.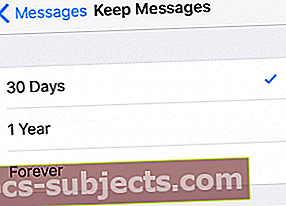 O acúmulo de mensagens antigas pode ocupar muito espaço em seus dispositivos.
O acúmulo de mensagens antigas pode ocupar muito espaço em seus dispositivos.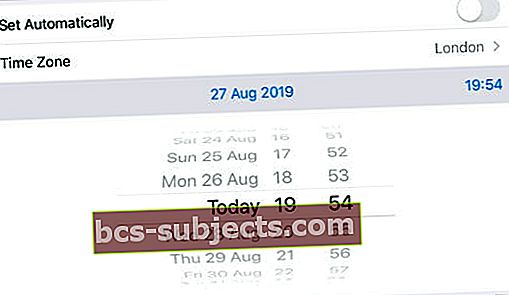 Se você não puder alterar a data manualmente, desative o Tempo de tela no seu dispositivo.
Se você não puder alterar a data manualmente, desative o Tempo de tela no seu dispositivo.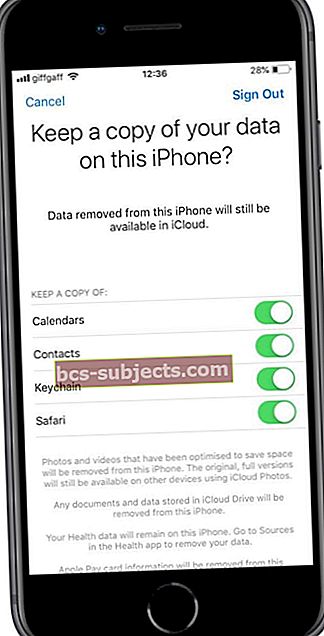 Todos os dados que você não mantém em seu dispositivo ainda estão no iCloud.
Todos os dados que você não mantém em seu dispositivo ainda estão no iCloud.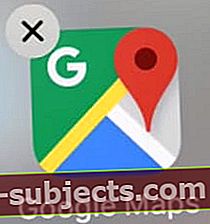 Toque no botão ‘X’ para excluir aplicativos não utilizados.
Toque no botão ‘X’ para excluir aplicativos não utilizados.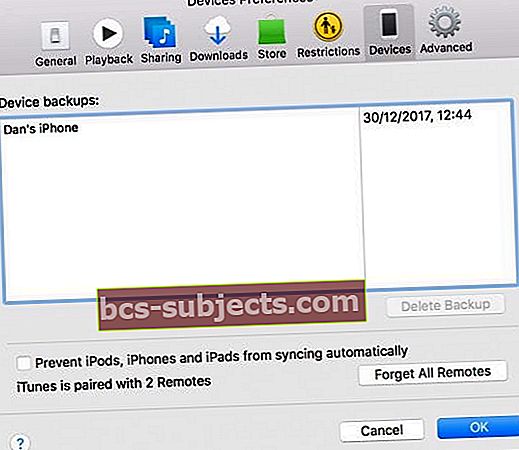 Exclua backups antigos de que não precisa mais ou dos quais tenha uma cópia mais recente.
Exclua backups antigos de que não precisa mais ou dos quais tenha uma cópia mais recente.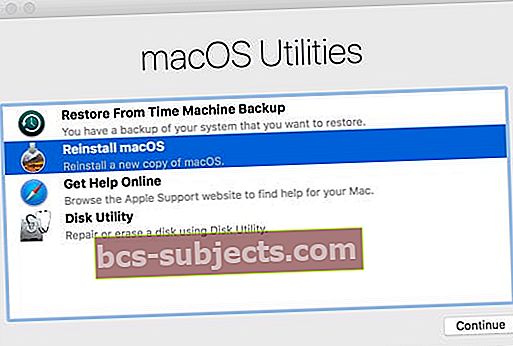 O modo de recuperação do macOS é uma maneira prática de corrigir uma ampla variedade de problemas no seu Mac.
O modo de recuperação do macOS é uma maneira prática de corrigir uma ampla variedade de problemas no seu Mac.
