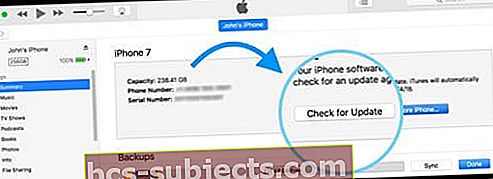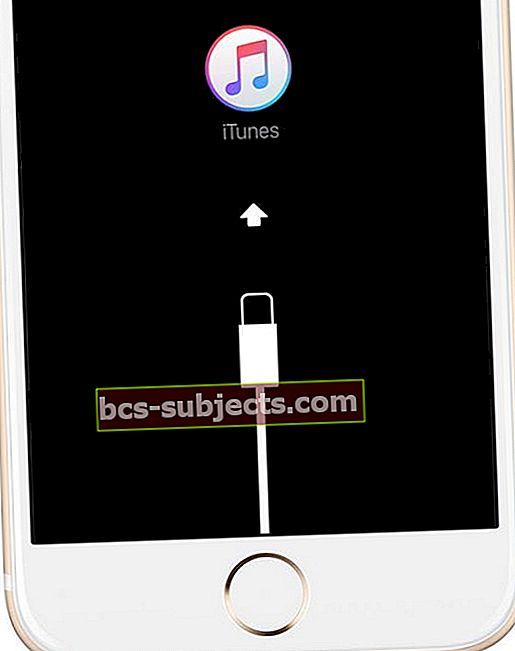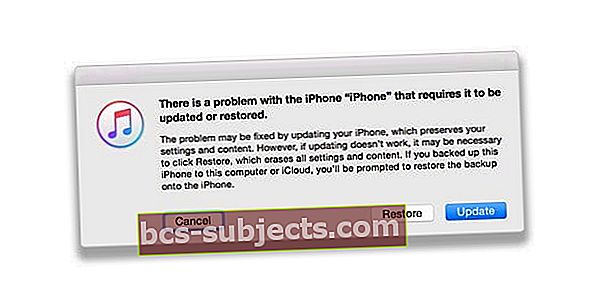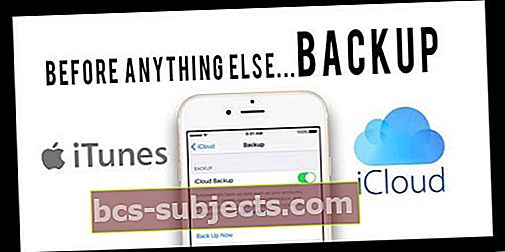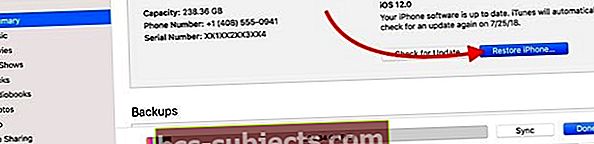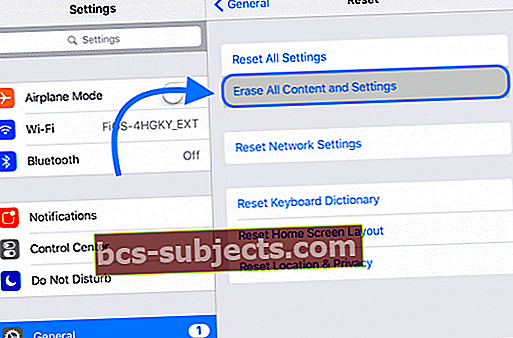A tela sensível ao toque do iPhone da série X do iPhone (XS / XR / X) não responde, responde lentamente ou não funciona de algumas maneiras? Se sim, você não está sozinho! Alguns de nossos leitores relatam problemas com seus iPhone X Series quase imediatamente após desembalar!
Quando o iPhone X Series (X, XS, XR) for lançado, esperamos ver alguns bugs e peculiaridades que causam problemas. No entanto, um problema que não esperávamos ver são os problemas de realmente usar a tela sensível ao toque.
Siga estas dicas rápidas para resolver problemas de tela sensível ao toque do iPhone X Series
- Remover estojos e / ou protetores de tela
- Aqueça o iPhone, especialmente se em climas frios
- Forçar o reinício do seu dispositivo
- Atualize o iOS para a versão mais recente
- Desative o 3D Touch, se possível
- Reinstale o iOS usando o modo de recuperação
- Retorne o dispositivo para as configurações de fábrica
- Desative as atualizações automáticas do iOS
Usuários em todos os lugares relataram que a tela sensível ao toque em seu iPhone X / XS / XR parou de funcionar, independentemente da situação. Os primeiros problemas surgiram depois que foi descoberto que as temperaturas frias estavam causando problemas com a entrada de toque.
Desde então, surgiram mais problemas com a tela sensível ao toque. Felizmente, parece que houve algumas correções que você pode tentar antes de jogar seu iPhone de $ 1.000 contra a parede ou pela janela.
Correções de primeira linha para telas sensíveis ao toque que não funcionam
Remover estojos com protetores de tela
Muitas vezes, é o seu caso com protetores de tela integrados ou apenas aquelas tampas de tela anti-reflexo que causam problemas. Embora muitos pensem o contrário, os protetores de tela costumam interferir nas telas sensíveis ao toque - especialmente se você estiver reutilizando uma antiga ou usando um protetor de tela feito para um modelo ou marca de telefone diferente.
Portanto, antes de qualquer solução de problemas adicional, remova qualquer estojo que cobre a tela. Ou se você usar uma capa de tela, remova-a. Em seguida, reinicie o telefone e verifique se a tela responde.
Traga um pouco de calor
Alguns leitores nos dizem que aquecer seus iPhones fez o truque para deixar a tela responsiva.
Não queremos dizer colocar fogo ou derrubar! Em vez disso, eles descobriram que embrulhar em um cobertor, toalha ou até mesmo sentar sobre ele por 5 a 10 minutos funcionou. Para que isso funcione e gere um calor moderado, o telefone deve estar ligado.
Burp It Baby!
Outro truque que os leitores usam é arrotar seus iPhones!
Isso parece funcionar para pessoas cujos cabos de tela não estão fazendo bons contatos.
É melhor primeiro cobrir seu telefone iPhone X Series com uma toalha ou pano macio para evitar danos à tela. Em seguida, dê algumas pancadas rápidas na parte traseira (não no lado da tela!)
Chamamos isso de arrotar de seu iDevice - um tapa firme, feito apenas algumas vezes, uma após a outra. Exatamente como arrotar um bebê - gentil, mas geralmente eficaz!
Se este truque funcionar para você e seu dispositivo estiver na garantia, sugerimos entrar em contato com o Suporte da Apple. E peça uma inspeção interna, pois é provável que o cabo que conecta sua tela precise ser consertado ou substituído.
Executar uma reinicialização forçada (reinicialização forçada)

O primeiro e mais básico método para tentar fazer o iPhone X funcionar novamente é forçá-lo a reiniciá-lo.
Isso énão uma redefinição de fábrica, pois você está apenas forçando o iPhone a simplesmente desligar.
As etapas são muito fáceis, mas são um pouco diferentes dos modelos anteriores do iPhone
- Toque (pressione e solte rapidamente) o botão Aumentar o volume
- Em seguida, toque no botão (empurrar e soltar imediatamente) para diminuir o volume
- Pressione e segure o botão lateral até ver o logotipo da Apple e, em seguida, solte
- Se você vir a opção deslizar para desligar, mantenha pressionado o botão lateral até que o logotipo da Apple apareça na tela
Alguns leitores nos dizem que precisam forçar o reinício várias vezes (como 3 vezes) para que isso funcione.
Verifique se há atualizações de software
Para ser mais claro, algumas pessoas têm medo de atualizações de software. Isso é especialmente verdadeiro para usuários do Windows, pois as atualizações de software podem interromper completamente o seu sistema.
No entanto, existem algumas atualizações de software que são realmente muito úteis. Por exemplo, o lançamento do iOS 11.1.2 incluiu uma correção para iPhone X que não respondia "após uma queda rápida de temperatura".
Use o iTunes em um computador para verificar se há atualizações de software se a tela não responder completamente
- Use um computador com a versão mais recente do iTunes já instalada
- Não precisa ser o seu computador
- Conecte seu iPhone
- Abra o iTunes
- Selecione seu dispositivo
- Escolha Resumo e toque em Verificar atualizações
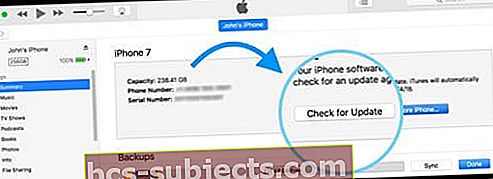
- Clique em Baixar e atualizar
- Se solicitado, digite sua senha
Ou, se possível, atualize seu iOS por meio de seu dispositivo
- AbrirDefinições
- TocarEm geral
- SelecioneAtualização de software
Depois que essa tela é apresentada, seu iPhone verifica automaticamente os servidores da Apple para uma nova atualização de software.
Se houver uma atualização disponível, você deve pressionarinstale agora.
No entanto, se não houver uma atualização disponível, você pode precisar verificar a próxima opção em nossa lista.
Ativar / Desativar 3D Touch
 Problemas com a tela de toque do iPhone X
Problemas com a tela de toque do iPhone X 

Se forçar a reinicialização do iPhone X Series não resolver o problema, tente ativar e desativar o 3D Touch.
Isso parece funcionar para algumas pessoas, e você pode fazer isso por meio das etapas abaixo
- Vamos paraDefinições
- TocarEm geral
- SelecioneAcessibilidade
- Role para baixo e selecione3D Touch
- Alterne o interruptorFora ouLigado (ou vice-versa)
Para ser mais completo, você pode desligar o 3D Touch, forçar a reinicialização do iPhone e ver se tudo funciona.
Caso contrário, continue avançando na lista.
Experimente o modo de recuperação
- Conecte seu dispositivo a um computador e abra o iTunes
- Uma vez conectado, force-o a reiniciar
- Em um iPhone X Series ou iPhone 8: Pressione e solte rapidamente o botão Aumentar volume. Pressione e solte imediatamente o botão Diminuir volume. Em seguida, pressione e segure o botão lateral até ver a tela do modo de recuperação.
- Em um iPhone 7 ou iPhone 7 Plus: Pressione e segure os botões Lateral e Diminuir Volume ao mesmo tempo. Continue segurando-os até ver a tela do modo de recuperação.
- Em um iPhone 6s e anterior, iPad ou iPod touch: Pressione e segure os botões Início e Superior (ou Lateral) ao mesmo tempo. Continue segurando-os até ver a tela do modo de recuperação.
- Continue segurando esses botões até ver a tela do modo de recuperação
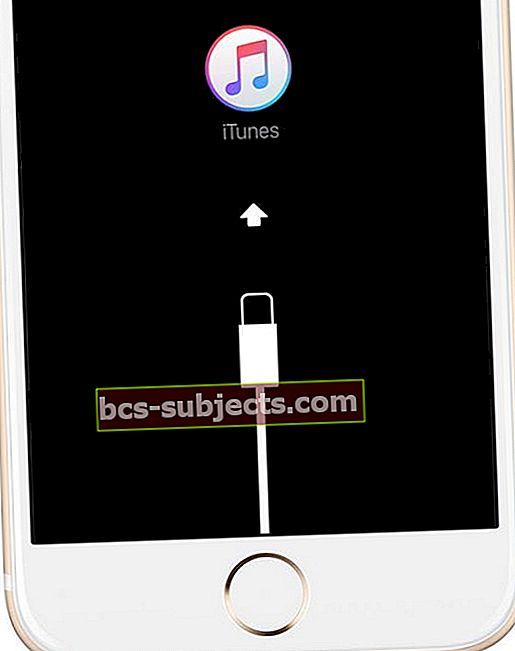
- Quando uma mensagem aparecer na tela do seu computador informando que há um problema com o seu iPhone, escolha Atualizar
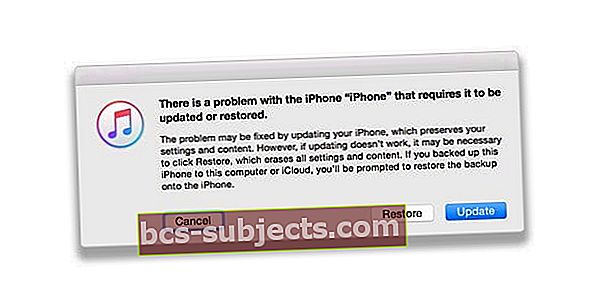
- O iTunes tenta reinstalar o iOS sem apagar seus dados e baixa o software mais recente para o seu dispositivo
- Se demorar mais de 15 minutos e o dispositivo sair do modo de recuperação, repita as etapas 2 a 4
Restaurar para o padrão de fábrica via iTunes
Esta próxima etapa pode ser a mais frustrante, mas também pode ser sua última esperança antes de fazer a jornada até a Apple Store local.
Quando tudo mais falhar, você deve redefinir seu iPhone para os padrões de fábrica para tentar resolver quaisquer bugs.
Backup primeiro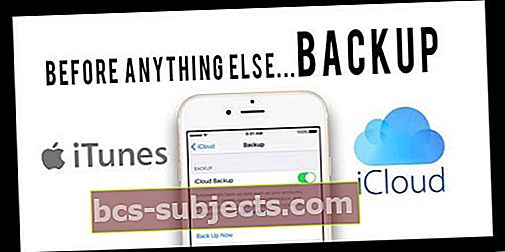
No entanto, antes de fazer isso, existem algumas etapas que você precisa seguir. A primeira delas é criar um backup do iCloud ou backup do iTunes do seu iPhone.
Isso salva todos os dados do seu aplicativo, arquivos de mídia, fotos e muito mais para que você possa restaurar o seu iPhone de volta ao normal
- Abrir Definições
- Toque no seu ID Apple na parte superior
- Selecione seu iPhone na lista de dispositivos
- Tocar Backup do iCloud
- Tocar Faça backup agora
Desligue ‘Find My iPhone’.



A próxima etapa antes de concluir uma redefinição de fábrica é desligar ‘Find My iPhone’.
- Abrir configurações
- Toque no seu ID Apple na parte superior
- Selecione seu iPhone na lista de dispositivos
- Toque em Encontrar meu iPhone
- Desativar
- Digite a senha do ID Apple
Se você não desligar o Find My iPhone, não será possível redefinir o telefone para as configurações de fábrica.
Se o seu iPhone não responde totalmente ao toque, você pode usar um iDevice diferente para remover aquele com problemas de tela sensível ao toque. Ou visite seu ID Apple ou conta iCloud por meio de um navegador da web e remova o dispositivo lá.
Limpe tudo com o iTunes



Agora que você tem um novo backup e desativou o Find My iPhone, pode redefinir as configurações originais do iPhone para as configurações originais.
- Abra o iTunes no seu Mac ou PC
- Conecte seu iPhone
- Se uma mensagem solicitar a senha do seu dispositivo ou para confiar neste computador, siga as etapas na tela
- Selecione seu iPhone quando ele aparecer no iTunes
- No painel Resumo, clique em Restaurar
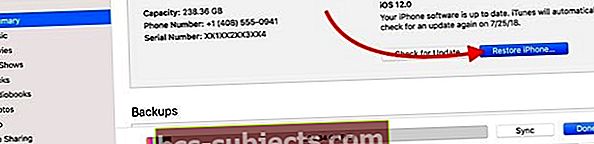
- Clique em Restaurar novamente para confirmar
- O iTunes apaga o seu dispositivo e instala o iOS mais recente
- Depois que o dispositivo for restaurado para as configurações de fábrica, ele será reiniciado
- Configure-o como novo ou conecte-se ao seu backup recente
Apagar conteúdo e configuração com iOS
- Abrir Definições
- Selecione Em geral
- Role para baixo e toque Redefinir
- Tocar Apague todo o conteúdo e configurações
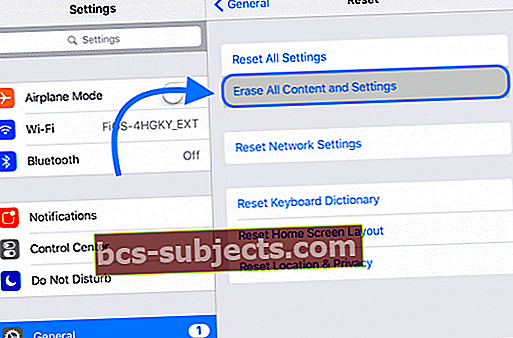
- confirme
É importante observar que, se houver uma nova atualização de software disponível, seu iPhone provavelmente irá baixá-la e instalá-la.
Isso mantém seu telefone em ótima forma com a versão mais recente do iOS a bordo.
Desative a atualização automática do iOS
iOS 12 e superior apresentam atualização automática do seu dispositivo. Sugerimos que você desative essa configuração.
Com as Atualizações Automáticas, seu dispositivo iOS é atualizado automaticamente para a versão mais recente do iOS quando conectado a uma fonte de alimentação e uma conexão WiFi. As atualizações geralmente ocorrem durante a noite, quando você não está usando o dispositivo.
Muitos de nossos leitores descobriram que, depois que seus iPhones foram atualizados automaticamente, seus telefones deixaram de responder ao toque.
É por isso que recomendamos atualizar manualmente!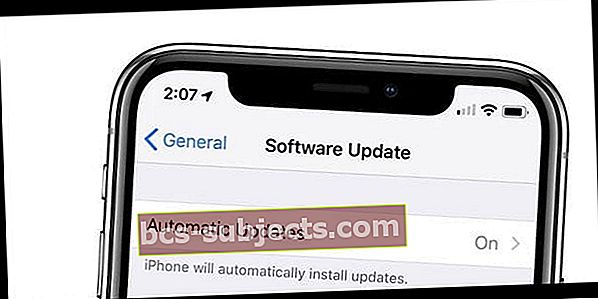
Para desligá-lo, vá paraConfigurações> Geral> Atualizações de software> Desligado.
Suspeita de problema de hardware? Leve para a Apple
A última opção se você continuar a ter problemas com a tela sensível ao toque do iPhone X Series é levá-la para a Apple. Lembre-se de que a Apple cobre seu dispositivo por um ano a partir da data de compra e por dois anos com a compra adicional de Apple Care + para iPhone.
Alguns usuários descobrem que precisam substituir a tela ou que o cabo que conecta a tela dentro do dispositivo está solto ou não está fazendo um contato bom e consistente.
Independentemente de você ter ou não o AppleCare, marcar um horário com a Genius Bar da Apple Store, bater um papo com a Apple ou entrar em contato com o suporte da Apple (800-692-7753 ou 1-800-MY-APPLE) pode resultar na obtenção de um novo Iphone.
Claro, se o seu iPhone X Series foi danificado anteriormente, você pode ter alguns problemas e pode acabar tendo que pagar algum tipo de franquia.
No entanto, é melhor do que pagar mais US $ 1.000 ou mais por um telefone ou ficar preso com um peso de papel.
Deixe-nos saber se algum desses métodos funcionou para você, ou se há um método que não mencionamos!