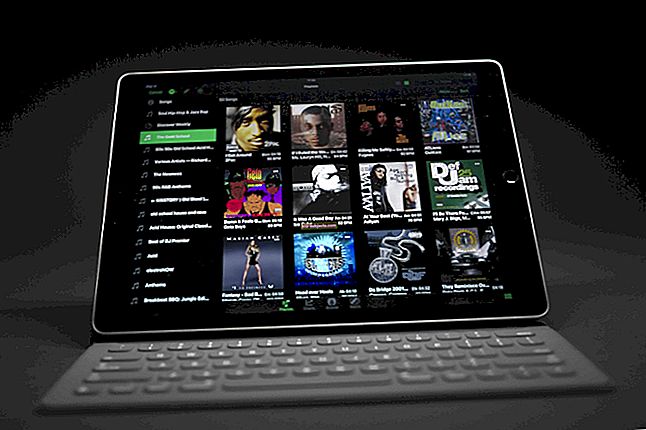Uma das melhores coisas de ter produtos Apple é a maneira como todos funcionam juntos. Quando alguém liga para o seu iPhone, você pode atender no seu Mac. Supõe-se que essa integração também funcione com o Mensagens, mas alguns usuários descobriram que o Mac não consegue enviar texto ou iMessages.
Deve ser tão simples quanto acessar sua conta Apple ID no aplicativo macOS Mensagens e ativar o Encaminhamento de Mensagens de Texto ou a sincronização do iCloud no seu iPhone.
Mas, para alguns usuários, isso permite que o Mac receba novas mensagens sem permitir o envio de novas. Se você não conseguir enviar mensagens de texto ou iMessages do seu Mac, use as dicas neste guia de solução de problemas para corrigi-lo.
Use estas dicas rápidas se você não puder enviar mensagens do seu Mac:
- Abra o Acesso às Chaves e, em seguida, bloqueie e desbloqueie as Chaves.
- Saia do Mensagens e reinicie o seu Mac.
- Saia do Mensagens e entre novamente.
Como envio mensagens de texto ou iMessages do meu Mac?
O aplicativo Mensagens integrado ao macOS permite que você envie iMessages a outros usuários da Apple fazendo login com seu ID da Apple. Você também pode enviar mensagens de texto para qualquer um de seus contatos, conectando seu iPhone com Encaminhamento de Mensagens de Texto.
Clique aqui para configurar este recurso, caso ainda não tenha feito isso.
 Quando funcionar corretamente, você pode enviar mensagens do seu Mac ou iPhone e elas sincronizar através do iCloud. Imagem da Apple.
Quando funcionar corretamente, você pode enviar mensagens do seu Mac ou iPhone e elas sincronizar através do iCloud. Imagem da Apple. Uma vez configurado, seu Mac deve exibir todas as mensagens de texto ou iMessages que você enviar ou receber com qualquer um de seus outros dispositivos Apple. Você também deve ser capaz de enviar novas mensagens de seu Mac, como um texto ou um iMessage.
E se eu não conseguir enviar mensagens do meu Mac?
Embora recebam mensagens, muitos usuários de Mac não podem enviar novas mensagens de texto ou iMessages de seus computadores. Em muitos casos, esse recurso funcionava sem problemas, mas desenvolveu problemas sem motivo aparente.
Novas mensagens enviadas do Mac dizem ‘Não entregue’ e são acompanhadas por um alerta (!) símbolo. Independentemente da frequência com que você clica no botão "Tentar novamente", a mensagem nunca é enviada.
 Clique no! ícone para tentar enviar sua mensagem novamente.
Clique no! ícone para tentar enviar sua mensagem novamente. O que é particularmente desconcertante é que o aplicativo Mensagens ainda é atualizado com novas mensagens recebidas ou mensagens enviadas de outros dispositivos. Ele deve estar conectado ao seu iPhone de alguma forma para que isso funcione.
Siga as etapas de solução de problemas abaixo, testando novamente o Mensagens após cada etapa para descobrir qual é o problema e como corrigi-lo.
Etapa 1. Bloqueie e desbloqueie as Chaves no seu Mac
 Abra o Acesso às Chaves no Spotlight ou na pasta Utilitários.
Abra o Acesso às Chaves no Spotlight ou na pasta Utilitários. Superficialmente, parece não ter relação, mas bloquear e desbloquear as Chaves provou ser uma solução eficaz para esse problema. Se você pode receber, mas não pode enviar mensagens de seu Mac, tente fazer isso antes de mais nada.
Problemas com o seu Keychain impedem o seu Mac de enviar novas mensagens, pois não consegue autenticar a senha do seu ID Apple. Esses problemas são facilmente corrigidos bloqueando e desbloqueando o acesso às Chaves.
Como faço para bloquear e desbloquear minhas chaves?
- Aperte comando + espaço para abrir o Spotlight e pesquisar por ‘Keychain Access’. Em seguida, pressioneentrar para abrir o aplicativo Keychain Access.
- Na barra de menu, vá para Arquivo> Bloquear chaveiro “login”.
- Espere pelo menos dois minutos e vá para Arquivo> Desbloquear chaveiro “login”.
- Digite a senha do administrador no seu Mac e clique em OK.
- Tente enviar uma iMessage ou mensagem de texto do seu Mac novamente.
 Bloqueie e desbloqueie suas Chaves no menu Arquivo.
Bloqueie e desbloqueie suas Chaves no menu Arquivo. Etapa 2. Saia do Mensagens e reinicie o seu Mac
Esta é a mais básica das etapas de solução de problemas, mas se você ainda não experimentou, pode ser tudo o que você precisa para corrigir o Mensagens. Muitas vezes, os processos de bastidores congelam e você precisa reiniciar seus aplicativos para corrigi-los.
Como eu saio do Mensagens e reinicio meu Mac?
- Clique no ícone Mensagens no Dock para torná-lo seu aplicativo ativo.
- Aperte comando + Q para sair do aplicativo Mensagens. Se não responder, use opção + comando + escape para forçá-lo a sair.
- Na barra de menus, vá para > Desligar e desligue o Mac.
- Aguarde pelo menos 30 segundos antes de pressionar o botão liga / desliga para reiniciar.
- Tente enviar uma iMessage ou mensagem de texto do seu Mac novamente.
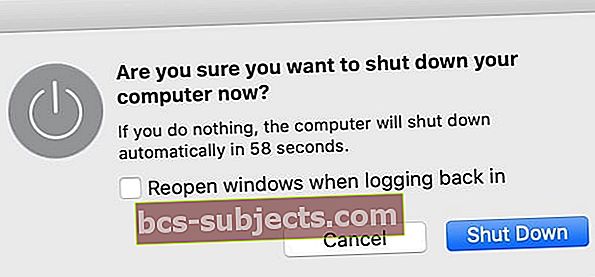 Desligue o computador e aguarde pelo menos 30 segundos antes de reiniciá-lo.
Desligue o computador e aguarde pelo menos 30 segundos antes de reiniciá-lo. Etapa 3. Saia do Mensagens e faça login novamente
Um problema com o seu ID Apple pode estar causando confusão para o aplicativo Mensagens. Isso pode acontecer se a Apple estiver tendo problemas com o servidor ou se você atualizou recentemente os detalhes do seu ID Apple.
 Saia de Mensagens nas Preferências do aplicativo.
Saia de Mensagens nas Preferências do aplicativo. Traga esses problemas à tona, desconectando-se do Mensagens e tentando entrar novamente. Normalmente, isso atualiza a conexão com sua conta e corrige a maioria dos problemas.
Você também deve aproveitar esta oportunidade para garantir que os detalhes do ID da Apple sejam os mesmos que você usa no seu iPhone. Na verdade, sugerimos que você verifique se todas as configurações de Mensagens são consistentes em ambos os dispositivos.
Como faço para sair do Mensagens no meu Mac?
- Abra Mensagens no seu Mac e vá para Mensagens> Preferências> iMessage.
- Em sua conta Apple ID, clique em Sair.
- Confirme que você deseja sair.
- Aguarde pelo menos 30 segundos, insira os detalhes do seu ID Apple e entre no iMessage novamente.
- Dê uma olhada nos detalhes de contato em Você pode ser contatado para mensagens em: e certifique-se de que estão todos corretos.
 Digite seu endereço de e-mail e senha da Apple ID para entrar no Mensagens novamente.
Digite seu endereço de e-mail e senha da Apple ID para entrar no Mensagens novamente. Como verifico as configurações de Mensagens no meu iPhone?
- No seu iPhone, vá para Ajustes> [Seu nome]:
- Certifique-se de que a conta Apple ID listada no topo da página corresponda ao que você acessou no seu Mac. Caso contrário, role para baixo e toque em Sair.
- Toque em iCloud e ative a opção para Mensagens.
- Vá para Configurações> Mensagens:
- Ative o iMessage na parte superior da página.
- Verifique se os detalhes do contato em Enviar e receber estão corretos.
- Vá para Encaminhamento de Mensagem de Texto e ative a opção para o seu Mac.
- Ative a opção Enviar como SMS.
- Tente enviar uma iMessage ou mensagem de texto do seu Mac novamente.
 Ative e desative as mensagens nas configurações do iCloud.
Ative e desative as mensagens nas configurações do iCloud. Etapa 4. Reative o iMessage nas Preferências de Mensagens
Esta etapa é semelhante a "desligá-lo e ligá-lo novamente" e força o seu Mac a se reconectar aos servidores iMessage da Apple, eliminando qualquer problema no sistema. É bastante simples de fazer nas Preferências do aplicativo Mensagens.
Como desativo e reabilito o iMessage em minhas Preferências de mensagens?
- Abra Mensagens e vá para Mensagens> Preferências> iMessage.
- Abaixo do seu ID Apple, desmarque a caixa que diz ‘Ativar esta conta’.
- Saia do Mensagens e espere pelo menos dois minutos.
- Abra novamente o Mensagens, vá para Mensagens> Preferências> iMessage.
- Agora marque as caixas para ‘Ativar esta conta’ e ‘Ativar mensagens no iCloud’.
- Tente enviar uma iMessage ou mensagem de texto do seu Mac novamente.
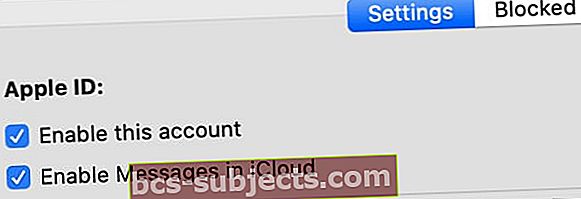 Desmarque e marque novamente cada uma dessas caixas nas Preferências de mensagens.
Desmarque e marque novamente cada uma dessas caixas nas Preferências de mensagens.
Etapa 5. Redefina suas preferências para o aplicativo Mensagens
Conforme você usa cada aplicativo em seu Mac, o macOS cria um plist arquivo para salvar suas configurações e preferências. O macOS cria e atualiza automaticamente esses arquivos conforme você usa aplicativos diferentes.
Ocasionalmente, plist os arquivos ficam corrompidos e causam problemas. Quando isso acontecer, a solução mais simples é removê-lo da sua Biblioteca, forçando o macOS a criar um novo arquivo em seu lugar.
Ao fazer isso, as configurações e preferências desse aplicativo voltam ao estado padrão, portanto, pode ser necessário alterá-las novamente. Sugerimos que você faça um backup do seu Mac caso não consiga replicar suas configurações.
Como excluo os arquivos plist para Mensagens no meu Mac?
- Clique no ícone Mensagens no Dock para torná-lo seu aplicativo ativo.
- Aperte comando + Q para sair do aplicativo Mensagens. Se não responder, use opção + comando + escape para forçar o encerramento.
- Abra o Finder e segure opção e selecione Ir> Biblioteca.
- Abra a pasta Preferências e localize os seguintes arquivos:
- com.apple.iChat.plist
- com.apple.Messages.plist
- Arraste e solte cada arquivo na sua área de trabalho.
- Tente enviar uma mensagem de texto ou iMessage do seu Mac novamente:
- Se isso funcionar: Exclua o plist arquivos de sua área de trabalho.
- Se não funcionar: Devolver o plist arquivos para a pasta Preferências, substituindo os novos arquivos criados pelo macOS e restaurando suas configurações.
 Remova o arquivo plist da pasta Preferências para ver se ele está causando o problema.
Remova o arquivo plist da pasta Preferências para ver se ele está causando o problema. Etapa 6. Crie uma nova conta de usuário e migre seus dados
 Vá para Usuários e grupos em Preferências do sistema para criar uma nova conta de usuário.
Vá para Usuários e grupos em Preferências do sistema para criar uma nova conta de usuário. Se você ainda não consegue enviar mensagens de texto ou iMessages no seu Mac, pode haver um problema com sua conta de usuário do macOS. Se for esse o caso, provavelmente se trata de um arquivo corrompido na Biblioteca de sua conta.
A solução mais simples é criar uma nova conta de usuário em seu Mac e, em seguida, migrar seus dados importantes usando o Finder. Depois de fazer isso, simplesmente exclua a conta original e comece a usar a nova.
Se você não quiser fazer isso, pode ser necessário reinstalar o macOS.
Como faço para criar uma nova conta de usuário no meu Mac?
- Na barra de menus, vá para > Preferências do sistema> Usuários e grupos.
- Clique no cadeado e digite sua senha de administrador para desbloquear as alterações.
- Use o botão Adicionar (+) para criar uma nova conta de usuário, preenchendo todos os detalhes da conta necessários.
- Agora vá para > Logout e efetue login novamente usando os detalhes da nova conta de usuário.
- Abra o aplicativo Mensagens, vá para Preferências> iMessage e entre com o seu ID Apple.
- Tente enviar uma mensagem de texto ou iMessage de sua nova conta.
- Se funcionar, abra o Finder ou use uma unidade externa para transferir o conteúdo da sua conta antiga para a nova. Quando concluído, retorne às preferências de Usuários e Grupos para excluir a conta antiga.
 Preencha todos os detalhes necessários para criar uma nova conta de usuário.
Preencha todos os detalhes necessários para criar uma nova conta de usuário. Espero que você possa enviar mensagens de texto e iMessages do seu Mac novamente agora. Não é bom receber mensagens no seu Mac se você não pode responder. E não é bom ter vários produtos Apple se eles não funcionarem perfeitamente juntos!
Informe qual etapa o ajudou a corrigir esse problema. Ou se você ainda não consegue enviar mensagens de seu Mac, diga-nos o que está acontecendo para que possamos consertar juntos!

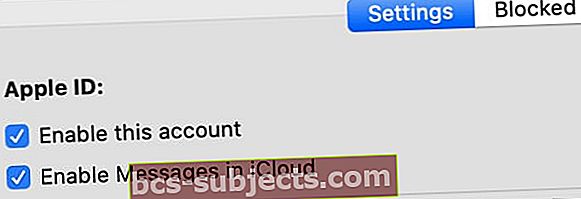 Desmarque e marque novamente cada uma dessas caixas nas Preferências de mensagens.
Desmarque e marque novamente cada uma dessas caixas nas Preferências de mensagens.