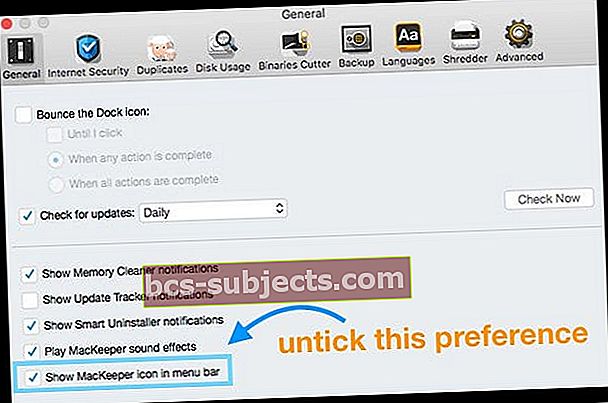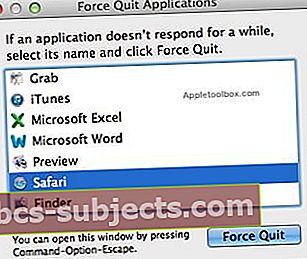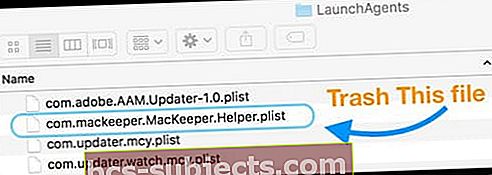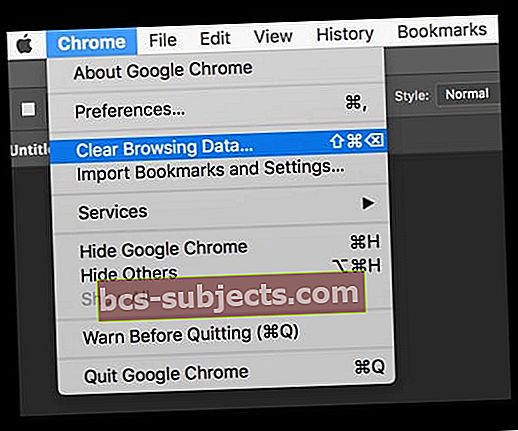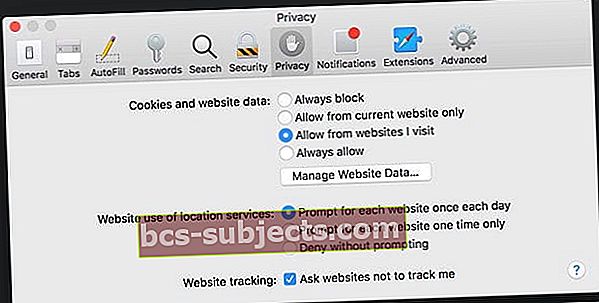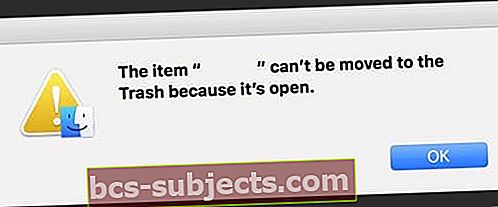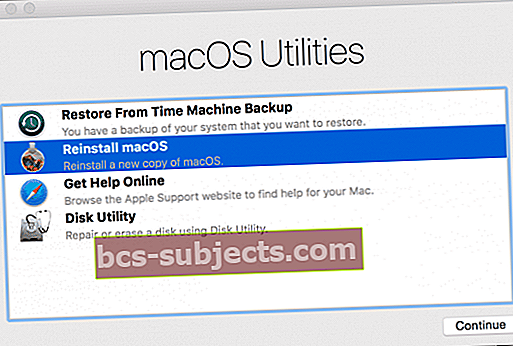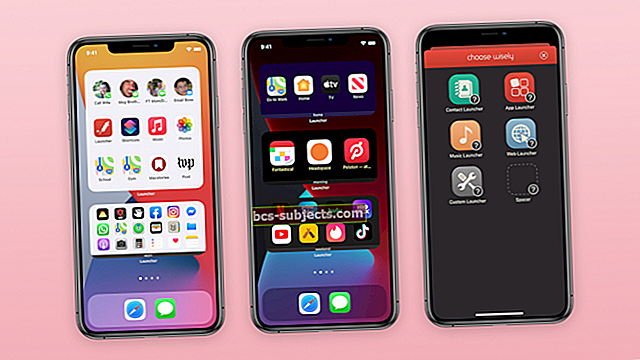Você sempre recebe um pop-up do MacKeeper informando que uma verificação do sistema é recomendada: Clique em Iniciar verificação para iniciar o diagnóstico do sistema? Em primeiro lugar, você está se perguntando como seu Mac conseguiu o MacKeeper e, depois de aprender da maneira mais difícil, como faço para remover o MacKeeper do meu Mac? Bem, você não está sozinho!
Muitos usuários de Mac lamentam o motivo de terem o Mackeeper em seus macOS ou Mac OS X. No entanto, eles simplesmente não sabem como se livrar dele.
Aqui está um guia rápido para ajudá-lo a se livrar do Mackeeper do seu sistema.
O MacKeeper é seguro?
A resposta curta é não!
MacKeeper é malware. Apesar de se anunciar como uma forma de proteger, limpar, proteger e otimizar o seu Mac, geralmente faz o oposto!
A Apple projetou o macOS e o OS X com segurança integrada. Portanto, se você mantém seu Mac atualizado com todas as atualizações de segurança mais recentes, ele deve permanecer seguro e protegido - sem a necessidade de uma ferramenta de terceiros. Se você decidir que deseja um antivírus ou ferramenta de malware de terceiros, procure fontes confiáveis como o Norton.
Quando eu instalei o MacKeeper?
Você provavelmente não se lembra de tê-lo instalado! A maioria das pessoas não.
Alguns de nossos leitores acreditam que o MacKeeper foi instalado em seus Macs depois de baixar o que parecia um Adobe Flash, Reader ou outra atualização de software da Adobe.
Vimos muitos relatórios de avisos falsos de que o software Adobe do seu Mac requer uma atualização - e nessa atualização está o MacKeeper empacotado.
Obviamente, a Adobe NÃO inclui o MacKeeper com o instalador do Flash Player ou qualquer outro produto da Adobe. Portanto, quando você vir uma mensagem dizendo que um produto Adobe precisa ser atualizado, sempre vá ao site da Adobe para confirmar se uma atualização é necessária.
Como descobrir se o seu Mac possui o MacKeeper instalado
Se você suspeitar que o MacKeeper está em seu sistema, verifique sua pasta de aplicativos e veja se ele está lá. Mas NÃO ABRA !!!
E se o MacKeeper já estiver aberto ou ativado?
- Primeiro, desligue a barra de menu do MacKeeper
- Selecione Preferências no menu MacKeeper

- Toque em Geral e desmarque a caixa ao lado de Mostrar ícone do MacKeeper na barra de menu
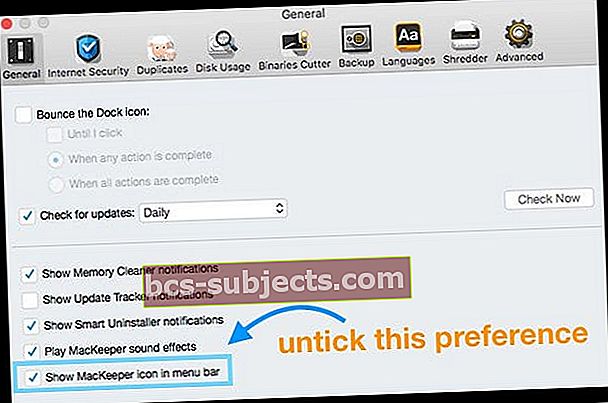
O comando de saída para nunca ser visto
Vá para a barra de menu do MacKeeper e clique no menu MacKeeper.
Se você vir a opção Sair, provavelmente está usando uma versão demo do aplicativo (o que é uma boa notícia), então vá em frente e saia da maneira usual.
Se você não encontrar a opção “Sair” lá, você tem um serviço MacKeeper ativo. Siga as etapas acima na seçãoE se o MacKeeper já estiver aberto ou ativado?para desativar o MacKeeper na barra de menus.
Sair através do menu de aplicativos
- Clique com o botão direito no ícone do MacKeeper no Dock inferior e escolha Sair
Forçar sair do aplicativo
- Pressione as teclas Command + Option + Esc juntas
- Percorra a lista e localize o MacKeeper
- Destaque MacKeeper e pressione Forçar Sair
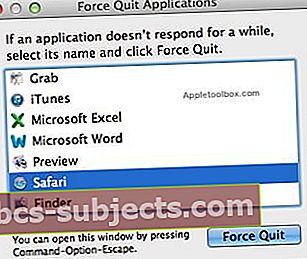
Se você não puder sair pelo Dock, abra Aplicativos> Utilitários> Monitor de Atividade e encerre todos os processos vinculados ao MacKeeper
Sua unidade está criptografada via MacKeeper?
Se você usou o recurso de criptografia do MacKeeper, você deve descriptografar antes de desinstalar o MacKeeper.
Vá para o Data Encryptor do MacKeeper e descriptografe todos os seus arquivos antes de fazer qualquer outra coisa!
Como remover e desinstalar o MacKeeper
Baixou o MacKeeper, mas nunca o instalou?
Se você apenas baixou o pacote MacKeeper, mas não executou o instalador, basta colocar o arquivo MacKeeper.pkg da pasta Downloads e movê-lo para a Lixeira.
Tire-o do seu disco rígido
- Ejete todas as unidades conectadas (incluindo unidades do Time Machine, pen drives e quaisquer outros discos externos)
- Desconecte todos os dispositivos (como iPhones, iPads e assim por diante)
- Esvazie seu lixo primeiro!
- Se você tiver algo na Lixeira, esvazie-o agora antes de iniciar a desinstalação do MacKeeper
- Arraste o ícone do MacKeeper da pasta de aplicativos para a lixeira
- Ao colocá-lo na lixeira, digite uma senha de administrador, se solicitado
- Você será questionado se deseja ou não remover todos os componentes do MacKeeper. Escolha desinstalar todos os componentes
- Se o MacKeeper perguntar o motivo da desinstalação, não forneça nada! Basta clicar em Desinstalar MacKeeper
Remova os arquivos associados do MacKeeper
Nem todos os arquivos listados estarão em sua máquina, mas se você encontrar um desses arquivos listados, arraste-o para a lixeira e, no final, esvazie a lixeira
- Abrir Preferências do sistema> Contas> Itens de login e verifique se há algum item do MacKeeper
- Remova esses itens do Login
- A seguir, abra o Spotlight Search e digite MacKeeper para procurar quaisquer arquivos associados
- Se você encontrar arquivos remanescentes do MacKeeper, exclua-os
- Além disso, olhe em ambos, Principal e Usuário Biblioteca> Suporte de aplicativo e veja se há uma pasta chamada MacKeeper, MacKeeper 3, MacKeeper Helper e / ou Backups do MacKeeper
- Exclua estes
- Faça uma varredura manual na pasta de suporte do aplicativo para quaisquer outros arquivos ou pastas com o nome MacKeeper nela e arraste-os para a Lixeira também
- Verifique manualmente se há outros arquivos ocultos do MacKeeper (também podem ser listados como zeobit.MacKeeper)
- ~ / Library / Caches / com.mackeeper.MacKeeper
- ~ / Library / Caches / com.mackeeper.MacKeeper.Helper
- ~ / Library / LaunchAgents / com.mackeeper.AdwareAnalyzer.plist
- ~ / Library / LaunchAgents / com.kromtech.AdwareBusterAgent.plist
- ~ / Library / LaunchAgents / com.mackeeper.MacKeeper.Helper.plist
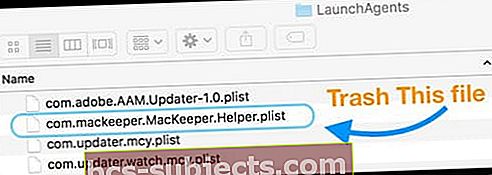
- ~ / Library / LaunchDaemons / com.mackeeper.plugin.AntiTheft.daemon
- ~ / Library / LaunchDaemons / com.mackeeper.MacKeeper.plugin.AntiTheft.daemon
- ~ / Library / LaunchDaemons / com.mackeeper.MacKeeper.MacKeeperPrivilegedHelper.plist
- ~ / Library / LaunchDaemons / com.mackeeper.AdwareAnalyzer.AdwareAnalyzerPrivilegedHelper.plist
- /Library/LaunchDaemons/com.mackeeper.AntiVirus.plist
- ~ / Library / LaunchDaemons / com.mackeeper.MacKeeper.plugin.AntiTheft.daemon.plist
- ~ / Library / Logs / MacKeeper.log.signed
- ~ / Library / Logs / MacKeeper.log
- ~ / Library / Logs / MacKeeper.Duplicates.log
- ~ / Library / Preferences / com.mackeeper.MacKeeper.AdwareAnalyzer.plist
- ~ / Library / Preferences / com.mackeeper.MacKeeper.plist
- ~ / Library / Preferences / com.mackeeper.MacKeeper.Helper.plist
Revise (e remova) as extensões do seu navegador
- É uma boa ideia verificar se alguma extensão do Safari (ou Chrome, Firefox, etc) foi instalada sem o seu conhecimento.
- Para Safari: vá paraSafari> Preferências> Extensões
- Para Chrome: insira chrome: // extensions / na barra de endereço
- Exclua quaisquer extensões que não sejam familiares
Limpe o cache de seus navegadores e os dados do site como precaução
- Chrome> Limpar dados de navegação
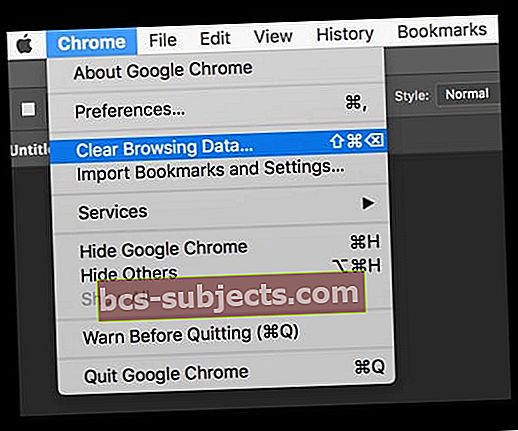
- Safari> Preferências> guia Privacidade> clique em Gerenciar dados do site> Remover tudo
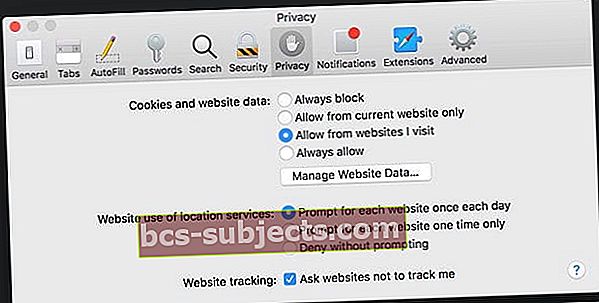
- Esvazie sua lixeira e reinicie
Remova o MacKeeper das suas chaves
É uma boa ideia verificar se o MacKeeper armazenou alguma informação nas suas chaves.
- Abra o Keychain indo para Aplicativos> Utilitários> Acesso às Chaves
- Se as chaves estiverem bloqueadas, digite sua senha de administrador
- Na barra de pesquisa, digite MacKeeper
- Exclua todos os resultados
- Sair do chaveiro
Recebendo uma mensagem informando que o MacKeeper não pode ser removido porque está aberto?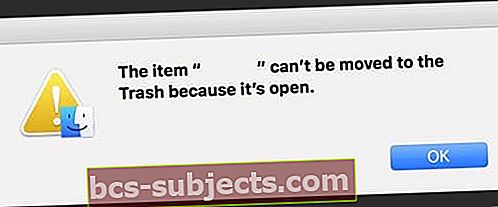
Se você vir esta mensagem, significa que você não fechou o MacKeeper com sucesso. Siga as instruções acima na seçãoO comando de saída para nunca ser visto.
Ainda está vendo o MacKeeper no seu Mac? Não consegue desinstalar?
Experimente o modo de segurança
Se você não conseguir seguir as instruções acima, reinicie no modo de segurança. Ao reiniciar o Mac, pressione e segure imediatamente a tecla Shift até que o logotipo da Apple apareça na tela.
O Modo de segurança desativa temporariamente qualquer malware, impede que itens de inicialização e itens de login abram automaticamente e exclui caches de fontes do Mac, cache de kernel e outros arquivos de cache do sistema.
Em seguida, tente executar as etapas de desinstalação novamente, mas desta vez no Modo de Segurança.
Para sair do Modo de segurança, reinicie o Mac normalmente.
Use alguns comandos de terminal para desinstalar o MacKeeper
- Abra o Terminal via Aplicativo> Utilitários> Terminal
- Digite o comando: ls
- Este comando lista todos os diretórios disponíveis
- Digite o comando: Aplicativos de cd
- Este comando vai para a pasta do aplicativo
- Digite o comando: ls
- Procure MacKeeper.app
- Digite o comando: rm -r MacKeeper.app
- Isso remove o aplicativo MacKeeper de sua pasta de aplicativos
- Se uma janela do navegador abrir com a pesquisa de desinstalação do MacKeeper, saia da pesquisa sem responder e feche a sessão do navegador
- Sair do Terminal
Experimente uma ferramenta de terceiros
Se as etapas acima não resolveram seus problemas com o MacKeeper, nossos leitores recomendam o uso de uma ferramenta de terceiros chamada Malwarebytes ’Anti-Malware for Mac. Ao contrário do MacKeeper, o Malwarebytes é legítimo - mas não acredite em nossa palavra, verifique as análises antes de fazer o download!
Outras opções de terceiros que nossos leitores usam incluem DetectX ou DetectX Swift, que são ambos shareware.
Reinstale o macOS ou Mac OS X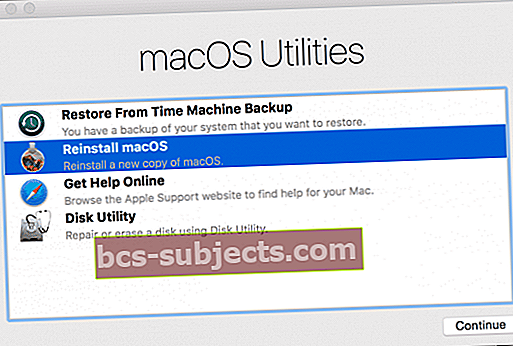
Alguns usuários nos dizem que reinstalar o macOS (ou Mac OS X) resolveu os problemas e limpou o MacKeeper.
Primeiro, faça backup do seu Mac usando o Time Machine ou o método de backup de sua escolha.
Em seguida, para reinstalar, inicialize no macOS Recovery usando as teclas Command + R e escolha Reinstalar macOS (ou Reinstalar OS X) na janela de utilitários.
Dicas do leitor 
- Fiz todas essas etapas e usei o CleanMyMac. Agora está tudo pronto!
- Eu baixei um aplicativo de terceiros chamado Malwarebytes para macOS e usei-o para desinstalar o MacKeeper e malware semelhante do meu MacBook Pro! O Malwarebytes Anti-Malware for Mac detecta o MacKeeper como um software potencialmente indesejado (PUP, para abreviar) e remove o aplicativo e todos os seus componentes
- Eu sigo estas etapas para desinstalar o MacKeeper:
- Desconecte seu Mac da Internet
- Remova as conexões para todos os discos externos
- Reinicie o seu Mac no modo de segurança (reinicie e mantenha pressionada a tecla ‘Shift’ até ver o logotipo da Apple em uma tela cinza com uma barra de progresso abaixo dele
- No modo de segurança, faça login em uma conta de administrador e verifique se o seu Wifi ainda está 'desligado'
- No menu Apple, escolha Ir> Aplicativos
- Clique duas vezes no ícone MacKeeper
- Selecione Preferências
- Escolha Geral
- Desmarque a caixa para Mostrar ícone do MacKeeper na barra de menu
- No menu MacKeeper escolha Sair
- Arraste o ícone do aplicativo MacKeeper da janela Aplicativos para a Lixeira.
- Digite uma senha de administrador duas vezes quando solicitado
- Veja como desinstalei o MacKeeper do meu iMac:
- Abra o MacKeeper
- Selecione Preferências no menu MacKeeper e selecione o ícone Geral
- Desmarque Mostrar ícone do MacKeeper no item da barra de menu e saia imediatamente do MacKeeper
- Abra a pasta Aplicativos e arraste o MacKeeper para a Lixeira
- Digite sua senha de administrador
- Uma janela pop-up aparece perguntando se você deseja desinstalar o resto dos componentes
- Clique em Desinstalar MacKeeper
- Selecione Ir> Ir para a pasta do Finder
- Digite ~ / Library / Application Support
- Encontre um arquivo chamado NoticeEngine.plugin e arraste-o para a Lixeira
- Reinicie o seu Mac