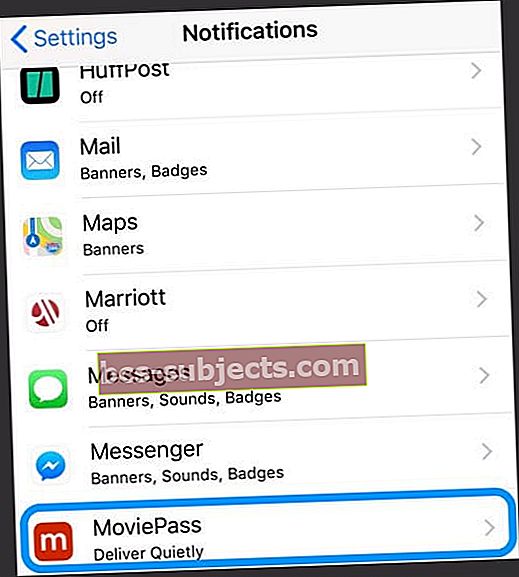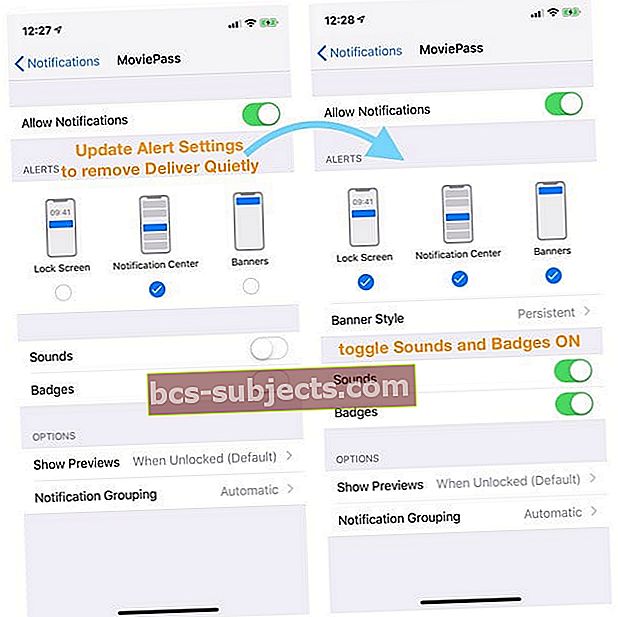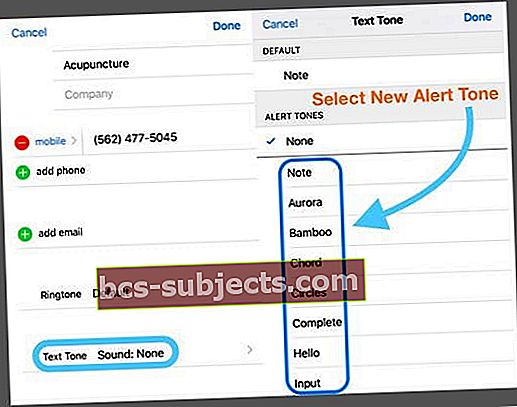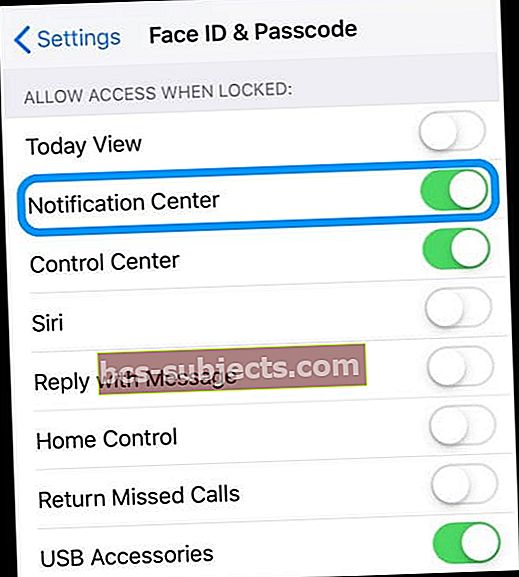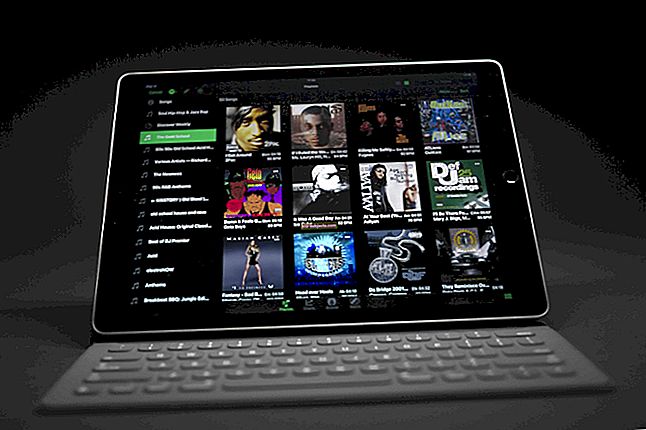O seu iPhone de repente não toca ou emite nenhum som quando você recebe uma mensagem? Você perdeu recentemente uma mensagem de texto importante porque seu telefone não o notificou? Quer saber por que você não recebeu um alerta quando alguém lhe enviou uma mensagem de texto recentemente? Nenhuma notificação de texto ou mensagem chegando, mesmo de seus favoritos ou em emergências?
Se sim, você não está sozinho! Vários de nossos leitores relatam que seus iPhone e iPads param repentinamente de alertá-los quando novos textos ou mensagens chegam. Naturalmente, esse problema causa muitos problemas para as pessoas, especialmente quando perdem as mensagens críticas de familiares, amigos e locais de trabalho.
É realmente frustrante quando você nunca ouve suas mensagens de texto! É assim que deve funcionar: você recebe qualquer mensagem nova, seu iPhone ou iPad o alerta com um som, um alerta na tela e uma vibração.
É assim que deve funcionar: você recebe qualquer mensagem nova, seu iPhone ou iPad o alerta com um som, um alerta na tela e uma vibração.
Este processo deve funcionar para todas as novas mensagens recebidas, seja um iMessage ou um texto SMS. Mas se você achar que não está funcionando como deveria e seu iPhone não está alertando você sobre novos textos, temos algumas dicas para consertar rapidamente!
Sem tempo? Confira nosso vídeo sobre notificações e alertas de mensagens
Experimente estas etapas para corrigir notificações de mensagem de texto ou sons ausentes
- Verifique se você ativou Não perturbe. Certifique-se de que o modo Não perturbe esteja desligado
- Veja se o tópico da mensagem Esconder Alertas ativado
- Alterar Banners de Notificação para Persistentes
- Dê uma olhada se você está filtrando remetentes desconhecidos
- Verifique se suas notificações estão empilhadas
- Certifique-se de que Entregar silenciosamente não esteja ativado para o aplicativo
- Selecione um tom de texto ou mude o tom de texto selecionado
- Olhe em seus contatos e certifique-se de que não definiu o texto ou toque de chamada como Nenhum - em caso afirmativo, atualize-o para um som de sua preferência
- Verifique se o botão mudo não está ativado
- Se você emparelhar com um Apple Watch, as notificações geralmente ignoram o telefone e vão diretamente para o seu relógio
- Olhe para a sua Data e Hora e escolha Definir Automaticamente
- Desligue o Bluetooth ou verifique suas conexões BT
- Reinicie sua rede
- Atualize para a versão mais recente do iOS ou iPadOS. Novas versões de iOS / iPadOS corrigem um bug que impedia que chamadas perdidas aparecessem na central de notificação
Os alertas repetidos não funcionam no iPhone, Apple Watch ou iPad com iOS 13 e iPadOS?
Infelizmente, quando os usuários atualizaram para o iOS 13, eles encontraram um bug - alertas de repetição inesperados não funcionam de jeito nenhum, não importa como você os configurou para repetir! Desde a atualização, mesmo quando os usuários configuram seus alertas de repetição para uma ou até 10 vezes, o iOS envia apenas uma notificação e nunca repete.
Este é um problema que a Apple corrigiu com as atualizações do iPadOS e iOS 13.2. E se você tiver um Apple Watch, atualize para 6.1+, bem como 13.2+ em seu iPhone emparelhado. Isso parece fazer o truque!
Se você não puder atualizar neste momento, a única solução alternativa é alterar as configurações do banner de notificação de temporário para persistente.
Não está vendo suas notificações de mensagem na tela de bloqueio ou na Central de notificações com iPadOS ou iOS 12+?
Se você atualizou para o iOS 12 ou superior, há um recurso de agrupamento de notificações que agrupa as notificações. Portanto, se você não vir uma notificação, é bem possível que ela esteja oculta em uma pilha.
iOS e iPadOS (para 12+) apresentam este agrupamento de notificação para reduzir a desordem e o caos de notificações individuais que preenchem sua tela de bloqueio ou centro de notificação.
Felizmente, abrir suas pilhas de notificações é muito fácil!
- Abra a Central de Notificações ou vá para a tela de bloqueio
- Procure por grupos de notificação - eles parecem uma pilha de papéis e informam no canto inferior esquerdo quantas mensagens ou notificações mais existem no grupo
- Toque na pilha para expandi-la e, em seguida, toque nas notificações individuais para ver os detalhes
- Pressione o ícone X grande para limpar a pilha OU pressione o botão Mostrar menos para empilhar novamente as notificações

Verifique se suas notificações estão configuradas para entrega silenciosa
Com iOS 12+ e iPadOS, ao deslizar para a esquerda em uma notificação ou pilha de notificações, você pode escolher um novo recurso chamado Gerenciar.
ComGerir, há uma opção paraEntregue em silêncio, que desativa todas as notificações de aplicativos específicos.
As notificações desse aplicativo ainda aparecem em sua Central de Notificações, mas não aparecem em sua tela de bloqueio ou como ícones de aplicativos de emblema, banners e não há sinal sonoro quando uma nova notificação chega.
O recurso Entregar silenciosamente é App Universal!
Lembre-se de que, ao silenciar a notificação de um aplicativo por meio de Entregar silenciosamente, todas as notificações desse aplicativo específico serão silenciadas.
Desligue a entrega silenciosamente
- Vamos paraConfigurações> Notificações
- Selecione o aplicativo que deseja desativar Entregar silenciosamente
- Logo abaixo do nome do aplicativo, procure "Entregar silenciosamente"
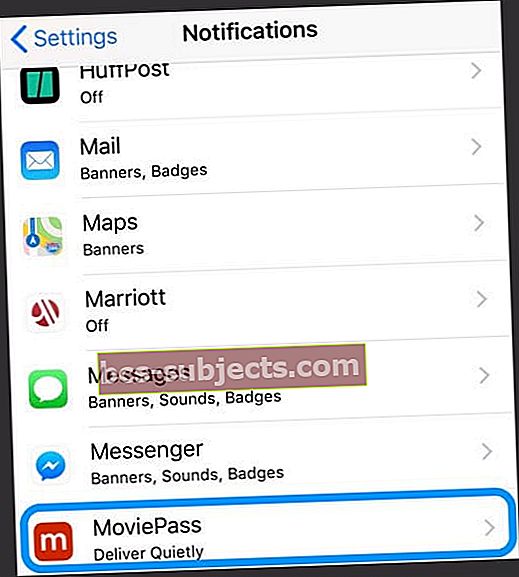
- Logo abaixo do nome do aplicativo, procure "Entregar silenciosamente"
- Toque e marque Bloquear tela e / ou banners para ativá-los novamente
- Selecione uma Estilo de Banner
- Ativar Distintivos se estiver desligado
- Selecione uma Som de sons se você quiser ouvir sua notificação
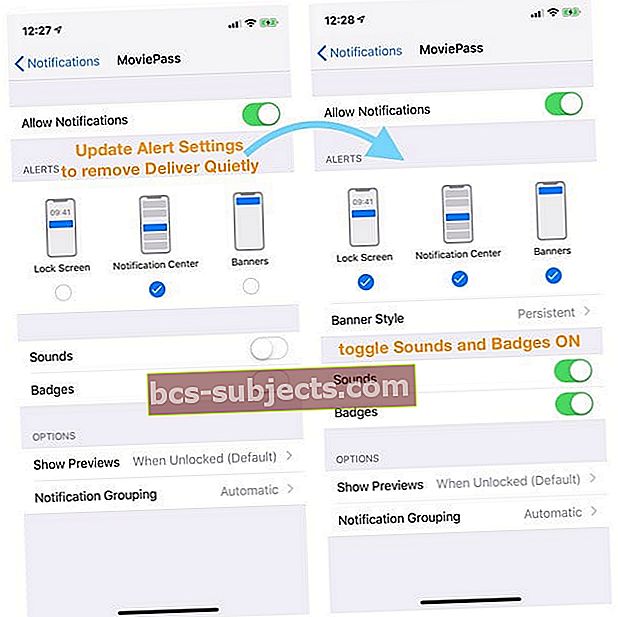
- Escolha qualquer outra opção de notificação desejada (mostrar visualizações, agrupamento de notificações e repetir alertas)
Como corrigir o não recebimento de som com mensagens de texto recebidas
Verifique o efeito de som da mensagem de texto do seu iPhone e selecione um tom de texto
Sim, às vezes são as coisas fáceis que escapam pelas rachaduras. Então, vamos ter certeza de que você selecionou um tom para suas mensagens de texto recebidas!
Vamos paraConfigurações> Sons e tátil>e role para baixo até a seção Sons e padrões de vibração. Nesta seção, procure Tom de texto.
Se disser Nenhum ou Apenas vibrar, toque nele e altere o alerta para algo de sua preferência.
Use o seu tom de texto padrão!
Alguns de nossos leitores encontraram uma solução rápida, basta alterar o som do texto para o padrão e simples Ding ou Note. Os leitores notaram problemas com os textos que não emitiam alertas de forma consistente ao usar tons de alerta mais longos. Portanto, mantenha os padrões!
Para atualizar, vá para Configurações> Sons e tátil> Tom de texto e mude para o padrão, listado em paratese, como Nota (Padrão).
Os alertas não estão soando apenas para alguns contatos?
Observe suas configurações personalizadas para cada contato
- Puxe um dos contatos que não está alertando você (abra o aplicativo Telefone ou Contatos)
- TocarEditar no canto superior direito
- Role para baixo até Tom de texto e olhe para o som selecionado
- Se nenhum estiver listado, toque e selecione um novo Tom de alerta da lista e toqueFeito
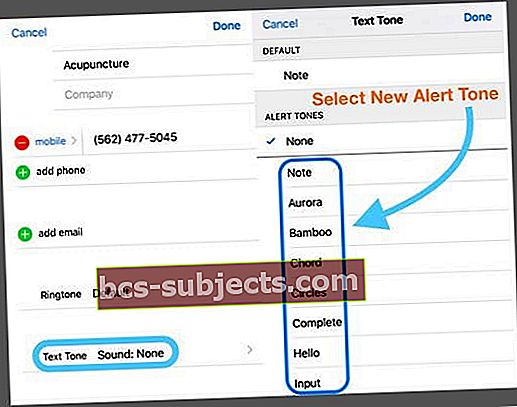
Veja a data e hora
É sempre bom verificar se nossa data e hora estão corretas e, de preferência, alternar para “Definir automaticamente”. Se a hora do nosso telefone ou iPad estiver incorreta, isso pode explicar por que você não está recebendo notificações e alertas imediatamente.
Uma incompatibilidade com sua data e hora pode causar uma série de problemas. Então, vamos dar uma olhada. Vamos paraConfigurações> Geral> Data e horae ative Definir automaticamente. Se já estiver ligado, desative-o, aguarde 20 segundos e ligue-o novamente.
As notificações por mensagem de texto não funcionamdentro iOS e iPadOS?
Verifique as configurações do aplicativo Mensagem para filtrar remetentes desconhecidos e contatos bloqueados
Se você não está recebendo mensagens de texto de pessoas e empresas que não estão em seu aplicativo Contatos, provavelmente ativou as configurações para Filtrar remetentes desconhecidos. Este recurso desativa automaticamente as notificações de mensagens de pessoas e outras que não estão salvas em seus Contatos.
Para alterar essa configuração, vá paraConfigurações> Mensagens e desligue Filtrar remetentes desconhecidos. 
Dê uma olhada em sua lista de contatos bloqueados
Você pode ter adicionado inadvertidamente alguém à sua lista de bloqueados. 
Se você bloqueou alguém no FaceTime, iMessage, no aplicativo Telefone ou no aplicativo Mail, esse bloqueio está ativo em todos esses aplicativos. Portanto, ao bloquear um número de telefone ou contato, as mensagens enviadas ou recebidas por esse contato não serão entregues. Os contatos bloqueados ainda podem deixar um correio de voz, mas você não receberá uma notificação por ele. E quando você bloqueia um endereço de e-mail do Mail, ele vai para a pasta de lixo.
Para ver sua lista de contatos bloqueados, vá para Configurações> Mensagens. Em SMS / MMS, toque em Contatos bloqueados. Deslize para removê-los da lista de bloqueados.
Você também pode encontrar essa lista de contatos bloqueados nestes aplicativos:
- O App de telefone. Vá para Configurações> Telefone. Em Silenciamento de chamadas e Contatos bloqueados, toque em Contatos bloqueados para ver a lista
- Facetime. Vá em Ajustes> FaceTime. Em Chamadas, toque em Contatos bloqueados
- The Mail App. Vá para Configurações> Mail. Em Encadeamento, toque em Bloqueado
Atualizar Banners de Notificação
Freqüentemente, suas novas notificações de texto aparecem, mas desaparecem tão rapidamente que você pode simplesmente não vê-las. Felizmente, existe uma maneira de alterar seus banners de texto de temporários para persistentes.
Os banners persistentes exigem que você execute uma ação antes que desapareçam, enquanto os banners temporários desaparecem após um curto período de tempo na tela. Ambos os tipos aparecem na parte superior da tela.
Portanto, se você está perdendo notificações, tente mudar para banners persistentes e veja se isso faz diferença. Vamos para Configurações> Notificações> Mensagens e logo abaixo Mostrar como Banners, toque no ícone para Persistente.
Confirme sua seleção, verificando se a palavra Persistente está circulada.
Sem notificação de texto ou mensagem? Marque Não perturbe (DND)
Primeiro, verifique se você acidentalmente (ou propositalmente) ativou o modo Não perturbe. Vamos paraConfigurações> Não perturbee certifique-se de que esteja DESLIGADO. Ou deslize para cima no centro de controle e procure o ícone de lua crescente. Se estiver destacado, está ativado. Toque para desligar.
Enquanto você está nisso, marque também Não perturbe enquanto dirige
Para aqueles que usam o iOS 11 e superior, a Apple adicionou um ótimo recurso para silenciar notificações para as pessoas enquanto dirigem. Embora útil, se DND durante a condução permanecer ligado, você não receberá nenhuma notificação e sua tela permanecerá escura - nenhum alerta aparecerá na tela.
Portanto, se você estiver tendo problemas com alertas de mensagens, verifique se essa configuração não está ATIVADA inadvertidamente.
Vamos paraConfigurações> Não perturbe>e role para baixo até a área marcada Não perturbe enquanto dirige. Suas opções são Automaticamente, Enquanto conectado ao carro, Bluetooth ou Manualmente. Se definido como Automaticamente, o DND fica ativo quando detecta movimento semelhante ao de dirigir, mesmo se você for um passageiro!
Por esse motivo, recomendamos defini-lo como Manualmente e ligá-lo e desligá-lo através do Centro de Controle.
Para acessar rapidamente o DND enquanto dirige, deslize na Central de controle e localize o ícone do carro. Se estiver destacado, está ativado. Toque para desligar.
Se você não vir essa configuração no Centro de controle, abra as configurações do Centro de controle e adicione-o a Personalizar controles.
Não perturbe específico do contato
Se você perceber que apenas contatos específicos não mostram ou reproduzem alertas, certifique-se de que a opção Não perturbe não esteja ativada para esse contato específico.
Para verificar, role pelas mensagens e olhe à esquerda do nome de cada conversa. Se vir um ícone de lua crescente ao lado do contato, você ativou de alguma forma o Modo Não Perturbe para essa pessoa / contato.
Verifique se você ativou acidentalmente Ocultar Alertas
Às vezes, o ícone da lua crescente nem mesmo aparece quando o DND é ativado para um único contato, então é uma boa ideia verificar esse contato, mesmo se você não vir a lua crescente.
Toque no tópico Mensagem e, em seguida, toque no nome na parte superior. Edite os detalhes do contato pressionando o “i” e DESLIGUE Ocultar alertas (ou Não perturbe).

Como alternativa, se você já sabe quais textos dos contatos não estão alertando, toque em uma mensagem do contato e pressione o "i" e desative a opção Ocultar alertas (ou para versões anteriores do iOS, Não perturbe).
Veja o Bluetooth
Se você se conectou recentemente a um dispositivo Bluetooth, às vezes essa conexão permanece e o iOS envia alertas para ele em vez de para o seu iPhone ou iDevice.
Para verificar, vá paraConfigurações> Bluetooth e verifique se algum dos seus dispositivos Bluetooth está conectado e roteando o som. Em caso afirmativo, desconecte ou desemparelhe esse dispositivo Bluetooth.
Como alternativa, se você não estiver usando nenhum dispositivo Bluetooth, desconecte os dispositivos deslizando para cima a Central de controle ou desligue o Bluetooth indo paraConfigurações> Bluetooth> Desligado.
Emparelhado com um Apple Watch?
Se o seu iPhone emparelhar com um Apple Watch, o design do iPhone emparelhado não emite um sinal sonoro quando chega um novo texto. Em vez disso, a Apple encaminha seus alertas para o Apple Watch, especialmente quando o iPhone está bloqueado.
A partir de agora, não há opção de reproduzir um alerta sonoro em AMBOS o Apple Watch e o iPhone ao mesmo tempo. É um ou outro, com base no status de bloqueio do seu telefone.
A regra é: se o telefone estiver desbloqueado, as notificações vão para o iPhone. Se o seu telefone estiver bloqueado, as notificações irão para o seu relógio.
Se você estiver tendo um problema com as notificações que não estão sendo roteadas para o seu Apple Watch corretamente, é melhor desemparelhar e, em seguida, reparar o seu Apple Watch para o seu iPhone.
iMessage habilitado em seu Mac?
Para algumas pessoas, habilitar o aplicativo Mensagens em seus Macs estava de alguma forma bloqueando as notificações que iam para seus iPhones! Abra o Mensagens no seu Mac e navegue até Mensagens> Preferências e desmarque a caixa marcada Habilite esta conta.
Isso não remove seu ID Apple das mensagens, mas desativa o envio ou recebimento de Mensagens.
Verifique seu lado ou botão de toque / volume (mudo)
A maioria dos nossos iDevices vem com um botão lateral que silencia o áudio. Portanto, dê uma olhada no toque / volume do seu dispositivo (iPhone) ou botão lateral (alguns modelos de iPad) e desligue-o.

Toque / Silencioso (apenas iPhone)
- Alterne este botão para silenciar sons e alertas em seu iPhone
- Se sua chave mostrar laranja, ela está ligada. Para a maioria dos dispositivos, isso significa que está no modo silencioso e vibra para todos os alertas e chamadas recebidas
- Quando no modo silencioso, os alarmes que você configurou no aplicativo Relógio ainda soam e as chamadas de contatos favoritos ainda tocam
Botão lateral (alguns modelos de iPad)
- Use para silenciar sons e alertas de seu iPad ou ativar ou desativar o Bloqueio de rotação
- Em alguns modelos de iPad, você pode definir o botão lateral para mudo ou rotação da tela.
- Com esses modelos, vá paraConfigurações> Geral> Usar interruptor lateral parae verifique qual recurso você selecionou (mudo ou rotação de bloqueio)

- Com esses modelos, vá paraConfigurações> Geral> Usar interruptor lateral parae verifique qual recurso você selecionou (mudo ou rotação de bloqueio)
Em certas situações, seu iDevice ainda alerta você MESMO QUANDO silenciado (como alarmes e chamadas de Favoritos), então mesmo que seu iDevice pareça estar mudo desligado, é uma boa ideia verificar isso.
Não consegue mover o interruptor?
Verifique se há detritos, graxa, fiapos ou sujeira ao redor ou fora do switch e limpe com um pano de microfibra macio para remover qualquer coisa.
Salvo pelo gongo!
O Control Center oferece uma maneira fácil de verificar se o Modo silencioso não está ativado. Deslize para cima Control Center e procure o ícone Bell. Se estiver destacado e mostrar uma linha através dele, o modo silencioso está LIGADO. Toque para desativá-lo e seus sons de notificação devem retornar.
Alterar o que envia e recebe
Vamos para Configurações> Mensagens> Enviar e receber. Consulte a seção: iMessage em Pode chegar até você. Se marcado, desmarque seu endereço de e-mail. Selecione apenas o seu número de telefone e veja se isso resolve o problema.
ATIVAR as notificações
É comum desligar notificações inadvertidamente. Portanto, é melhor ter certeza de que eles estão realmente ligados. VerificarConfigurações> Notificações> Mensagens> Ativar Permitir notificações.
Em seguida, certifique-se de escolher um som de alerta excelente. Vamos para Configurações> Sons> Tons de texto. E escolha um som de alerta que você goste e que com certeza ouvirá.
Para versões mais antigas do iOS, visiteConfigurações> Notificações> Mensagens> e DESLIGUE a exibição na Central de notificações. Reinicie seu iDevice e, em seguida, LIGUE novamente Mostrar na Central de Notificações.
Desative as notificações de mensagem e, em seguida, ative-as novamente
Voltou para Notificações> Mensagens e DESLIGUE. Em seguida, desligue seu iDevice e ligue-o novamente. Em seguida, ative as notificações novamente para mensagens, e isso geralmente corrige o problema.

Sem notificações ou alertas quando o telefone está bloqueado?
Não sendo notificado sobre mensagens recebidas quando o iPhone ou outro iDevice está bloqueado? Se você não vir ou ouvir nenhum alerta quando o seu iPhone ou iDevice bloquear (modo de hibernação), ative a configuração Mostrar na tela de bloqueio.
Vamos paraConfigurações> Notificações> Mensagense verifique se Mostrar na tela de bloqueio está ativado.
Para alertas sonoros, verifique também se Configurações> Notificações> Mensagens> Sons tem um tipo de alerta selecionado e não exibe Nenhum ou Apenas vibrar, a menos que essa seja a configuração desejada.
Verifique as configurações de permissão da tela de bloqueio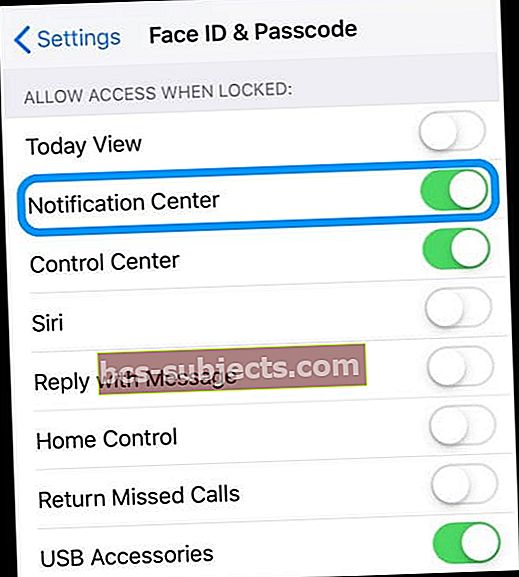
- Vamos para Configurações> Face ID / Touch ID e senha
- Digite sua senha para validar o acesso
- Role para baixo para Permitir acesso galinha bloqueada
- Ativar Centro de Notificação
- E ative qualquer outra coisa que você deseja que apareça na tela de bloqueio do seu dispositivo
Redefinir Ajustes de Rede
Às vezes, sua rede precisa de uma atualização que, por sua vez, atualiza suas conexões com o servidor de mensagens da Apple. Então, vamos redefinir suas configurações de rede acessando Configurações> Geral> Redefinir> Redefinir configurações de rede.

Não se preocupe; esta ação NÃO IMPACTA seus dados, incluindo aplicativos, fotos, documentos, arquivos e assim por diante. Ele apaga todas as senhas WiFi, então anote-as antes de redefinir as configurações de rede.
Atualize seus servidores DNS
Outra opção é alterar as configurações de DNS do seu ISP local para o DNS público do Google. Vamos para Configurações> WIFI> Toque em seu nome de rede> Configurar DNS> Manual> Adicionar servidor. Em seguida, digite 8.8.8.8 e 8.8.4.4 e pressione Salvar.

Se estiver excluindo seus servidores DNS atuais, anote esses números, para que você os tenha, se necessário. Para obter mais informações sobre como alterar servidores DNS, consulte este artigo.
Mude isso!
Outra opção é alterar a forma como seu dispositivo se conecta, se estiver disponível em seu iDevice. Se você estiver usando Wi-Fi, tente desligá-lo e conectar-se via dados da rede celular. Ou vice-versa - conecte-se a WiFi em vez de dados móveis.
Mudar a maneira como nos conectamos frequentemente inicia nossos dispositivos e recebe notificações e alertas de volta aos negócios!
Peça a alguém para ligar
É certo que não temos certeza de por que isso funciona, mas geralmente funciona! Peça a alguém para ligar para você usando o aplicativo de telefone. Quando a chamada aparecer na tela, alterne o botão lateral ou o botão mudo para frente e para trás algumas vezes, parando na posição DESLIGADO (sem laranja).

Tente uma redefinição das configurações
Se nenhuma das dicas funcionar para você, vamos tentar redefinir todas as configurações do seu iPhone ou iDevice. Não se preocupe; esta ação NÃO IMPACTA seus dados.
Mas ele retorna todas as suas configurações personalizadas para os padrões, o que significa que você precisa reinserir coisas como senhas, impressões digitais do Touch ID, senhas de WiFi e assim por diante. Então, sim, é muito demorado, mas muitos de nossos leitores relatam que funciona.

Vamos paraConfigurações> Geral> Redefinir> Redefinir todas as configurações
Em caso de dúvida, reinicie!
Se nada ajudou até agora, reinicie seu iDevice pressionando o botão liga / desliga e deslizando-o para fora. Em seguida, ligue como de costume.
 fonte: maçã
fonte: maçã Se isso não ajudar, tente um reinício forçado
- Em um iPhone 6S ou inferior, além de todos os iPads com botão home e iPod Touch de 6ª geração e inferior, pressione Home e Power ao mesmo tempo até ver o logotipo da Apple
- Para iPhone 7 ou iPhone 7 Plus ou iPod touch 7ª geração: Pressione e segure os botões Lateral e Diminuir Volume por pelo menos 10 segundos, até ver o logotipo da Apple
- Em um iPad sem botão home ou em um iPhone 8 e superior: Pressione e solte rapidamente o botão Aumentar volume. Em seguida, pressione e solte rapidamente o botão Diminuir volume. Finalmente, pressione e segure o botão lateral / superior até ver o logotipo da Apple
Uma reinicialização forçada é uma reinicialização no nível de hardware do seu dispositivo. Ele corta a energia imediatamente e interrompe todos os processos. Isso significa que ele limpa o que está na RAM, o que muitas vezes corrige problemas menores. E não se preocupe, não há perda de dados - todos os seus aplicativos, jogos, fotos, documentos e configurações de login permanecem como estão!
Depois de executar uma reinicialização forçada, certifique-se de verificar as configurações de notificação para garantir que tudo está configurado como você deseja. Às vezes, uma reinicialização forçada altera configurações específicas de volta aos padrões. Portanto, o melhor seguro é o cheque duplo ou mesmo triplo!
Adoramos ouvir de nossos leitores e telespectadores! E muitos deles descobrem dicas e truques adicionais que os ajudaram a superar esses problemas. Confira todos os nossos ótimos conselhos ao leitor abaixo.
Dicas do leitor
- Se você usa um iPhone Dual SIM ou iPhone com eSIM e usa apenas um eSIM ou um SIM em um iPhone dual-SIM, verifique as configurações do seu celular (em Ajustes app> Celular) e desligue a segunda linha telefônica
- Certifique-se de ativar os emblemas nas configurações de notificação do aplicativo Mensagem. Vá para configurações> notificações> mensagens> e ative os sons e os emblemas
- Desative o reconhecimento de atenção (para iPhones e iPads de identificação facial) acessando Configurações> ID facial e senha> Recursos de reconhecimento de atenção
- Não atualize via WiFi! Em vez disso, atualize seu dispositivo usando o iTunes ou o aplicativo Finder. Ou tente fazer backup e restaurar seu iPhone ou iPad com o iTunes (Windows e macOS Mojave e inferior) ou o aplicativo Finder para Macs executando macOS Catalina +. Depois de fazer isso, recebo todas as minhas notificações novamente
- Matt sugere verificar o contato individual e ver o que está listado em "Tom de texto". Mesmo que as notificações padrão possam ser definidas para um parâmetro, eu, por algum motivo, desliguei as notificações sonoras por meio de um contato. Você pode fazer ajustes no próprio contato.
- Exclua todo o encadeamento da mensagem. Todo o resto falhou. Eu estava recebendo mensagens de um contato sem notificações, embora tenha verificado todos os outros nesta lista. Em seguida, basta deletar todo o encadeamento da mensagem daquele UM contato através da tela principal do iMessage. Foi a única coisa que funcionou além de uma limpeza completa para uma redefinição de fábrica.
- Eu estava excluindo uma mensagem, mas além da mensagem "excluir" há um "mostrar alertas ou ocultar alertas". Eu acidentalmente mudei para “ocultar alertas”. Ao tocar nele, você pode alterar a configuração. Não vi nenhuma "lua", conforme mencionado em outros comentários em "ocultar alertas", mas isso pode resolver o problema de alguém.
- Você não recebe um tom de mensagem se a conversa estiver aberta. Feche a conversa para ver apenas os cabeçalhos e os tons de texto desligados. No iPad, isso significa ter uma nova mensagem aberta para que as conversas existentes não sejam visíveis
- Há um recurso de “ocultar alertas” em Mensagens que aparece se você deslizar para a direita na conversa. Eu estava me perguntando por que as mensagens de texto da minha esposa não tinham um tom! Quando eu alterno para ATIVADO OCULTAR ALERTAS, vejo uma lua crescente aparecer ao lado da conversa. Portanto, desative a opção Ocultar alertas e o problema será resolvido!
- Procure uma configuração chamada SILÊNCIO em Não perturbe. Você verá duas opções: Sempre e Enquanto o iPhone estiver bloqueado. Mude para a configuração desmarcada (para mim, Enquanto o iPhone está bloqueado estava marcado, mudei para Sempre.) Assim que mudei essa configuração, minhas notificações de áudio retornaram para mensagens e e-mails! Não faz sentido, mas funcionou, vai entender!
- Quando tudo mais falhar, exclua TODAS as suas conversas de mensagem. Eu quero dizer tudo, então está totalmente em branco. Em seguida, force a reinicialização do dispositivo e pronto, as notificações funcionam!
- Resolvi meus problemas acessando o aplicativo Contatos e editando o tom de texto para Ding. Depois de salvar isso, voltei para o aplicativo Contatos e alterei o tom de texto de volta para o que eu queria originalmente. Acho que reatribuir os tons de texto resolveu o problema geral de notificação
- Parece que com o iOS 11, as notificações não aparecem se você tiver a opção Mostrar na tela de bloqueio desativada. Isso não faz sentido. O iOS 10 e anteriores mostraram todas as minhas notificações assim que desbloqueei meu telefone. Parece que não importa se eu defini-los como notificações de banner "Temporário" ou "Persistente", de qualquer forma, eles não aparecem a menos que eu permita que apareçam na tela de bloqueio. Prefiro que eles não apareçam na minha tela de bloqueio - por questões de privacidade! EM CONCLUSÃO, a Apple precisa consertar esse bug o mais rápido possível!