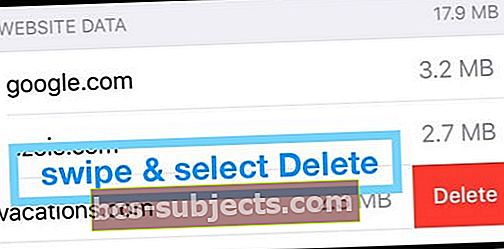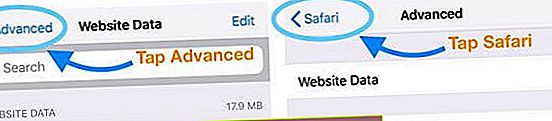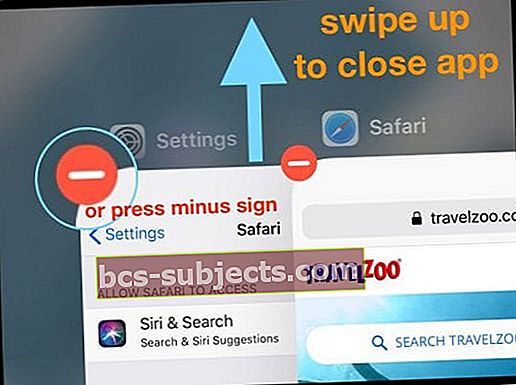Existem muitos motivos para limpar o histórico de navegação e os dados do Safari no seu iPhone ou iPad. Normalmente é uma coisa simples de fazer, mas muitos leitores tiveram problemas recentemente. O botão está esmaecido ou não exclui todos os sites.
Pesquisamos a web e conversamos com muitos usuários para elaborar este guia de solução de problemas. Ele tem todas as soluções de que você precisa, divididas em etapas rápidas de seguir.
Então, se você não pode limpar o histórico de navegação ou os dados do site no Safari em seu iPhone ou iPad, você veio ao lugar certo. Continue lendo para descobrir o que fazer!
 Essas dicas rápidas devem permitir que você limpe o histórico de navegação no Safari. Para mais detalhes, leia a postagem completa abaixo:
Essas dicas rápidas devem permitir que você limpe o histórico de navegação no Safari. Para mais detalhes, leia a postagem completa abaixo:
- Desative o conteúdo e as restrições de privacidade do Screen Time no seu dispositivo. Ou desligue temporariamente o Tempo de tela.
- Pare de sincronizar o Safari no iCloud e limpe os dados de cada dispositivo.
- Exclua tudo da sua Lista de leitura, incluindo as páginas que você já leu.
- Diga ao seu dispositivo para bloquear todos os cookies no Safari.
- Reinicie, redefina ou restaure seu dispositivo.
- Tente usar o modo de navegação privada do Safari, que nunca salva seu histórico de navegação
- Remova todos os seus favoritos ou listas de leitura do Safari. Então, visite Configurações> Safari> Avançado> Dados do site e escolher Remover todos os dados do site
Como eu limpo o histórico do Safari e os dados do site no meu iPhone e iPad?
Para quem ainda não sabe, vamos explicar rapidamente como limpar o histórico do Safari e os dados do site do seu dispositivo. Estas instruções funcionam para qualquer dispositivo iOS ou iPadOS: iPhone, iPad ou até mesmo iPod touch.
Como limpar histórico e dados de sites do Safari:
- Vá para Ajustes> Safari> Limpar Histórico e Dados do Site.
- Confirme que deseja limpar histórico e dados.
- O botão fica cinza depois de limpar os dados.
 Limpe o histórico e os dados do site do Safari no aplicativo Ajustes no seu iPhone ou iPad.
Limpe o histórico e os dados do site do Safari no aplicativo Ajustes no seu iPhone ou iPad.
Se desejar, você pode ir para Avançado> Dados do site na parte inferior das configurações do Safari. Esta tela permite que você visualize ou remova os dados do site para sites individuais, mas não é necessário se as etapas acima funcionaram.
Além disso, observe que limpar o histórico e os dados do site do Safari não afeta as informações de preenchimento automático. Portanto, mesmo que as etapas acima funcionem, seu nome de login e senha ainda serão preenchidos automaticamente para sites salvos.
Para remover dados de preenchimento automático, visiteConfigurações> Senhas e contase toqueSenhas de sites e aplicativose, em seguida, exclua todas as informações de lá.
 Toque em Senhas de sites e aplicativos nas configurações do iOS para visualizar nomes de usuários e senhas.
Toque em Senhas de sites e aplicativos nas configurações do iOS para visualizar nomes de usuários e senhas. Depois de remover todos os dados de preenchimento automático, vá para Configurações> Safaridesligar Autopreencher se você não quiser mais que o iOS ou iPadOS salve automaticamente seus nomes de usuário e senhas de sites no Safari.
Por que não consigo limpar o histórico do Safari e os dados do site no meu iPhone ou iPad?
Se as etapas acima não funcionaram, você está no lugar certo. Existem muitos motivos pelos quais você pode não conseguir limpar os dados do Safari. Tente cada uma das etapas de solução de problemas descritas abaixo para descobrir o que está causando o problema.
Desative suas restrições de conteúdo e privacidade
É possível que as restrições de conteúdo e privacidade do seu dispositivo estejam impedindo você de limpar os dados de navegação do Safari. Essas restrições são normalmente usadas para impor limites de idade e proteger as crianças de conteúdo prejudicial.
 O botão Limpar histórico e dados do site do Safari fica acinzentado quando as restrições são ativadas.
O botão Limpar histórico e dados do site do Safari fica acinzentado quando as restrições são ativadas. Você pode editar as restrições de conteúdo e privacidade nas configurações de tempo de tela; pode ser necessário usar uma senha de tempo de tela para fazer isso, se tiver uma. No iOS 11 e anteriores, você encontra restrições nas configurações gerais.
O que fazer se você não souber sua senha de tempo de uso.
Como desativar as restrições do Safari no iOS 12 ou posterior, ou iPadOS:
- Vá para Configurações> Tempo de tela> Restrições de conteúdo e privacidade.
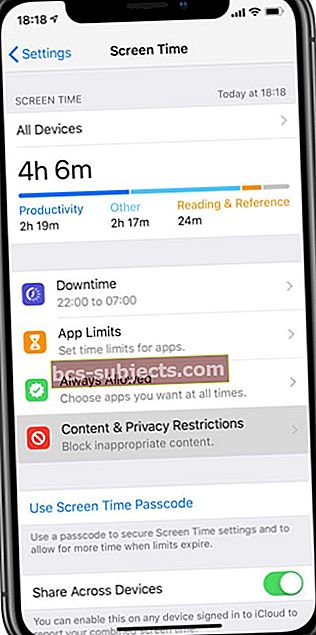
- Se solicitado, digite sua senha de tempo de tela.
- Desative totalmente as restrições de conteúdo e privacidade ou altere a seguinte configuração:
- Restrições de conteúdo> Conteúdo da web> Acesso irrestrito.
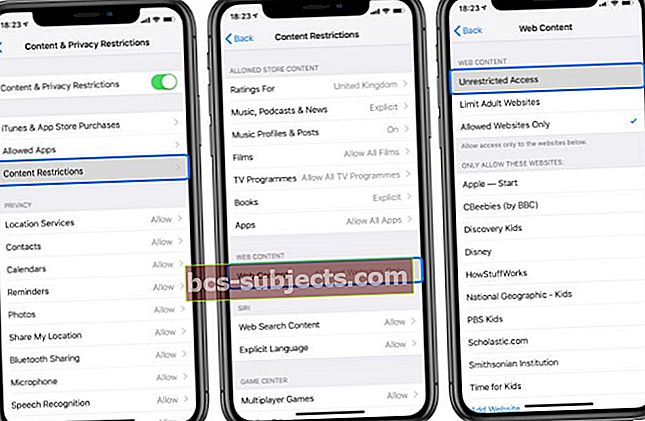 Certifique-se de que o conteúdo da web tenha acesso irrestrito em suas restrições de conteúdo e privacidade.
Certifique-se de que o conteúdo da web tenha acesso irrestrito em suas restrições de conteúdo e privacidade.
- Restrições de conteúdo> Conteúdo da web> Acesso irrestrito.
Se isso não funcionar, considere desativar o Tempo de uso temporariamente
Quando o Tempo de tela está ativado, às vezes atrapalha nossa capacidade de alterar alguns recursos e configurações. Em particular, muitas vezes esmaece as opções para limpar histórico e dados do site no Safari.
- Vamos paraConfigurações> Tempo de tela
- Role para baixo até Desligue o tempo de tela
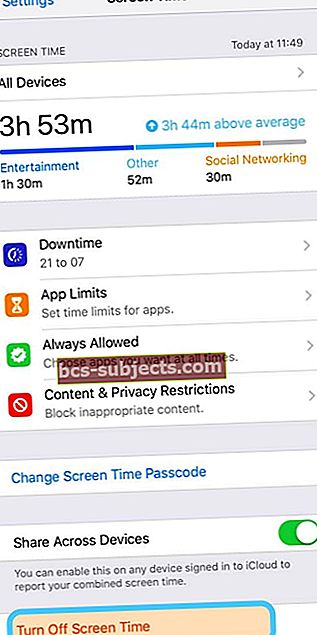
- Digite sua senha de tempo de tela, se solicitado
- Se você não se lembra da senha do tempo de uso, consulte este artigo sobre como redefini-la
Como desativar as restrições do Safari no iOS 11 ou anterior:
- Vá para Ajustes> Geral> Restrições.
- Se solicitado, digite sua senha de restrições.
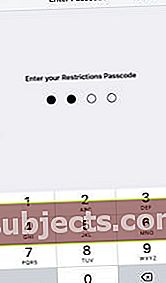
- Desative as restrições ou altere a seguinte configuração:
- Conteúdo permitido> Sites> Todos os sites.

- Conteúdo permitido> Sites> Todos os sites.
Agora você deve ser capaz de limpar o histórico e os dados do site do Safari usando as etapas descritas anteriormente.
Pare de sincronizar o Safari no iCloud
Se você usar o iCloud, ele sincroniza seus favoritos, lista de leitura e histórico de navegação em todos os seus dispositivos Apple. Isso não deve causar problemas, mas a sincronização do iCloud ocasionalmente faz com que itens reapareçam no histórico de navegação do seu iPhone ou iPad.
Para corrigir isso, você precisa interromper a sincronização do Safari com o iCloud e, em seguida, limpar o histórico e os dados do site de cada um dos seus dispositivos de forma independente. Depois de fazer isso, você pode ativar a sincronização do Safari novamente.
Se a sincronização do iCloud já estiver desativada para o Safari, ative-a e escolha Mesclar seus dados e, em seguida, desligue-a novamente.
Como parar de sincronizar o Safari no iCloud em um iPhone, iPad ou iPod touch:
- Vá para Configurações> [Seu nome]> iCloud.
- Role para baixo e desative o Safari, depois toque em Manter no Meu iPhone.
- Agora vá para as configurações do Safari e toque em Limpar histórico e dados do site.
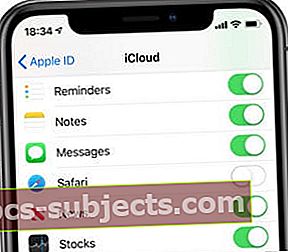 Com a sincronização do iCloud desativada, seus favoritos, listas de leitura e históricos de navegação não são atualizados em todos os dispositivos.
Com a sincronização do iCloud desativada, seus favoritos, listas de leitura e históricos de navegação não são atualizados em todos os dispositivos.
Como parar de sincronizar o Safari com o iCloud em um Mac:
- No macOS Catalina e posterior: Vá para Preferências do Sistema> Apple ID> iCloud.
- No macOS High Sierra e anterior: Vá para Preferências do Sistema> iCloud.
- Desmarque a caixa ao lado de Safari.
- Agora abra o Safari e na barra de menu, vá para:
- Safari> Limpar histórico…> Limpar todo o histórico.
- Safari> Preferências> Privacidade> Gerenciar dados do site…> Remover tudo.
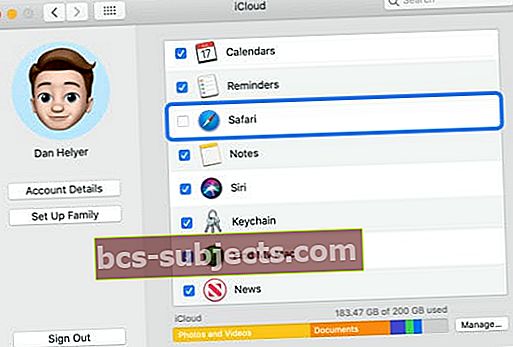 Você pode optar por sincronizar o Safari com o iCloud novamente após limpar o histórico e os dados com sucesso.
Você pode optar por sincronizar o Safari com o iCloud novamente após limpar o histórico e os dados com sucesso.
Exclua tudo da sua lista de leitura do Safari
Os itens salvos na Lista de leitura do Safari podem continuar aparecendo no histórico do navegador automaticamente. Isso acontece até mesmo com páginas da web que você já leu, pois elas ainda podem estar ocultas na Lista de leitura.
Remova tudo, incluindo os itens lidos, da sua lista de leitura do Safari. Em seguida, limpe o histórico do Safari e os dados de navegação do seu iPhone ou iPad novamente.
Como excluir itens da Lista de leitura do Safari em um iPhone ou iPad:
- Abra o Safari em seu iPhone ou iPad.
- Toque no ícone do livro na parte inferior da tela.
- Toque no ícone dos óculos para ver sua Lista de Leitura.
- Se possível, toque em Mostrar tudo no canto inferior esquerdo.
- Deslize para a esquerda para excluir um item de cada vez.
- Ou toque em Editar e selecione várias páginas para excluí-las juntas.
 Deslize para excluir itens individuais da sua lista de leitura do Safari.
Deslize para excluir itens individuais da sua lista de leitura do Safari. Diga ao seu dispositivo para bloquear cookies no Safari
Seu iPhone ou iPad usa cookies - pequenos arquivos armazenados em seu dispositivo - para salvar dados de sites que você visita. É possível que alguns cookies persistentes sejam o motivo pelo qual você não consegue limpar o histórico de navegação no Safari em seu iPhone ou iPad.
Os cookies incluem um nome de site e um ID de usuário, usados para rastrear suas atividades de navegação em um site, entre outros dados. Os cookies são armazenados por navegador. Portanto, seus cookies do Safari, Chrome ou Firefox são diferentes e não afetam uns aos outros.
Como bloquear todos os cookies do Safari no iOS 11 ou posterior, ou iPadOS:
- Vá em Ajustes> Safari.
- Ative a opção para bloquear todos os cookies.
- Quando você bloqueia cookies, os sites visitados anteriormente são removidos. Se quiser salvar algum desses sites, adicione-os como Favoritos antes de bloquear os cookies.
- Confirme que deseja bloquear tudo.
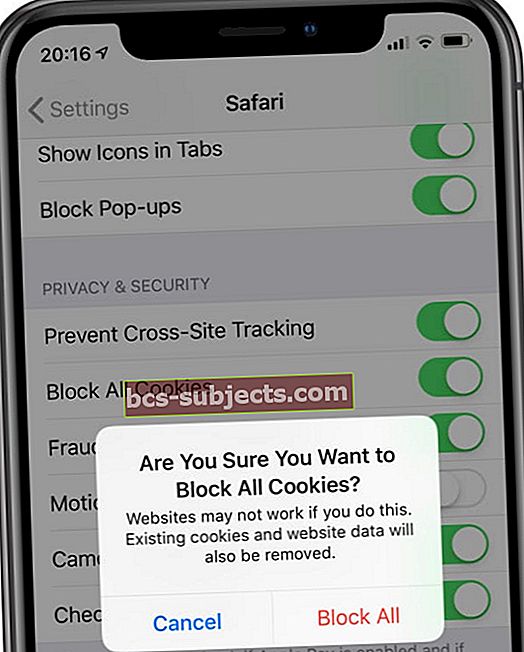 Se você bloquear todos os cookies, alguns sites não funcionarão tão bem no seu iPhone ou iPad.
Se você bloquear todos os cookies, alguns sites não funcionarão tão bem no seu iPhone ou iPad.
Como bloquear cookies para Safari no iOS 10 ou anterior:
- Vá em Ajustes> Safari.
- Ative a opção de Do Not Track.
- Ao lado de Bloquear cookies, selecione Sempre bloquear.
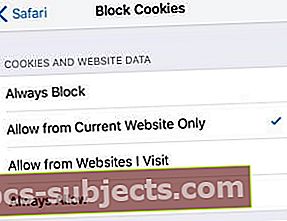 Escolha Bloquear sempre cookies e dados de sites no seu iPhone ou iPad.
Escolha Bloquear sempre cookies e dados de sites no seu iPhone ou iPad.
Reiniciar, redefinir ou restaurar seu dispositivo
Se nenhuma dessas dicas funcionou até agora, é hora de algumas sugestões básicas de solução de problemas. Reinicie o seu dispositivo. Se isso não funcionar, redefina suas configurações. E se naquela não funcionar, restaure o dispositivo para as configurações de fábrica.
Essas etapas ficam progressivamente mais extremas, com a etapa final apagando todo o conteúdo e configurações do seu dispositivo. Faça um novo backup do seu iPhone ou iPad primeiro!Além disso, anote o ID e a senha da sua rede Wi-Fi.
Veja se você consegue limpar o histórico de navegação no Safari após cada etapa, antes de prosseguir para a próxima. Você pode querer dar uma olhada em nossas dicas do leitor primeiro.
Como reiniciar um iPhone ou iPad:
- Se o seu dispositivo tiver Face ID: Pressione e segure o botão lateral e qualquer botão de volume.
- Se o seu dispositivo não tiver Face ID: Pressione e segure o botão lateral ou o botão superior.
- Deslize para desligar e aguarde 30 segundos antes de ligar o dispositivo novamente.
 Aguarde pelo menos 30 segundos para que o iPhone desligue totalmente.
Aguarde pelo menos 30 segundos para que o iPhone desligue totalmente.
Como redefinir as configurações de rede em um iPhone ou iPad:
- Vá para Configurações> Geral> Redefinir.
- Toque em Redefinir configurações de rede e digite sua senha, se solicitado.
- Seu dispositivo esquecerá redes Wi-Fi e senhas.
- Confirme que deseja redefinir as configurações de rede.
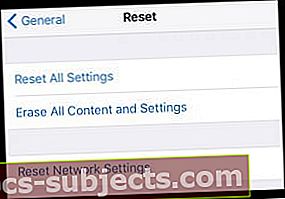 Trabalhe em cada opção de redefinição nas configurações para ver se alguma ajuda a limpar os dados do site e o histórico de navegação do Safari.
Trabalhe em cada opção de redefinição nas configurações para ver se alguma ajuda a limpar os dados do site e o histórico de navegação do Safari.
Como redefinir todas as configurações em um iPhone ou iPad:
- Vá para Configurações> Geral> Redefinir.
- Toque em Redefinir todas as configurações e digite sua senha, se solicitado.
- Você não perderá nenhum aplicativo ou conteúdo, mas todas as suas configurações voltarão ao estado padrão.
- Confirme que deseja redefinir todas as configurações.
Como restaurar um iPhone ou iPad:
- Vá para Configurações> Geral> Redefinir.
- Toque em Apagar todo o conteúdo e configurações e digite seu ID Apple e senha, se solicitado.
- Isso apaga tudo do seu dispositivo: aplicativos, fotos, contatos e muito mais.
- Confirme que deseja apagar o dispositivo.
Dicas do leitor
 Um de nossos leitores nos contou sobre uma solução complexa, mas eficaz, que ajudou muitos usuários. Experimente este, se nada mais funcionou!
Um de nossos leitores nos contou sobre uma solução complexa, mas eficaz, que ajudou muitos usuários. Experimente este, se nada mais funcionou!
Certifique-se de seguir cada etapa na ordem:
- Vá em Ajustes> Safari.
- No iOS 11 ou posterior, ou iPadOS: Desative Bloquear todos os cookies.
- No iOS 10 ou anterior: Defina Bloquear cookies para permitir de sites que eu visito.
- Toque em Limpar histórico e dados do site.
- Role para baixo e vá para Avançado> Dados do site.
- Toque em Mostrar todos os sites e faça uma lista de todos os sites restantes.
- Agora visite cada site no Safari e conclua as seguintes etapas:
- Com o site aberto no Safari, volte para Configurações.
- Vá para Ajustes> Safari> Avançado> Dados do site.
- Encontre o site aberto e deslize para a esquerda para excluí-lo.
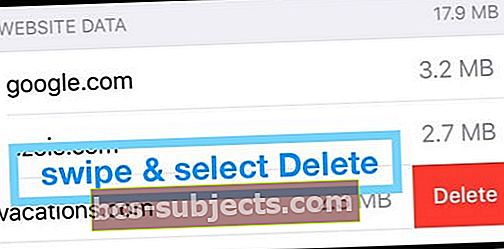
- Toque na seta para trás no canto superior esquerdo da tela duas vezes.
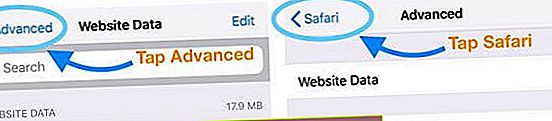
- Deslize de baixo para cima ou clique duas vezes no botão Início e feche o Safari.
- Volte para Configurações> Safari> Avançado> Dados do site.
- Procure o site novamente e deslize para excluí-lo mais uma vez.
- Deslize de baixo para cima ou clique duas vezes no botão Início e feche as Configurações.
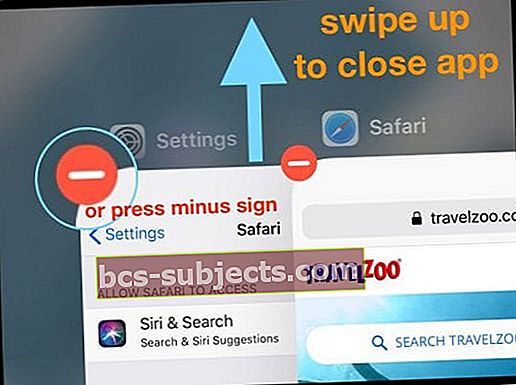
- Repita essas etapas para todos os sites que você não consegue limpar.
Espero que essas dicas tenham ajudado você a limpar o histórico de navegação e os dados do site do Safari no seu iPhone ou iPad. Caso contrário, informe-nos nos comentários e veremos se há mais alguma coisa que podemos fazer.
Enquanto isso, você pode querer verificar esta postagem sobre como tornar o Safari mais rápido!
Ou se você tiver outros problemas relacionados ao Safari, dê uma olhada em nosso guia abrangente sobre problemas do Safari para iOS e macOS.

 Limpe o histórico e os dados do site do Safari no aplicativo Ajustes no seu iPhone ou iPad.
Limpe o histórico e os dados do site do Safari no aplicativo Ajustes no seu iPhone ou iPad.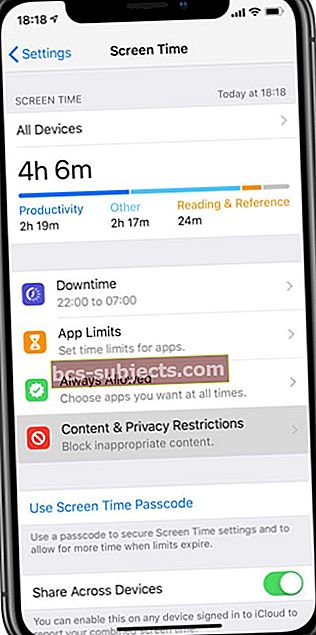
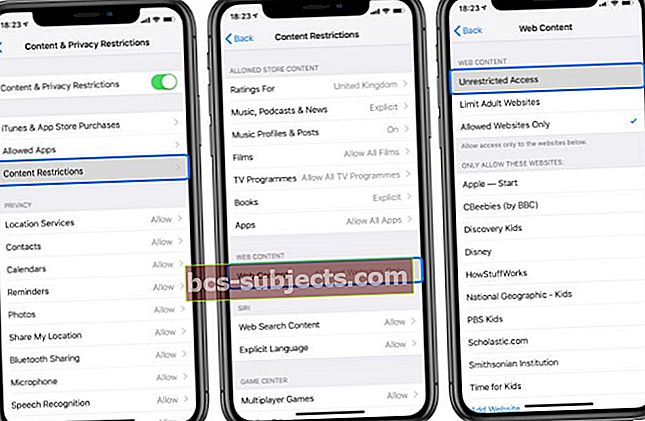 Certifique-se de que o conteúdo da web tenha acesso irrestrito em suas restrições de conteúdo e privacidade.
Certifique-se de que o conteúdo da web tenha acesso irrestrito em suas restrições de conteúdo e privacidade.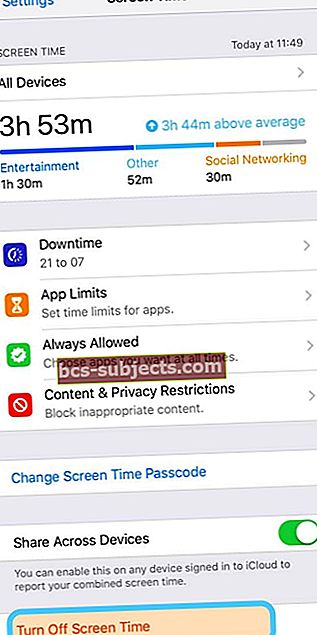
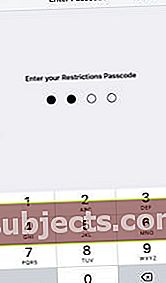

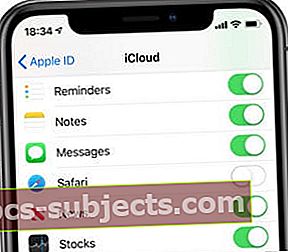 Com a sincronização do iCloud desativada, seus favoritos, listas de leitura e históricos de navegação não são atualizados em todos os dispositivos.
Com a sincronização do iCloud desativada, seus favoritos, listas de leitura e históricos de navegação não são atualizados em todos os dispositivos.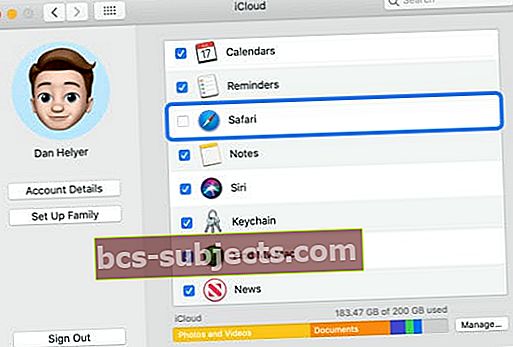 Você pode optar por sincronizar o Safari com o iCloud novamente após limpar o histórico e os dados com sucesso.
Você pode optar por sincronizar o Safari com o iCloud novamente após limpar o histórico e os dados com sucesso.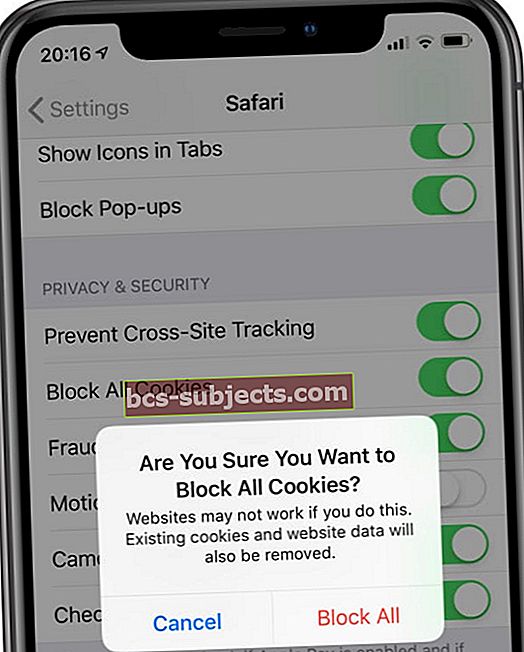 Se você bloquear todos os cookies, alguns sites não funcionarão tão bem no seu iPhone ou iPad.
Se você bloquear todos os cookies, alguns sites não funcionarão tão bem no seu iPhone ou iPad.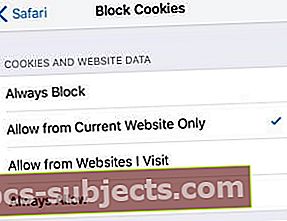 Escolha Bloquear sempre cookies e dados de sites no seu iPhone ou iPad.
Escolha Bloquear sempre cookies e dados de sites no seu iPhone ou iPad. Aguarde pelo menos 30 segundos para que o iPhone desligue totalmente.
Aguarde pelo menos 30 segundos para que o iPhone desligue totalmente.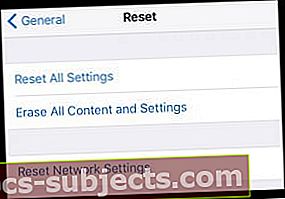 Trabalhe em cada opção de redefinição nas configurações para ver se alguma ajuda a limpar os dados do site e o histórico de navegação do Safari.
Trabalhe em cada opção de redefinição nas configurações para ver se alguma ajuda a limpar os dados do site e o histórico de navegação do Safari.