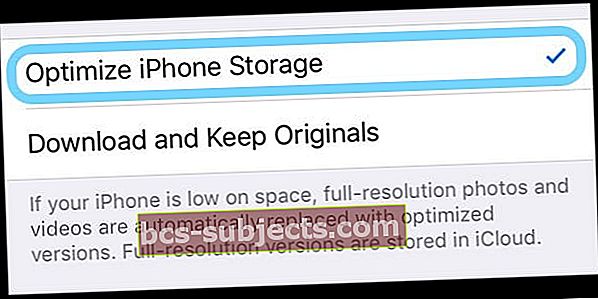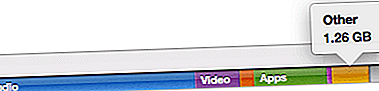Portanto, nosso dispositivo permite que você saiba que está quase ficando sem espaço para armazenar todas as fotos, vídeos, textos e o que não está em seu dispositivo. E sendo um bom cidadão digital, você presta atenção e faz o backup diligente de suas fotos e vídeos em seu computador ou em outra solução e, em seguida, exclui-os de seu dispositivo para liberar espaço.
Mas não funciona - seu dispositivo ainda mostra que o armazenamento está quase cheio! O que da?
Se toda vez que você baixa um aplicativo ou tira uma foto, você está sempre se envolvendo em um delicado ato de equilíbrio, esperando não receber a temida mensagem "O armazenamento está quase cheio". Leia dicas sobre como finalmente limpar todo esse armazenamento e faça seu dispositivo funcionar novamente!
Siga estas dicas rápidas para recuperar o armazenamento em seu iPhone, iPad ou iPod após excluir fotos e vídeos
- Certifique-se de remover todas as fotos e vídeos de seu álbum de fotos excluídas recentemente do aplicativo Fotos
- Ative Otimizar fotos para a configuração de fotos iCloud do seu dispositivo
- Reinicie seu dispositivo após excluir itens para liberar espaço de armazenamento
- Atualize o iOS ou iPadOS do seu dispositivo para a versão mais recente - use o iTunes ou o Finder se você tiver um computador
Olhe para o seu álbum excluído recentemente do aplicativo de fotos
Por mais que você queira manter todas as selfies acumuladas ao longo dos anos, você sabe que é hora de deixar algumas delas passarem.
Você apaga todas as fotos e vídeos de que não precisa na esperança de recuperar algum armazenamento em seu iPhone, apenas para descobrir que sua memória não se moveu um centímetro. Muitas pessoas se encontraram nesta situação e isso pode ser muito frustrante!
Quando você remove fotos e vídeos de um iPhone, iPad ou iPod, eles não são realmente excluídos imediatamente!
Em vez disso, a Apple os suspende por 30 dias, caso você mude de ideia ou exclua acidentalmente esses itens.
 Não se esqueça de limpar os excluídos recentemente
Não se esqueça de limpar os excluídos recentemente - Então vá para Fotos> Álbuns> Excluídos recentemente
- Selecione todas as fotos e vídeos
- Escolher Apagar tudo e excluí-los de lá para realmente liberar o armazenamento do seu dispositivo
Lembre-se de que quando você usa a Biblioteca de fotos do iCloud e exclui uma foto ou vídeo de um dispositivo, ele exclui essa foto / vídeo de seus outros dispositivos também
O iCloud é acima de tudo um serviço de sincronização, por isso adiciona e remove todas as fotos e vídeos de todo e qualquer iDevice em que você se inscreve com o mesmo ID Apple. É por isso que é tão importante salvar essas fotos e vídeos em outro lugar antes de excluí-los de QUALQUER dispositivo.
Ative Otimizar o armazenamento do iPhone
Outra opção, especialmente para quem compra planos de armazenamento do iCloud, é manter uma versão menor compactada das fotos no seu dispositivo e armazenar as versões de resolução total no iCloud. A Apple chama isso de otimização de armazenamento e é fácil de ativar.
- Abrir Configurações> Fotos
- Ativar Otimize o armazenamento do iPhone
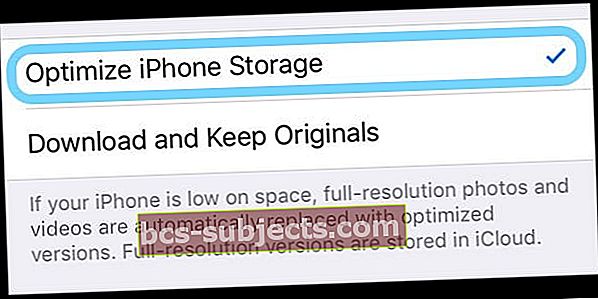
Quando seu dispositivo fica com pouco espaço, o iCloud substitui suas fotos de resolução total por essas versões menores do tamanho de um dispositivo. E quando você edita uma foto, ele baixa automaticamente a versão em resolução total do iCloud, para que você trabalhe com o melhor!
As fotos vão reaparecer no seu iPhone, iPad ou iPod? Desligue o iCloud Photo temporariamente
Se todas as fotos e vídeos excluídos reaparecerem, é provável que haja um problema com o Fotos do iCloud. Portanto, tente desativá-lo.
 Remova todas as fotos do iCloud desativando essas opções
Remova todas as fotos do iCloud desativando essas opções Antes de desligar o Fotos do iCloud, certifique-se de fazer backup de todas essas fotos e vídeos em seu computador, uma unidade externa ou outra opção de backup, como Google Fotos, Dropbox ou o método de backup de foto / vídeo de sua escolha.
Somente após o backup você deve desligar as Fotos do iCloud no seu iPhone, iPod ou iPad
- Vamos paraDefinições > Perfil Apple ID> iCloud> Fotos
- Desativar Fotos iCloud (também chamado de biblioteca de fotos do iCloud) e Carregar para o My Photo Stream
- Para quem usa iOS 10.2 ou anterior, vá paraDefinições> iCloud> Fotos
Sugerimos que você espere alguns dias e ative o Fotos do iCloud novamente, se quiser continuar a sincronização entre dispositivos conectados com o mesmo ID Apple.
Ficou confuso com as Fotos do iCloud?
Ok, você não está sozinho!
Para saber tudo sobre como as fotos do iCloud funcionam, confira nosso Guia definitivo para fotos do iCloud em 2019
Reinicie ou force o reinício DEPOIS de excluir suas fotos e vídeos
Quando você apaga itens, incluindo fotos e vídeos, do seu iPhone, iPad ou iPod, eles geralmente são apenas marcados para exclusão pelo iOS e iPadOS. A remoção real acontece quando você desliga o dispositivo e o liga novamente - em outras palavras, reiniciando!
É por isso que sempre recomendamos reiniciar seu dispositivo após fazer alterações significativas em seu armazenamento.
Para reiniciar um iPhone, iPad ou iPod
- Em um iPad sem botão Home e iPhones X ou posterior: pressione e segure o botão lateral / superior / liga / desliga e qualquer botão de volume até que o controle deslizante apareça.
- Em um iPad ou iPhone com um botão Home e iPod Touch: pressione e segure o botão lateral / superior / liga / desliga até que o controle deslizante apareça
- Arraste o controle deslizante para desligar o dispositivo e, após desligá-lo, pressione e segure o botão lateral / superior / liga / desliga novamente até ver o logotipo da Apple.
- Com iOS 11 e superior, reinicie usando Configurações> Geral> Desligar

E se uma reinicialização não resolver, tente uma reinicialização forçada.
Para forçar o reinício do seu dispositivo, siga as instruções abaixo para o seu dispositivo e modelo:
- Em um iPhone 8 ou superior e iPad sem botão inicial: Pressione e solte rapidamente o botão Aumentar volume. Pressione e solte rapidamente o botão Diminuir volume. Em seguida, pressione e segure o botão lateral / superior até ver o logotipo da Apple

- Em um iPhone 7 ou iPhone 7 Plus: Pressione e segure os botões Lateral e Diminuir Volume por pelo menos 10 segundos, até ver o logotipo da Apple
- Em um iPhone 6s e anterior, iPad com botão inicial ou iPod touch: pressione e segure os botões inicial e superior (ou lateral) por pelo menos 10 segundos, até ver o logotipo da Apple
Depois de ver o logotipo, solte os botões e permita que o iPhone seja iniciado regularmente. Agora você deve conseguir ver seu armazenamento gratuito
Verifique o armazenamento do seu dispositivo
Depois de reiniciar ou forçar a reinicialização, verifique seu armazenamento novamente.
- Vamos paraConfigurações> Geral> Armazenamentoe olhe para o gráfico
- Outra maneira de verificar a equação do espaço aberto é conectar seu iPhone ao computador e usar o Finder (macOS Catalina +) ou iTunes (macOS Mojave e inferior) e verificar a barra de status de armazenamento do dispositivo

- Você deve ver que o espaço para fotos agora seria muito menor
Dicas para armazenar suas fotos e vídeos
Dica nº 1 - Conecte uma unidade externa ao seu iPhone, iPad ou iPod e copie suas fotos e vídeos para essa unidade externa
 Use um adaptador para conectar sua unidade externa ao iPhone, iPad ou iPod
Use um adaptador para conectar sua unidade externa ao iPhone, iPad ou iPod Isso requer iOS 13 e superior ou iPadOS, portanto, atualize seu dispositivo para, pelo menos, esses sistemas operacionais, se possível.
Dica 2 - Faça upload de suas fotos para sua conta do iCloud e, em seguida, baixe-as para um pendrive USB por segurança
Dica nº 3 - Toque em Ajustes> Geral> Armazenamento
 Se o Candy Crush não estiver salvando dados do jogo no Facebook, eles podem estar armazenados no seu iPhone.
Se o Candy Crush não estiver salvando dados do jogo no Facebook, eles podem estar armazenados no seu iPhone. - Revise a lista de aplicativos junto com a quantidade de armazenamento que eles usam
- Às vezes, tudo o que você precisa fazer é excluir o aplicativo e reinstalá-lo
- Você também pode apenas descarregar o aplicativo, mas preservar seus dados, se necessário
- Isso geralmente economiza muito espaço no seu iPhone!
Dica # 4 - Você já se perguntou sobre o “Outro” na barra de status que mostra quanto espaço está disponível no seu dispositivo? 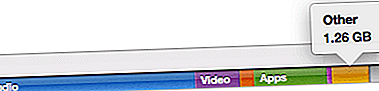
Você pode usar algumas das dicas deste artigo para lidar com esse problema.
Embrulhar
A verdade é que a Apple precisa parar de vender iPhones com menos de 100 GB de memória e baratear o iPhone de maior armazenamento. Aqueles de nós que têm iPhones com menos memória (como aqueles telefones mais antigos de 1 GB) sabem exatamente do que estou falando!
Esperamos que você finalmente possa recuperar algum espaço no seu iPhone! Compartilhe este artigo com outras pessoas que podem estar enfrentando o problema de espaço em seus iPhones mais antigos.
Quando nos deparamos com essa situação, nosso primeiro impulso é priorizar as “coisas” que temos em nosso iPhone e abrir mão das que não precisamos mais.
Você começa a procurar nos aplicativos e exclui aqueles que não usa há anos ou meses.
Se você estiver nessa dificuldade, sugerimos que dê uma olhada em nosso guia completo para liberar espaço de armazenamento no seu iPhone. Se estiver usando o iOS 11 e superior, dê uma olhada nessas ferramentas úteis para reduzir a gordura de armazenamento do seu iPhone e iPad!