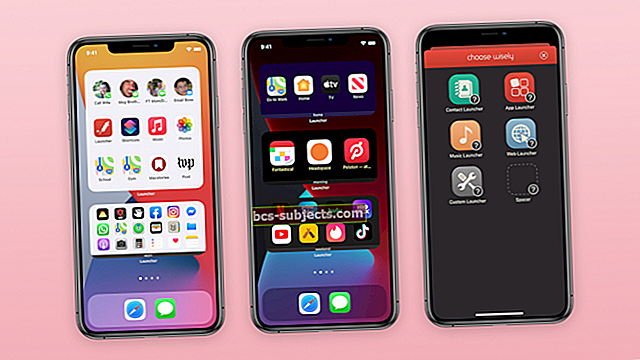A atualização do seu MacBook ou iMac deve ser livre de dores de cabeça e drama. A Apple até cunhou a frase de marketing "simplesmente funciona!" Mas recentemente, muitos leitores e usuários de Mac estão descobrindo o oposto - simplesmente não funciona! Vários usuários recentemente tiveram problemas para atualizar seus MacBook com a versão mais recente do macOS. Infelizmente, este parece ser um problema bastante comum para alguns ao atualizar para a atualização mais recente do macOS High Sierra.
A atualização fica paralisada com a mensagem “o mac os não pôde ser instalado no seu computador ocorreu um erro ao instalar o macOS”. Algumas pessoas relatam ter visto esta mensagem também “o caminho /System/Installation/Packages/OSInstall.mpkg parece estar ausente ou danificado”.
Em seguida, o seu Mac solicitará que você saia do instalador e reinicie o computador. Bem, Apple, o que quer que tenha acontecido com ele simplesmente funciona ???
- Verifique se a data e hora do seu Mac estão configuradas automaticamente
- Redefina a NVRAM ou PRAM do seu Mac
- Libere um pouco de armazenamento no disco rígido interno
- Reinicie no modo de segurança e execute os primeiros socorros do Utilitário de disco
- Experimente o modo de recuperação
- Use o Terminal para identificar e remover KEXTs que não são da Apple
- Reinicie no modo de usuário único para remover arquivos problemáticos
Não foi possível instalar o macOS no seu computador?
Se você está tendo esse problema com sua atualização, aqui estão algumas dicas que você pode usar para resolver esse problema. Antes de prosseguir com as etapas abaixo, sugerimos que você verifique se o relógio do seu Mac está correto. Se a data e a hora do seu Mac não correspondem ao seu fuso horário ou data atual, o macOS geralmente não é instalado. Vamos para Preferências do sistema> Data e hora.A Apple prefere se você escolher a opção Definir automaticamente.
A seguir, vamos experimentar a redefinição NVRAM básica (ou PRAM para Macs mais antigos) em seu computador.
Siga estas etapas se você não tiver certeza sobre como fazer a redefinição da NVRAM
- Desligue o seu Mac
- Ligue-o e pressione e segure imediatamente estas quatro teclas juntas: Opção, Comando, P e R

- Solte as teclas após cerca de 20 segundos, durante os quais o Mac pode parecer que está reiniciando
- Abra as Preferências do Sistema e verifique (e ajuste, se necessário) quaisquer configurações que sejam redefinidas, como volume, resolução da tela, seleção de disco de inicialização ou fuso horário
Verificar armazenamento
A outra coisa é certificar-se de que seu MacBook / Mac tenha espaço suficiente disponível para concluir a atualização. Se você está ficando sem espaço, a Apple fornece algumas diretrizes que podem ajudá-lo a recuperar algum espaço em seu Mac.
Além do básico
Agora que cuidamos do básico, sugerimos que você tente cada um dos processos abaixo até que o problema de instalação do macOS seja corrigido. Organizamos as etapas de como corrigir em três categorias distintas.
A primeira das etapas de solução de problemas orienta você pelas opções do modo de segurança e, em seguida, sugerimos o modo de recuperação. A última das opções mostra como remover arquivos KEXT de terceiros usando comandos de terminal simples e, em seguida, tente o processo de instalação.
How-To Fix macOS não pôde ser instalado problema
Corrigindo o problema de instalação usando o modo de segurança em seu Macbook
- Uma das melhores práticas em relação à atualização é certificar-se de que você fez um backup do sistema antes de solucionar qualquer problema. Melhor prevenir do que remediar. Presumimos que você já tenha feito backup de sua máquina antes de prosseguir com qualquer uma das etapas abaixo
- A primeira coisa a tentar é colocar o seu Mac / MacBook no modo de segurança. Quando você pressiona a tecla ‘Shift’ durante a inicialização, seu computador irá iniciar no modo de segurança
- O modo de segurança basicamente força o processo iniciado a ignorar todos os daemons de inicialização e itens de inicialização de terceiros. Uma vez no modo de segurança, o próximo curso de ação é entrar no Utilitário de Disco. Assim que o seu MacBook entrar no modo de segurança, você o verá indicado no canto superior direito da tela

- Faça login usando suas credenciais e vá para a pasta macOS Utilities. Aqui você precisará iniciar o Programa Utilitário de Disco. Uma vez no programa, clique em Primeiros Socorros na parte superior e escolha o volume (Seu HDD principal) e inicie o processo de reparo

- Assim que o reparo for concluído, você será notificado sobre o status. Neste ponto, você gostaria de executar novamente o programa de atualização do macOS e ver se ele funciona para você sem exibir a mensagem de erro
Se você tentou as etapas acima no modo de segurança e não obteve sucesso, a próxima ação é tentar o modo de recuperação.
Corrigindo o problema de instalação do macOS no modo de recuperação
- Para entrar no modo de recuperação no seu Mac ou MacBook, você precisará pressionar e segurar as teclas Command + R juntas ao inicializar o computador

- Quando estiver no modo de recuperação, clique no logotipo da Apple no canto superior esquerdo da tela e certifique-se de que o disco de inicialização está apontando para o disco de inicialização do Mac
- Agora encontre o programa de atualização do macOS e execute a atualização
Às vezes, quando você está enfrentando problemas de instalação / atualização, uma solução alternativa que funciona para muitos usuários é criar um instalador inicializável externo e tentar executar o programa de instalação usando-o. A Apple fornece um white paper detalhado sobre esse processo. Você pode criar o instalador inicializável em um USB e, em seguida, tentar atualizar o macOS.
Removendo arquivos KEXT de terceiros
Se você ainda está lendo e já tentou uma série de correções no modo de segurança e no modo de recuperação sem sucesso, talvez seja necessário arregaçar as mangas e pesquisar um pouco mais a causa raiz do problema. Às vezes, são as extensões KEXT de terceiros que causam muita dor de cabeça durante a atualização / instalação do macOS.
Esses arquivos KEXT são adicionados ao seu Mac / MacBook quando você usa dispositivos de terceiros. Se você não tiver certeza sobre isso, sua melhor aposta é olhar e ver quais extensões de terceiros existem atualmente em sua máquina.
Para fazer isso, abra o terminal de seus utilitários e digite o seguinte para ver os KEXTs que não são da Apple.
Kextstat | grep –v com.apple
Este comando deve mostrar todas as extensões de terceiros. Agora você pode removê-los um por um ou remover aquele que você acha que pode ser o suspeito. Usando o terminal, você pode descarregar o kext my usando o seguinte comando.
sudo kextunload /System/Library/Extensions/NAMEOFTHEKEXT.kext
Aqui, ‘NAMEOFTHEKEXT’ precisa ser substituído pelo arquivo KEXT suspeito apropriado que você encontrou acima. Depois de descarregar o KEXT, você pode voltar e verificar se ele foi realmente removido usando o comando kextstat.
Depois de remover todos os arquivos KEXT de terceiros e verificar se há espaço suficiente em sua máquina para a atualização do macOS, tente reiniciar o processo de instalação.
Problemas? Experimente o modo de usuário único
Se o processo de instalação está falhando devido a um arquivo problemático específico, você também pode tentar fazer login usando o modo de usuário único e excluir esse arquivo específico e, em seguida, tentar retomar a instalação. Às vezes, você encontra esses problemáticos em arquivos nos arquivos de log do instalador. Para acessar esses arquivos de log, abra o aplicativo Console nos utilitários e clique em ‘/ Var / log’ na coluna da esquerda e, em seguida, escolha ‘Instal.log’na próxima coluna.
Esperamos que você consiga corrigir o problema de instalação do macOS usando algumas dessas dicas. Se você tentou de tudo sem sucesso, sua melhor aposta é entrar em contato com o pessoal do Suporte da Apple para que eles possam ajudar. Por favor, deixe-nos saber como sua instalação funcionou usando os comentários abaixo.
Dicas do leitor 
- Tente reiniciar no modo de recuperação e instale o macOS High Sierra ou Sierra a partir de um disco de unidade USB inicializável. Se necessário, reformate seu SSD para Mac OS Extended (Journaled), não APFS
- Tente configurar outra conta de usuário administrador para ver se o mesmo problema continua
- Inicialize seu Mac usando Cmd + R para acessar a partição de recuperação. Imediatamente, vá ao menu Apple e escolha Disco de Inicialização. Selecione seu HD. Desbloqueie-o, se necessário, digitando sua senha de administrador. Reinicie e veja se ele inicia normalmente
- Atualize o relógio do seu sistema usando o Terminal. Abrir Aplicativos> Utilitários> Terminal e digite o comando data. Se a data listada estiver incorreta, digite este comandontpdate -u “time.apple.com” em seguida, pressione voltar. Se você mora fora das Américas, digite o servidor de horário da Apple mais próximo de você, como time.asia.apple.com ou time.euro.apple.comdentro do parêntese
- Eu criei uma imagem ISO do macOS High Sierra em um USB e a instalação foi muito fácil depois disso
- Desligue o seu Mac e aguarde 30 segundos. Após 30 segundos, pressione o botão liga / desliga e imediatamente segure Command + R e continue pressionando essas teclas até que o logotipo da maçã apareça. Você deverá ver uma tela solicitando que você escolha um idioma, selecione o idioma de sua escolha e navegue até os utilitários do macOS. Verifique o botão WiFi no canto superior direito para certificar-se de que você está conectado à Internet. Em seguida, selecione reinstalar a versão mais recente do macOS, clique em continuar, concordar e permitir que ele faça o download e reinicie sozinho (apenas deixe o Mac sozinho - realmente!) Após a reinstalação do macOS, ele deve reiniciar e terminar na tela de login
- Eu inicializei segurando a tecla Opção e escolhi meu MacinstoshHD normal (não é um volume de atualização) Em seguida, inicializei normalmente (não no modo de segurança) e tentei reinstalar a atualização novamente. Demorou várias reinicializações, mas no final funcionou!
- Muitas vezes, esse erro significa que seu Mac está tentando inicializar de uma partição HD diferente, às vezes até mesmo da partição de recuperação. Para consertar, reinicie no gerenciador de inicialização (segurando a tecla de opção) e selecione seu HD normal para reinicializar. Uma vez bem sucedido, vá para Preferências do sistema> Disco de inicialização > Selecione a inicialização normal do HD. Isso deve resolver o problema