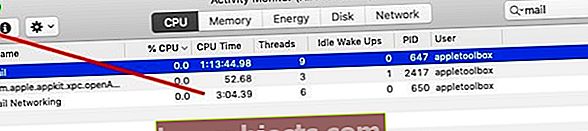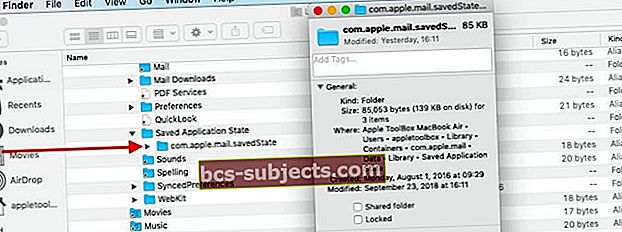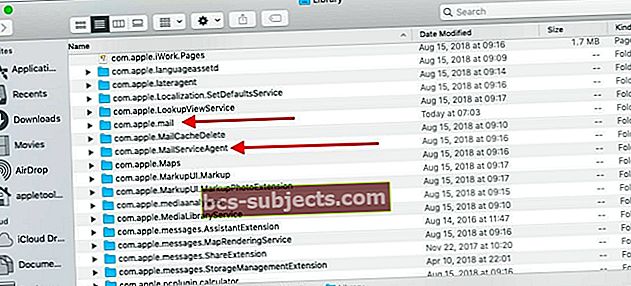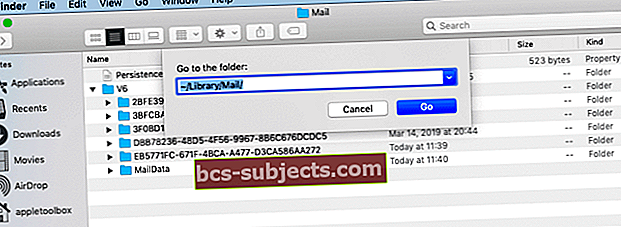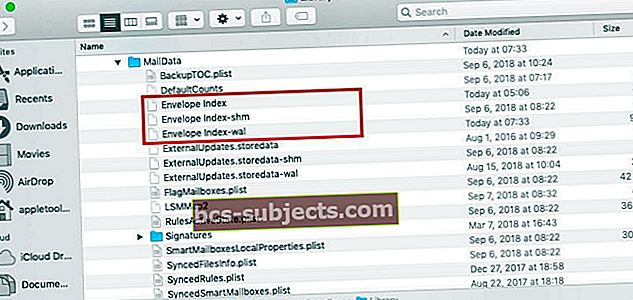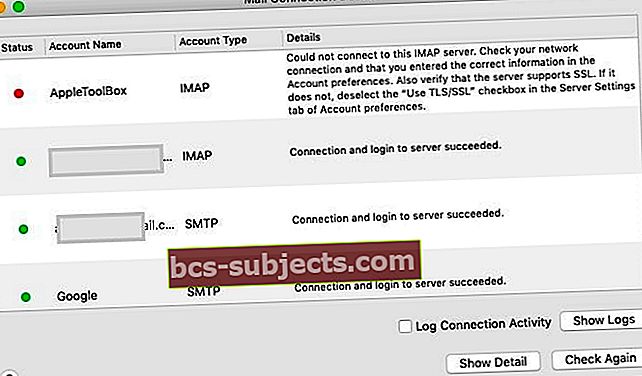O seu e-mail não funciona após as atualizações do macOS Mojave?
O macOS Mojave tem muitos recursos excelentes, incluindo o modo escuro, o modo de exibição dinâmica, melhorias no aplicativo Fotos e muitos outros recursos. Não foram feitas muitas alterações no aplicativo Mail. Vários usuários relatam que seu Mail trava ou fecha inesperadamente após atualizar para o macOS Mojave.
Se você estiver enfrentando esse problema depois de atualizar para o macOS Mojave, siga as etapas abaixo e verifique se o problema foi resolvido.
Confira nosso vídeo no aplicativo Mail que não está funcionando ou leia o texto abaixo
ARTIGOS RELACIONADOS:
É provável que seu aplicativo de e-mail não consiga salvar o estado anterior de maneira adequada e é por isso que ele continua travando ou não respondendo.
O correio não inicia ou o correio não funciona após a atualização do macOS Mojave?
Uma coisa fácil de tentar, caso o Mail não esteja sendo iniciado no MacBook, é executar o aplicativo Mail da pasta Aplicativos, em vez do dock na tela.
Se funcionar, você precisará limpar o ícone do dock e adicioná-lo novamente mais tarde.
Se a inicialização usando a pasta Aplicativos não resolver o problema, tente encerrar o Mail e reiniciar o aplicativo enquanto mantém pressionada a tecla Shift.
Quando nenhuma dessas dicas ajudar, siga as etapas detalhadas abaixo.
Procurando etapas específicas do macOS Catalina para resolver problemas de e-mail? Em vez disso, consulte este artigo: O correio não funciona no macOS Catalina, como corrigir
Falha ou lentidão no e-mail após a atualização do macOS Mojave, como corrigir
Para resolver os problemas de travamento / não resposta do e-mail no macOS Mojave, a melhor ação é remover alguns dos dados de estado do aplicativo anteriores, reiniciar o MacBook e, em seguida, reiniciar o Mail.
Recomendamos que você faça um backup limpo do seu MacBook antes de prosseguir com as etapas.
- Comece forçando o encerramento do aplicativo Mail em seu MacBook / Mac. Se você não conseguir forçar o encerramento do aplicativo usando o ícone do dock (o Mail App não responde), abra o monitor de atividade.
- Clique no Holofote ícone no canto superior direito do seu MacBook e digite Monitor de Atividade (imagem). Clique no Aplicativo Monitor de Atividade para iniciar o utilitário.

- Digitar 'Correspondência’Na caixa de pesquisa e, em seguida, realce o aplicativo. Em seguida, clique em ‘X'Para encerrar o aplicativo.
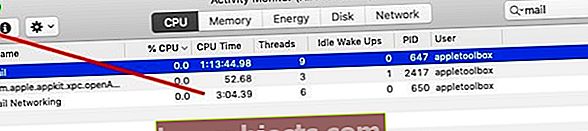
- Agora que você fechou o aplicativo Mail, comece a limpar alguns dos arquivos de estado anterior do seu MacBook.
- Abrir App Finder
- Segure o Chave de opção e selecione Biblioteca do menu superior
- Se você não consegue ver sua biblioteca de usuário, siga as etapas descritas neste artigo para fazer com que ela apareça
- Vá para a pasta ‘Contêineres> com.apple.mail> Dados> Biblioteca> Estado do aplicativo salvo‘E mova a pasta chamada‘com.apple.mail.savedState‘Para o lixo.
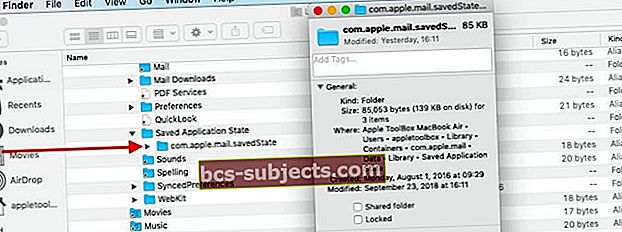
- A próxima etapa é limpar os contêineres da biblioteca do aplicativo Mail
- Abrir App Finder, Pressione para baixo o Chave de opção e clique em ‘Vai'No menu superior e escolha ~ / Biblioteca / Containers
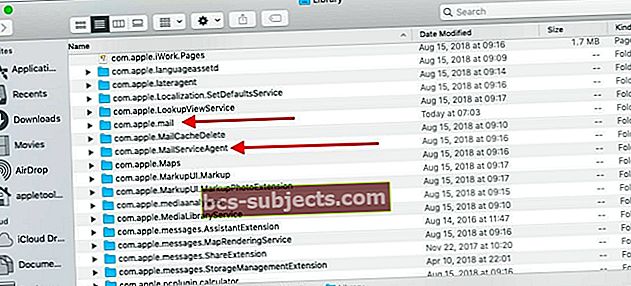
- Procure os dois arquivos a seguir e arraste-os para a sua área de trabalho. Dessa forma, você terá os arquivos salvos para mais tarde, se precisar deles.
- com.apple.mail
- com.apple.MailServiceAgent
- A próxima etapa é remover os arquivos de envelope de correio da Biblioteca. Faça isso usando o Finder App conforme explicado acima.
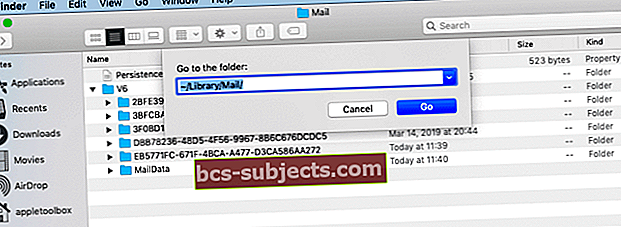
- Os arquivos de envelope estão presentes no MailData pasta. Usando seu aplicativo Finder, clique em Vá> Vá para e digite ~ / Biblioteca / Mail / V6.
- Ou navegue manualmente até o local exato em Usuário> Biblioteca> Correio> V6
- Expandir Pasta MailData. Deve haver três arquivos de envelope principais, e eles são mostrados na imagem aqui. Remova-os para sua área de trabalho.
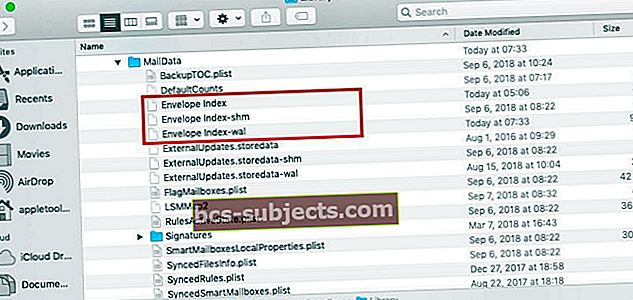
- Esvazie a lixeira, reinicie o MacBook e tente abrir o Mail. Verifique se o seu problema com o Mail foi resolvido.
- Se o seu e-mail iniciar sem problemas e não travar ou travar, você pode mover os arquivos com.apple * da sua área de trabalho para a lixeira
Dependendo de como você configura seu aplicativo de e-mail, suas preferências para o e-mail podem parecer diferentes, já que voltaram ao padrão.
Pastas de correio ausentes após a atualização do macOS Mojave?
O outro problema que às vezes acontece quando você atualiza para uma nova versão do macOS é que algumas de suas pastas de email desaparecem. Essa situação é rara e não a vimos ao usar o macOS Mojave.
A primeira coisa a fazer se você tiver esse problema é verificar suas conexões de e-mail no macOS Mojave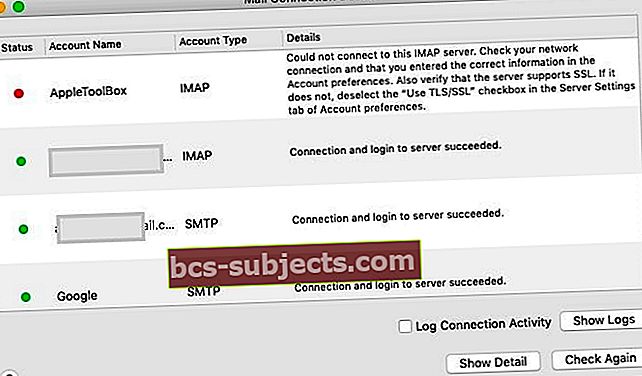
- Lançar App Mail
- Vá para a janela no menu superior e escolha Médico de Conexão
- Isso mostrará se há problemas com as conexões da conta de email.
- Você precisará verificar novamente as configurações da sua conta ou excluir e adicionar novamente sua conta de e-mail ao Mail para resolver o problema
- Assim que o problema de conexão for resolvido, é provável que sua caixa de correio esteja acessível
Se suas conexões estiverem boas e você ainda estiver perdendo suas pastas, será necessário reconstruir sua caixa de correio e reindexar suas mensagens para resolver o problema.
Os documentos de suporte da Apple orientam você ao longo do esforço de reconstrução em grande detalhe.
Problemas relacionados à autenticação de dois fatores
Vimos alguns usuários tendo problemas com seu aplicativo de e-mail em seus MacBook após atualizar sua conta com autenticação de dois fatores (2FA). Isso está mais relacionado à sua conta do iCloud.
Você pode seguir este artigo abaixo para entender o problema e corrigi-lo no seu MacBook.
Esperamos que este artigo de solução de problemas tenha sido útil para você. Por favor, deixe-nos saber se você tiver alguma dúvida ou comentário.
DICAS DO LEITOR
- Se suas preferências de e-mail não estiverem aparecendo ou em branco, tente o seguinte:
- Saia do aplicativo Mail e de todos os aplicativos abertos
- Open Finder
- Selecione o menu Ir e escolha Ir para a pasta
- Na barra de pesquisa, digite o seguinte: ~ / Library / Containers / com.apple.mail
- Selecione e realce todo o conteúdo dessa pasta e, a seguir, clique com o botão direito
- Escolha “Nova pasta com seleção”.
- Nomeie a pasta OLD. MAS NÃO mova esta nova pasta de seu local atual
- Feche a janela do Finder
- Reinicie o seu Mac
- Abra as Preferências do Mail e veja se está funcionando normalmente
- Feche o aplicativo Mail. Encontre e exclua ou isole este arquivo em sua área de trabalho /Comercial/SEU NOME DE USUÁRIO/Library/Preferences/com.apple.mail-shared.plist.Reabra o Mail e veja se agora ele permite que você insira seu nome de usuário e senha. Pode ser necessário realizar essas etapas algumas vezes antes de aderir. Assim que o Mail abrir e você confirmar sua conta, exclua o arquivo .plist antigo e esvazie a lixeira para removê-lo completamente
- Para mim, houve um problema de sincronização com o iCloud. Sair do iCloud e fazer login novamente corrigiu o problema do meu Mac. Esteja ciente de que quando você fizer isso, o iCloud começará a baixar todos os seus e-mails novamente - o que dependendo do tamanho da sua caixa de correio, pode demorar um pouco!
- Envolvi a autenticação em duas etapas em meu e-mail. Então, eu tive que solicitar ao Gmail uma senha de aplicativo. Depois de inserir a senha, tudo funcionou! Portanto, se você usar a verificação em duas etapas e vir um erro de "senha incorreta" ao tentar acessar sua conta, uma senha de aplicativo pode resolver o problema
- Se você não tiver pastas de e-mail e puder abrir o aplicativo Mail, mas ele não estiver funcionando corretamente, tente fazer isso antes de redefinir a conta
- Abra o aplicativo Mail
- Escolha Exibir> Mostrar Lista de Caixa de Correio
- Toque na seta ao lado de Caixa de entrada na barra lateral esquerda para mostrar todas as suas contas
- Clique com o botão direito em uma de suas contas ou na conta que está tendo problemas
- Escolha obter informações da conta
- Espere que as informações sejam preenchidas
- Escolha uma única pasta (como caixa de entrada ou qualquer outra pasta que você criou)
- Toque em Mostrar mensagens
- Todas as pastas de suas contas de e-mail e suas mensagens devem aparecer agora