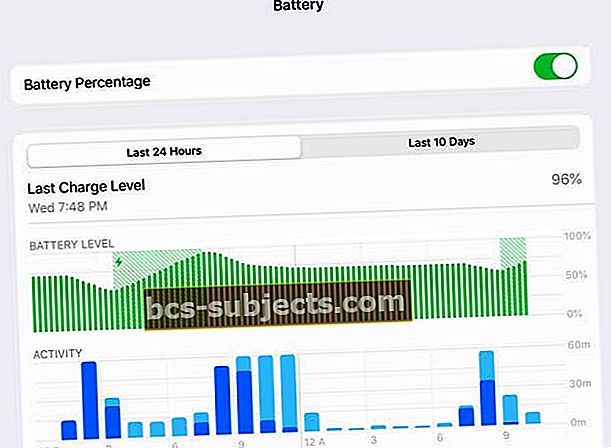Você pressiona o botão liga / desliga do iPad (o botão dormir / acordar) e nada acontece. Não há logotipo da apple. Sua tela é bloqueada. E você aprende rapidamente que o seu iPad não liga.
Se o seu iPad mostra uma tela preta e não liga quando você pressiona qualquer botão, você pode pensar que o seu iPad está quebrado e que agora você precisa substituí-lo. Mas não entre em pânico. Há muitas coisas a serem feitas para consertar seu dispositivo. Normalmente, existe uma solução fácil. Aqui está o que você pode fazer se o seu iPad não ligar ou não responder (morto), o que significa que nada aparece na tela (tela preta).
Siga estas dicas rápidas quando o seu iPad não ligar e inicializar
- Reiniciar
- Forçar reinicialização
- Verifique a saúde da bateria do seu iPad
- Carregue usando cabo e carregador certificados pela Apple
- Use o Siri para ajustar a tela
- Use o modo de recuperação do iTunes
- Experimente o modo DFU para recuperar o iPad
Ligue o seu iDevice
A primeira coisa a fazer é certificar-se de que o dispositivo não está desligado. Ok, você provavelmente tentou isso, mas apenas no caso. Para fazer isso, basta pressionar e segurar o botão Lateral / Repousar / Despertar (também conhecido como energia) novamente e CONTINUAR SEGURANDO até ver o logotipo da Apple.

Reinicialize o dispositivo
Se as etapas acima não resolverem o problema do iPad, reinicie o iPad. Há casos em que o seu iPad congela totalmente ou apenas deixa de responder gravemente.
Como alternativa, execute uma reinicialização forçada pressionando e segurando o botão HOME E o botão POWER / SLEEP / WAKE até que o logotipo da Apple apareça. Lembre-se de manter pressionados os dois botões até que o logotipo da Apple apareça na tela.
Se o seu problema for em um iPhone ou outro dispositivo com um botão home tátil ou sem home, siga as orientações com base no seu modelo:
Execute uma reinicialização forçada
- Em um iPhone 6S ou inferior, além de todos os iPads e iPods Touch, pressione Home e Power ao mesmo tempo até ver o logotipo da Apple
- Para iPhone 7 ou iPhone 7 Plus: Pressione e segure os botões Lateral e Diminuir Volume por pelo menos 10 segundos, até ver o logotipo da Apple
- Em um iPhone X ou iPhone 8 ou iPhone 8 Plus: Pressione e solte rapidamente o botão Aumentar Volume. Em seguida, pressione e solte imediatamente o botão Diminuir volume. Por fim, pressione e segure o botão lateral até ver o logotipo da Apple
Depois de ver o logotipo da Apple, ele permanece lá por alguns segundos e, em seguida, o iPad deve voltar ao normal novamente.
Carregue seu iPad
Às vezes, quando você tenta ligar seu iPad e seu iPad, ele simplesmente não liga.
Se não mostrar nada, exceto uma tela preta, então provavelmente seu tablet acabou de ficar sem bateria.
Tudo o que você precisa fazer é conectar seu iPad a um carregador de parede por pelo menos 1 hora, de preferência mais. Certifique-se de não usar o dispositivo durante o carregamento - isso é crítico.
Além disso, alguns leitores relatam sucesso ao carregar seus iPads (ou outro iDevice) por dois dias inteiros! Este caso parece especialmente verdadeiro para pessoas que atualizaram seu hardware recentemente, como substituir uma tela quebrada ou outra atualização de hardware.
Certifique-se de que o carregador e o cabo sejam certificados pela Apple (MFI) e estejam funcionando de maneira eficaz. 
MFI é o processo de certificação da Apple para produtos de terceiros para funcionar com iPhones, iPads e iPhones. Muitos carregadores de iDevice baratos que não são certificados pela MFI acabam danificando o hardware e o chip de carregamento do seu dispositivo, portanto, fique longe de usar carregadores que não sejam da MFI. Se você não vir esse rótulo, não o use, ponto final!
Além disso, verifique o modelo do carregador - você está usando o tipo correto de carregador para o dispositivo específico? A maioria dos iPads usa carregadores de 10 W ou 12 W, enquanto os iPhones usam carregadores menores de 5 W ou mesmo 2,5 W.
Portanto, certifique-se de escolher o carregador certo para o seu dispositivo.
Se não tiver certeza, visite a página de produtos da Apple para seu modelo específico de iPhone, iPad ou outro iDevice.
E fique tranquilo, mesmo que você acidentalmente carregue seu iDevice com o carregador incorreto - isso não destruirá seu dispositivo nem o bloqueará.

Verifique a saúde da bateria do seu iPad
Embora a Apple não inclua no iPad as mesmas informações robustas sobre a saúde da bateria que inclui para o iPhone, verificar a saúde da bateria do seu iPad oferece um rápido instantâneo do desempenho geral. Munido dessas informações, você pode identificar padrões e tendências de redução do desempenho da bateria.
- Vamos paraConfigurações> Bateria
- Em Porcentagem da bateria, revise os gráficos das últimas 24 horas e dos últimos 10 dias
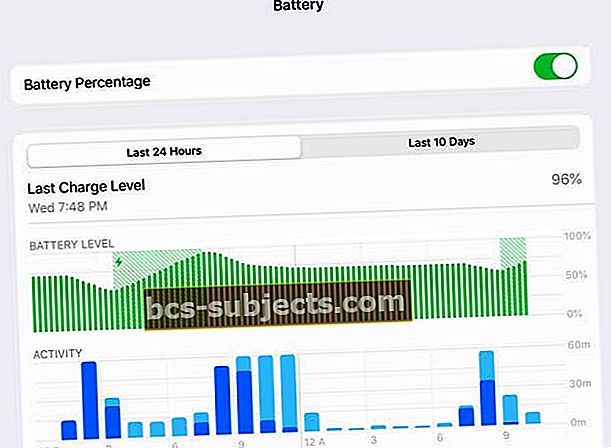
- Se você observar uma queda significativa do nível da bateria sem um aumento correspondente na atividade, a bateria do seu iPad pode precisar ser substituída - entre em contato com o Suporte da Apple para uma inspeção mais detalhada
Experimente Siri
Às vezes, o brilho da tela de alguma forma fica no mínimo, tornando a tela muito escura, parecendo quase totalmente preta. Se sua tela estiver preta, mas você ainda ouvir sons e outras indicações de que o iDevice está ligado, então tente pedir ao Siri para aumentar o brilho da tela.

Portanto, conecte seu iPad ou iDevice à energia e diga “Ei, Siri”. Este comando só funciona se você tiver “Permitir Hey Siri” ativado. Se “Hey Siri” não estiver habilitado em seu iDevice, conecte-o à energia e pressione e segure o botão Home por 30 segundos para ativar o Siri ou pressione o botão lateral do iPhone X +.
Em seguida, peça ao Siri para aumentar o brilho da tela e, com sorte, sua tela (e seu iPad) estão de volta!
Se o Siri aparecer no seu iPad ou iDevice, isso é uma excelente notícia. Isso significa que seu iDevice está funcionando; você simplesmente não consegue ver a tela. Então você isolou o problema.
Se o Siri estiver funcionando, mas o comando não tiver efeito, você pode ter o VoiceOver habilitado (Configurações> Acessibilidade> VoiceOver.) O VoiceOver fala itens em sua tela e, às vezes, esse recurso afeta sua tela. Portanto, use novamente o Siri para desativar o VoiceOver.
Peça ao Siri para “Desligar o VoiceOver”
Se o Siri aumentou o brilho da tela ao máximo e desligou o VoiceOver, MAS não houve efeito, é provável que o cabo do conector da tela esteja solto ou desconectado e fora do lugar normal.
Consertar isso não é difícil, mas envolve desmontar o iDevice para acessar o conector da tela. Entre em contato com o Suporte da Apple para obter mais assistência ou visite uma Apple Store ou Provedor de Serviços Apple próximo.
Se você for um praticante do tipo Do-It-Yourselfer, pesquise este problema específico (tela ou conector de LCD) para encontrar instruções e vídeos passo a passo.
Tente arrotar seu iPad
Ok, parece estranho, mas os leitores nos dizem que geralmente funciona! Arrotar seu iPad (ou outro iDevice) ajuda na situação quando os cabos não estão fazendo boas conexões ou contatos, como um cabo de tela ou conector solto. Então, se você está no jogo, veja como você arrota um iPad.
- Primeiro, certifique-se de que seu iPad esteja completamente desligado e pegue uma toalha e cubra ambos os lados do seu iPad (frente e verso)
- Em seguida, vire o iPad, de modo que a parte traseira fique voltada para você, em seguida, dê um tapinha na parte traseira do iPad como se você estivesse arrotando um bebê - nem muito forte, nem muito gentil
- Faça isso por um minuto ou mais e, em seguida, desembrulhe o iPad e veja se ele liga
Conecte-se ao iTunes
Se a tela do seu iPad estiver preta, exibindo o logotipo da Apple, tente conectar seu iPad ao iTunes ou Finder.
Primeiro, para quem usa o iTunes, atualize o iTunes no seu computador para a versão mais recente. Em seguida, conecte seu iPad ao computador. Se o seu iPad aparecer no iTunes ou Finder normalmente sem nenhuma mensagem ou aviso, isso significa que o dispositivo está funcionando e o culpado mais provável é a tela ou o cabo de conexão do monitor. Esses são problemas de hardware que precisam de reparos e / ou substituição.
Recupere e restaure com o iTunes
Se o iTunes / Finder mostrar uma mensagem ou aviso quando você conectar seu dispositivo, siga as instruções na tela para Atualizar ou Restaurar seu iPad. É possível que um problema de software esteja causando o seu problema. Nesse caso, o iTunes / Finder tenta consertar.
Se nada acontecer quando você conectar seu dispositivo ao iTunes ou Finder, tente o modo de recuperação.
Usando o modo de recuperação
- DESLIGUE seu iPad ou outro iDevice
- LIGUE o computador (certifique-se de que está executando a última versão do iTunes) e abra o iTunes ou Finder
- Conecte o cabo Lightning ao seu computador. Deixe a outra extremidade desconectada
- Para iPhone X +, iPhone 7/8 e dispositivos sem um botão home
- Conecte seu dispositivo ao iTunes e force a reinicialização do dispositivo
- Em um iPhone X +, iPhone 8 ou iPhone 8 Plus: Pressione e solte rapidamente o botão Aumentar Volume. Pressione e solte imediatamente o botão Diminuir volume. Em seguida, pressione e segure o botão lateral até ver a tela de conexão com o iTunes
- Para um iPhone 7 ou iPhone 7 Plus: Pressione e segure os botões Lateral e Diminuir Volume ao mesmo tempo. Continue segurando-os até ver a tela de conexão do iTunes
- Ao ver a opção Restaurar ou Atualizar, escolha Atualizar. O iTunes tenta reinstalar o iOS sem apagar seus dados
- Para iPads, iPods e iPhones de modelos mais antigos
- No iPad ou iDevice, pressione e segure o botão Home e conecte o cabo de relâmpago AO MESMO TEMPO
- Pressione o botão Home até ver “Conectar à tela do iTunes / Finder” no seu iPad OU até que o iTunes / Finder detecte o seu iDevice
- Depois que o iTunes / Finder detecta seu dispositivo, uma mensagem é exibida informando que o iTunes / Finder encontrou um dispositivo e está em modo de recuperação
- Siga todas as instruções na tela

Restaurar seu iPad a partir do iTunes ou Finder pode levar à perda de dados. Esperançosamente, você tem um backup disponível via iCloud ou iTunes / Finder (ou outra opção de backup de sua escolha). Se você não tiver um backup, seus dados atuais podem ser perdidos para sempre.
Não sabe onde o iTunes armazena seus backups? Vá para este tutorial para descobrir.
Às vezes, ao restaurar usando o iTunes, você pode receber um erro estranho dizendo que “O iPad não pôde ser restaurado, nenhum dispositivo encontrado”. Se você vir essa mensagem, consulte nosso artigo para obter um guia passo a passo para resolver esse problema e restaurar seu iPad.
Se você não vê seu iPad no iTunes ou Finder, considere colocar seu iPad no modo DFU
O modo DFU é um modo em que o iPad é forçado a restaurar o firmware. Colocar seu iPad no modo DFU é um pouco desafiador, exigindo paciência e prática. O tempo é essencial ao colocar iDevices no modo DFU, portanto, siga cuidadosamente as instruções.
Tente outro computador com iTunes ou Finder
Você não consegue restaurar seu dispositivo ou entrar no modo DFU? Pode valer a pena tentar outro computador com iTunes ou Finder instalado. Pode haver um problema de driver que impede seu computador de reconhecer seu dispositivo iOS. Fale com aquele seu amigo especial e verifique seu iPad ou iDevice no computador dele.
Verifique o cabo e a porta do iPad
Vimos que, às vezes, quando seu dispositivo é antigo e o conector do cabo está gasto, você pode ter o problema. Isso acontece porque o iPad não está recebendo a carga necessária do cabo antigo. Use uma tomada de parede e verifique se há conexões firmes entre o cabo de carregamento, o adaptador de parede USB e a tomada de parede ou tente uma tomada diferente.
Com dispositivos mais antigos, você também pode verificar a porta de carregamento e certificar-se de que não haja detritos na porta.
Remova todos os resíduos da porta de carregamento na parte inferior do dispositivo usando um cotonete, clipe de papel plástico ou palito de dente e, em seguida, conecte firmemente o cabo de carregamento ao dispositivo. Se a porta de carregamento estiver danificada, seu dispositivo provavelmente precisa de manutenção.

É provável que a bateria do iPad ainda esteja funcionando e não precise ser substituída. Se você tentou todas as etapas e não obteve sucesso, isso pode indicar que você está tendo um problema de bateria descarregada.
A melhor maneira de confirmar isso é verificar com a Apple para que eles possam executar um serviço de bateria em seu iPad.
Se o seu iPad estiver fora da garantia, o serviço da bateria custa cerca de US $ 99. Certifique-se de tentar todas as etapas acima antes de decidir entrar em contato com a Apple e gastar mais.
Sem tempo? Confira nosso vídeo!

iPad travado em um loop de reinicialização?
Se o seu iPad começa a inicializar, mas depois pisca para uma tela preta repetidamente, ele está travado em um loop de reinicialização. É provável que seu iPad tenha tão pouca carga de bateria que não consiga concluir nem mesmo uma inicialização.
Normalmente, os iPads NÃO TENTAM reiniciar até que haja bateria suficiente.
Mas, para os poucos azarados, algo está dizendo ao iPad para tentar inicializar, embora a bateria não possa durar o suficiente para concluir o processo. Conseqüentemente, o loop que você experimenta - carregando um pouco, tentando uma inicialização, desligando, carregando um pouco, tentando inicializar e assim por diante repetidas vezes.
Precisamos ter seu iPad suficientemente carregado para completar um ciclo de inicialização normal e completo
- Conecte o iPad a uma fonte de alimentação. O ideal é usar o carregador que acompanha o iPad. NÃO o conecte ao seu computador
- Em seguida, mantenha pressionado o botão home e o botão liga / desliga simultaneamente pelo máximo de tempo possível - quanto mais, melhor - e, de preferência, pelo menos 30 minutos a 1 hora. Manter esses dois botões pressionados evita o ciclo de loop. Isso permite que o seu iPad carregue um pouco. Pense criativamente sobre como manter esses botões pressionados por um período de tempo
- Assim que você solta esses botões, o iPad tenta inicializar. Se você não segurar Home and Power por tempo suficiente para uma carga suficiente, o padrão de loop continua. Portanto, tente manter esses botões pressionados por tanto tempo quanto possível - ou crie algumas ferramentas improvisadas para ajudar - apenas mantenha-os suaves, para que não causem outros danos
O botão Home não funciona?
Se o botão home está quebrado ou não respondendo e você está preso em um iPad que não responde (ou outro iDevice), sua melhor aposta é desconectar completamente o iPad de qualquer fonte de alimentação e esperar que a bateria do iPad acabe. seu próprio. Quando terminar, conecte-se via iTunes e tente atualizar ou restaurar.
Dicas do leitor 
- Um leitor teve sucesso ao alternar o botão lateral (silenciar / vibrar) algumas vezes. Não nos pergunte por que ou como isso funcionou, mas para ela, esse foi o truque que funcionou!
- Outro leitor tentou o seguinte e o melhor de tudo; não apagou nenhum dado! (como um aviso, pode não ser o seu caso)
- Conecte seu iDevice em seu computador através do cabo Lightning
- Quando o iTunes abrir, pressione e segure o botão liga / desliga / dormir e o botão da tela inicial
- Quando o logotipo da Apple aparecer, solte o botão liga / desliga / despertar / dormir e então o botão home
- Isso força uma reinicialização em seu iDevice conectado. Deve inicializar normalmente
Entre em contato com a Apple
Você adivinhou corretamente; é hora de você ligar para a Apple ou ir a uma loja de varejo nas proximidades. Se nenhuma dessas soluções funcionar para você, algo pode estar errado com seu hardware e precisa ser substituído. Os motivos mais comuns são a luz de fundo no conjunto da tela ou a bobina de luz de fundo na placa lógica está danificada.

Se você estiver na garantia da Apple, ligue para eles ou marque uma consulta na loja para serviços de diagnóstico. Se você não estiver mais na garantia, entre em contato com a Apple e descubra quais opções estão disponíveis para você.