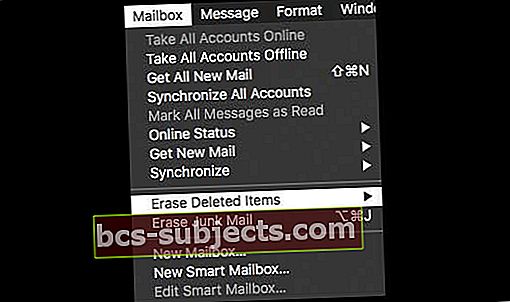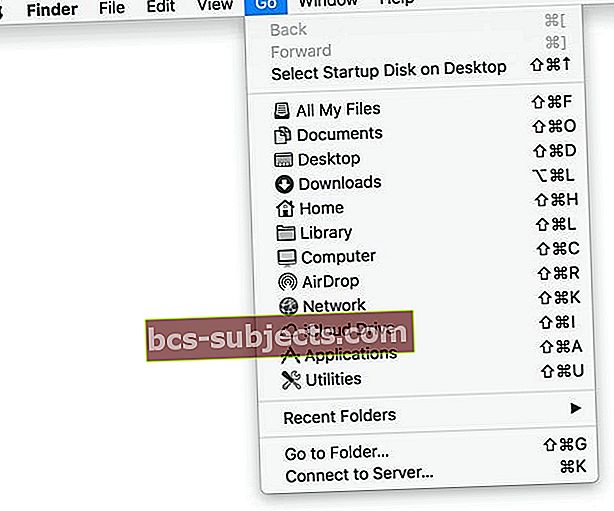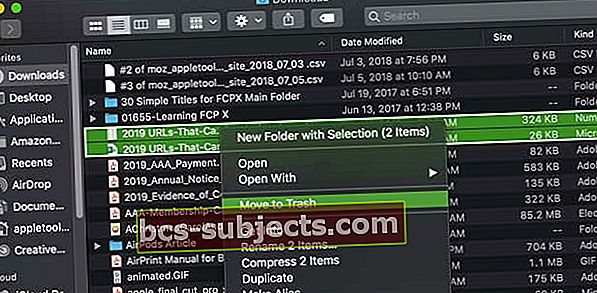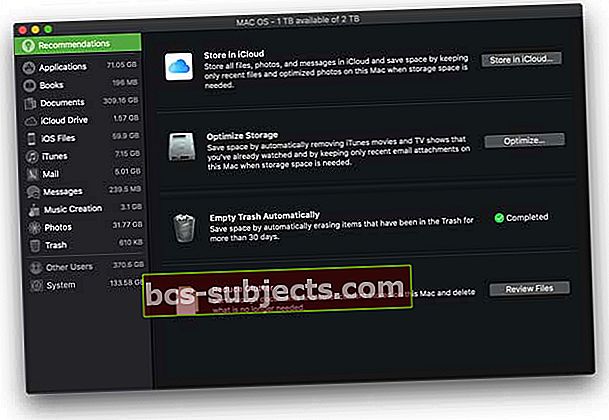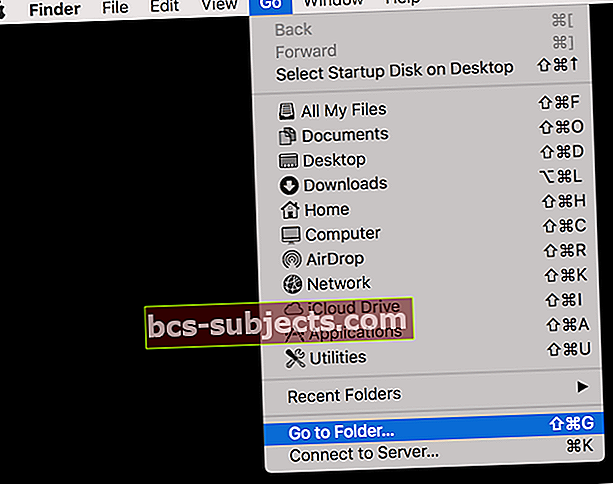Ficar sem espaço no disco rígido pode ser um grande problema para muitos usuários de MacBook. Você pode ver a quantidade de espaço que determinados arquivos estão usando no disco rígido selecionando Sobre este Mac no menu Apple. Onde você pode ver diferentes categorias, como Áudios, Música, Filmes, Aplicativos, Backups e quanto do espaço do seu disco rígido está sendo consumido por esses diferentes tipos de arquivo. Você também pode notar uma categoria misteriosa conhecida como "Outro."
Descubra quanto outro armazenamento o seu Mac usa
- Para ver quanto espaço de armazenamento esses outros arquivos ocupam no seu Mac, vá para Menu Apple> Sobre este Mac> e toque na guia Armazenamento
- Espere que as informações sejam preenchidas

A categoria “Outros” é uma combinação de arquivos que não são reconhecidos como um dos outros tipos de arquivo (música, aplicativos, etc.)
Esta categoria pode incluir caches e arquivos de sistema, extensões de aplicativos, logs de usuário, documentos (por exemplo, powerpoints), arquivos zip / rar, mensagens de e-mail e assim por diante. Coisas como:
- Caches e arquivos nas pastas do sistema, como arquivos temporários e cache do navegador e arquivos de mídia de mensagem armazenados localmente
- Documentos e tipos de arquivos comuns, incluindo PDF, doc e PSD
- Plug-ins e extensões de aplicativos
- Arquivos e imagens de disco, incluindo zips, dmg, iso, tar, etc.
- Seus dados pessoais
- Partições do Windows Boot Camp e outros dados de máquinas virtuais
- Suporte a aplicativos, arquivos iCloud, protetores de tela
- Fontes, acessórios de aplicativos, plug-ins de aplicativos e extensões de aplicativos
- Vários arquivos e tipos de arquivos não reconhecidos pelo Spotlight
A categoria “Outro” na janela Sobre este Mac às vezes pode ser grande. No entanto, isso nem sempre é um problema. Mas se você estiver com pouco espaço de armazenamento em seu Mac, existem maneiras de corrigir a categoria "Outros" por ocupar muito espaço. Aqui está como:
Como remover “outros” dados no macOS e OS X
Etapas fáceis para excluir outros dados
- Reinicie o seu computador
- Esvazie o seu lixo
- Remover aplicativos não utilizados
- Exclua músicas, filmes e outras mídias que não sejam mais usados - esses tipos de arquivos podem ocupar muito espaço de armazenamento
- Exclua outros arquivos que você não precisa mais movendo-os para a Lixeira e, em seguida, esvaziando a Lixeira
- Mova arquivos grandes para um dispositivo de armazenamento externo
- Exclua seu lixo eletrônico ou e-mail de spam. No aplicativo Mail, escolha Caixa de correio> Apagar lixo eletrônico
- Despeje a caixa de correio Lixeira do seu e-mail, escolha Caixa de Correio> Apagar Itens Excluídos
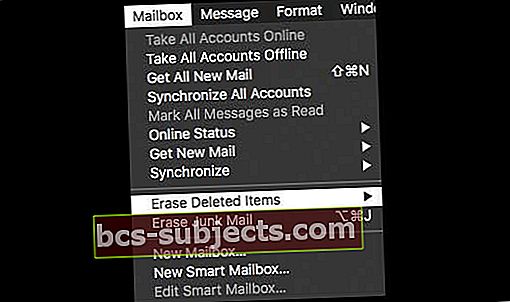
- Verificar / verificar seu disco rígido com o Utilitário de Disco também pode ajudar
Remova os arquivos baixados do seu Mac
Vamos limpar sua pasta de downloads e ver se isso faz diferença nesse “outro” armazenamento.
- Abrir Localizador
- Selecione os Vai cardápio
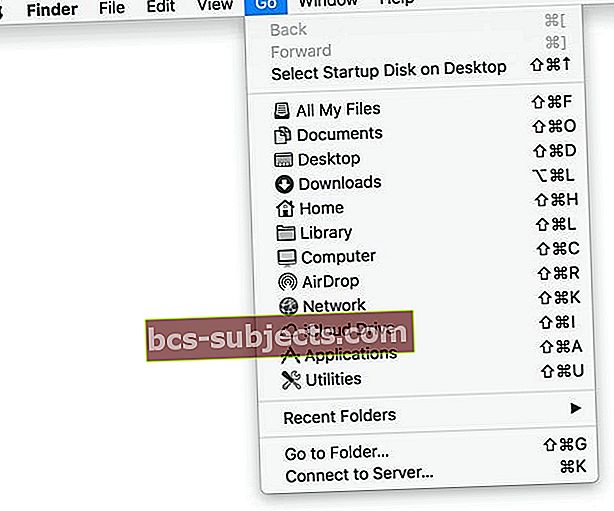
- Escolher Transferências
- Selecione o (s) arquivo (s) que deseja remover
- Clique com o botão direito (ou clique com a tecla Control) para abrir o menu pop-up
- Selecione Mover para lixeira
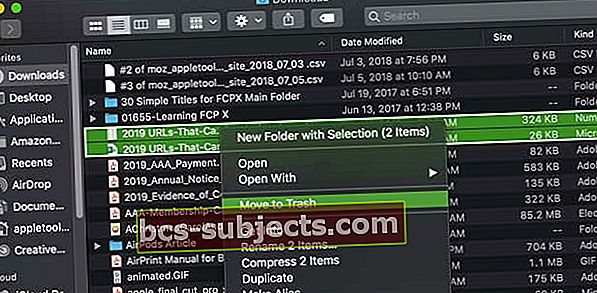
Siga as recomendações de armazenamento do macOS
- No Menu Apple> Sobre este Mac> Armazenamento, Clique no Botão Gerenciar para ver recomendações no gerenciamento de armazenamento do seu Mac (este botão Gerenciar está disponível apenas no macOS Sierra ou posterior).
- Consulte este artigo para dicas sobre como usar essas ferramentas de recomendação de armazenamento disponíveis no macOS. Como usar recomendações de armazenamento e otimização no macOS
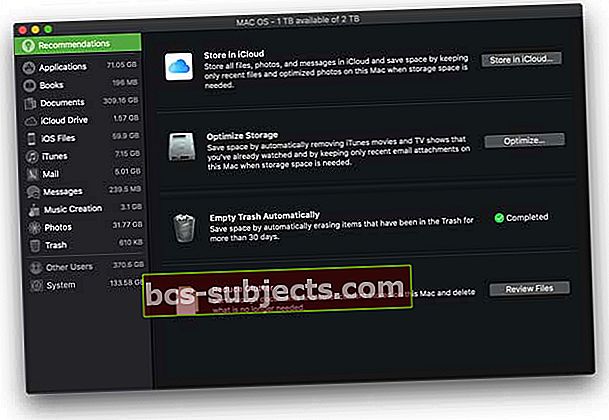
Limpe manualmente os arquivos de cache em seu Mac
- Feche todos os aplicativos no seu Mac primeiro
- Open Finder
- Escolher Ir> Ir para a pasta
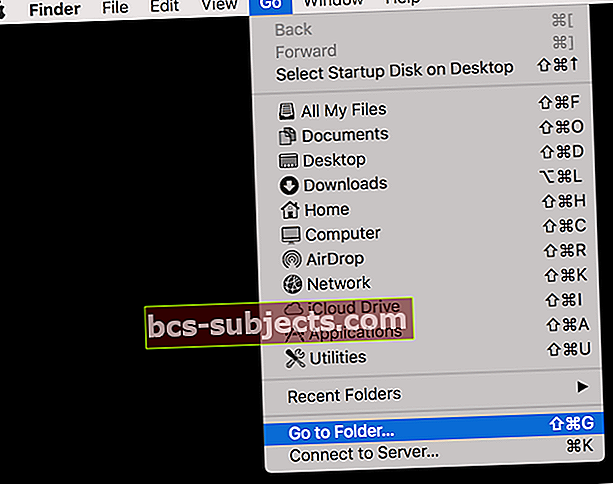
- Digitar ~ / Biblioteca / Caches
- Pressione a tecla Opção e clique e arraste a pasta Caches para sua área de trabalho ou outra pasta (isso cria uma cópia que você pode restaurar se as coisas não funcionarem)
- Selecione todos os arquivos dentro da pasta Caches da Biblioteca
- Arraste-os para o Lixo
- Apop-up pede para você confirmar que deseja excluir todos esses arquivos. Digite uma senha de administrador para verificar
- Esvazie a lixeira
Remova o arquivo sleepimage do seu Mac
- Você pode liberar algum espaço no disco rígido excluindo o arquivo sleepimage do seu Mac. Você pode remover este arquivo porque ele será criado novamente de forma automática na próxima vez que o Mac entrar no modo de espera.
- Terminal de lançamento (Aplicativos> Utilitários> Terminal); em seguida, digite: sudo rm / private / var / vm / sleepimage
Exclua backups antigos de iPhone, iPad e iPod de seu Mac

- Você pode querer remover seus backups de dispositivos iOS (se houver). A pasta onde seus dados de backup podem ser acessados indo para ~ / Biblioteca / Suporte de aplicativo / MobileSync / Backup /